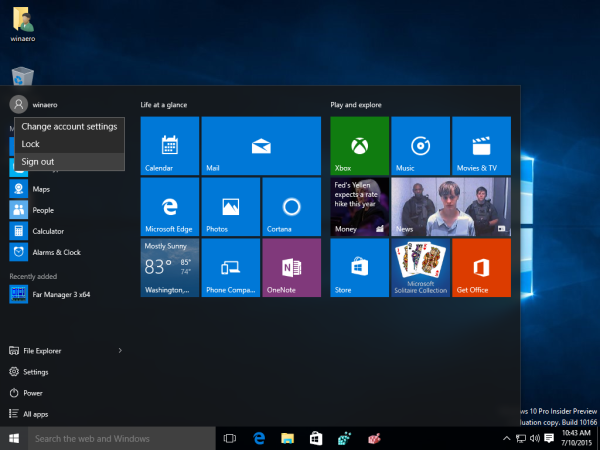Els equips Mac són generalment coneguts per la facilitat d’ús, però això no vol dir que mai no tingueu cap problema. Alguns usuaris informen que tenen problemes quan intenten aplicar àudio mitjançant auriculars o altres dispositius que han connectat al seu Mac.

Afortunadament, hi ha diverses solucions que podeu provar per solucionar aquest error d'àudio. Vegem què cal fer quan els auriculars no funcionen al vostre Mac.
Els auriculars no funcionen al Mac: 13 coses que podeu fer
Si els auriculars o els altaveus externs no funcionen quan els connecteu a l'ordinador Mac, a continuació, es detallen algunes coses que cal provar de solucionar:
- Desconnecteu els auriculars i proveu de connectar-los a un altre dispositiu, com ara l’iPhone o l’iPad, per assegurar-vos que funcionin tal i com es volia.
- Comproveu si hi ha problemes a la presa dels auriculars. La pols o la pelussa són suficients per impedir que el port reconegui els auriculars o els altaveus. Proveu de treure la pols de la presa i de l'interior del port del vostre Mac per veure si això soluciona el problema.
- Torneu a connectar els auriculars mentre manteniu premuts els botons de volum alhora.
- Comproveu els controls de volum dels auriculars. Alguns models tenen controls de volum incorporats que es poden desactivar o desactivar.
- Comproveu tots els ports desconnectant tot el connectat al vostre Mac. Això inclou dispositius HDMI, Thunderbolt i USB. Altres dispositius poden canalitzar el so fora dels auriculars. Si el televisor està connectat mitjançant HDMI, per exemple, és probable que el so es redirigeixi al televisor en lloc dels auriculars o altaveus.
- Si voleu que el so es reprodueixi mitjançant els auriculars o els altaveus mentre el televisor està engegat, heu de canviar als altaveus fent clic a la icona d’àudio de la barra de menú del Mac. Seleccioneu-hi els auriculars / altaveus.
- Reinicieu el Mac.
- Reinicieu el controlador de so obrint Activity Monitor i localitzant el coreaudiod a la llista de processos. Finalitzeu el procés fent clic a la X i es reiniciarà automàticament.
- Actualitzeu el Mac OS.
- Proveu d'apagar el Bluetooth. És possible que el vostre Mac provi de connectar-vos a un dispositiu Bluetooth que no estigui a l'abast.

Si encara teniu problemes d’àudio després de provar aquests passos i esteu segur que els auriculars no són el problema, proveu de contactar amb Apple per obtenir assistència. És possible que tingueu un problema de maquinari o programari que no es pugui resoldre amb una solució ràpida.
Trieu Sortida d'àudio al Mac
Podeu resoldre problemes i solucionar la sortida d'àudio que falta seguint aquests senzills passos:
- Obriu el menú d'Apple i seleccioneu Preferències del sistema.
- Hit Hit.
- Feu clic a Sortida.
- Trieu Auriculars com a dispositiu de sortida.
- Comproveu que la casella Silencia estigui desmarcada.
- Ajusteu el so a les vostres preferències.

Quan hi ha diversos dispositius connectats al Mac, és possible que l'ordinador intenti reproduir àudio mitjançant un dispositiu incorrecte. En triar manualment el dispositiu de sortida d’àudio, hauríeu de ser capaç de resoldre aquest problema.
Reprodueix l'àudio des de Mac al televisor
També podeu tenir un problema similar quan no teniu so al televisor que heu connectat al Mac mitjançant HDMI. Si aquest és el cas, aquí teniu el que podeu fer:
- Obriu Preferències del sistema.
- Seleccioneu So.
- Seleccioneu la pestanya Sortida i seleccioneu HDMI.
En casos excepcionals, el cable HDMI pot transferir la imatge però deixar fora el so. Això pot passar si el cable és massa antic. Comproveu el cable HDMI. Cerqueu esquerdes o revolts nítids que puguin impedir la reproducció de l'àudio. Comproveu si hi ha pins doblegats al port del cable.
Proveu els mateixos passos que hem descrit anteriorment i restabliu PRAM i SMC a l'ordinador Mac. El so ara hauria de funcionar. Si no, substituïu el cable HDMI per un de nou.
l'iPhone 7 és millor que l'iPhone 6s
Scripts de manteniment de CleanMyMac X
Si heu provat tot el que teniu a l’abast perquè els auriculars tornin a funcionar, però res sembla que funcioni, hauríeu de descarregar-los i executar-los CleanMyMac X Scripts de manteniment. Optimitzaran el rendiment del vostre PC Mac i descobriran tots els problemes que podríeu tenir.

Els Airpods no funcionen amb Mac
Si ja heu connectat el vostre Airpods al vostre Mac i simplement deixen de funcionar o l’ordinador no els recull, hi ha algunes solucions provades.
- Assegureu-vos que tots dos Airpods estiguin completament carregats i en el seu cas.
- Desconnecteu els Airpods i torneu-los a connectar. Aneu a Preferències del sistema> Bluetooth i feu clic a la 'X' al costat dels Airpods. A continuació, podeu configurar-los tal com ho feieu quan eren nous.
- Comproveu si hi ha actualitzacions al Mac. Si el programari és massa antic, pot provocar problemes en provar de vincular dispositius Bluetooth.

Hi ha diversos motius pels quals els auriculars o els Airpods poden no funcionar correctament. Si heu seguit els passos adequats per resoldre problemes i l’àudio encara no funciona correctament, podeu contactar amb l’equip d’assistència d’Apple per ajudar-lo més.
Teniu algun altre consell de resolució de problemes per a Mac? Comparteix-los amb nosaltres en els comentaris següents.