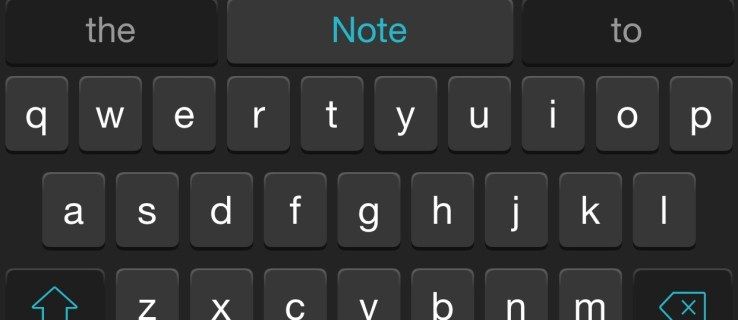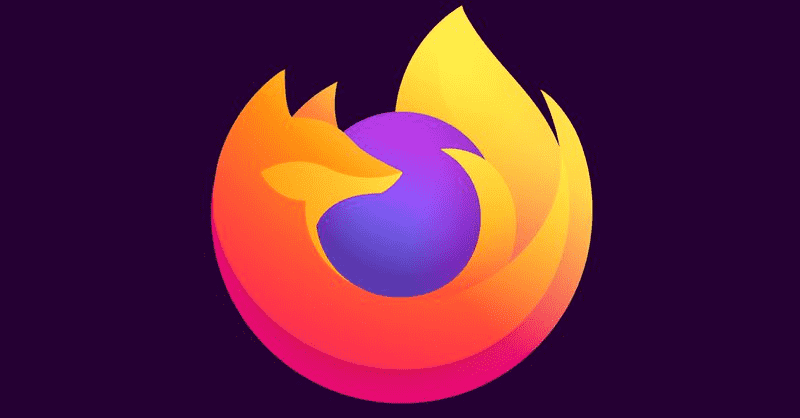Les llistes de comprovació són una manera molt útil de fer un seguiment dels elements, tasques o passos que cal completar. Proporcionen un simple recordatori visual de si s’ha fet o no tot el que calia fer. Combineu això amb la comoditat de Google Docs a la qual es pot accedir en qualsevol moment (sempre que tingueu accés a Internet) i tingueu una eina de gestió excel·lent.

En aquest article, us mostrarem com crear una llista de comprovació a Google Docs, juntament amb algunes idees sobre com fer una llista de comprovació funcional.
com esborrar el vostre compte de contracció
Com es crea una llista de comprovació interactiva a Google Docs
Crear una llista de comprovació mitjançant Google Docs és un procés molt senzill. Sempre que ja tingueu una idea de les coses que voleu incloure a la llista, els passos són força senzills. Si voleu fer una llista de comprovació interactiva mitjançant Documents de Google, seguiu aquests passos:
- Obriu l'aplicació Google Docs. Feu clic a + a la pestanya superior per crear un document nou.

- Al menú superior, feu clic a Format.

- Passeu el cursor per sobre de Pics i numeració al menú desplegable.

- Passeu el cursor per sobre de la llista de vinyetes.

- Apareixeran diverses opcions, feu clic a l'opció superior dreta. Aquesta és la funció de vinyetes de la casella de selecció.

- Notareu que la vostra llista ara té una casella de selecció al davant. Ara podeu escriure el primer element de la llista.

- Si premeu Retorn es crearà automàticament una nova casella de selecció en blanc. Procediu per omplir la vostra llista de comprovació.

- Deseu el document un cop hàgiu acabat.
Ara heu creat una llista de comprovació interactiva. Podeu imprimir-lo i utilitzar-lo com a llista de control normal o bé obrir-lo digitalment i marcar aquestes caselles fent el següent:
- Ressalteu la casella de selecció en blanc de l'element que vulgueu marcar.

- Feu clic amb el botó dret del ratolí si feu servir un PC. En un Mac, utilitzeu ctrl + clic.

- Apareixerà una finestra emergent. Feu clic a la marca de selecció. Això canviarà la casella de selecció a una marca de verificació.

- Si voleu marcar més d'una casella alhora, podeu ressaltar diverses caselles alhora.

- Si premeu ctrl + z, es cancel·larà el canvi.
Limitacions de Google Docs Mobile
Hi ha una versió mòbil de Google Docs disponible per a tots dos Android i iOS . Tot i que aquesta versió té moltes funcions, no té moltes de les opcions de format de la versió d’escriptori. Hi ha una manera de solucionar-ho, ja que es pot accedir a Google Docs mitjançant un navegador web. Simplement utilitzeu el navegador web per a mòbils i obriu Google Docs des d’allà. Aquesta serà la millor opció, sobretot quan s’utilitzen tauletes o iPads Android.
Utilitzant Fulls de càlcul de Google
Una altra aplicació que cal tenir en compte a l’hora de crear llistes de comprovació és Fulls de càlcul de Google. Té una opció integrada per crear caselles de selecció reals que es poden activar i desactivar amb un simple clic. Podeu fer servir Fulls de càlcul de Google per crear una llista de comprovació seguint aquests passos:
- Obriu l'aplicació Fulls de càlcul de Google.
- Ressalteu les cel·les que també vulgueu afegir una casella de selecció. Podeu fer-ho fent clic i arrossegant el ratolí o seleccionant cel·les individuals mentre manteniu premuda la tecla Ctrl.

- Feu clic a Insereix al menú superior,

- Feu clic a la casella de selecció al menú desplegable.

- Ara hauria d'aparèixer una casella de selecció a les cel·les que heu ressaltat.

- Podeu activar o desactivar la marca fent clic a la casella de selecció.

- Completeu la llista escrivint els elements a la dreta de cada casella de selecció.

Fulls de càlcul de Google per a mòbils
A diferència de Google Docs, la funcionalitat de la casella de selecció encara es pot utilitzar amb la versió mòbil de Fulls de càlcul de Google. Per fer-ho, seguiu aquestes instruccions:
- Obriu Fulls de càlcul de Google per a mòbils.

- A la part inferior dreta de la pantalla, feu clic a la icona +.

- Toqueu Nou full de càlcul.

- Com passa amb la versió d'escriptori, ressalteu les cel·les a les quals voleu afegir caselles de selecció.

- A l'extrem superior dret de la pantalla, toqueu la icona dels tres punts.

- Toqueu Validació de dades al menú emergent.

- Toqueu la fletxa cap avall que hi ha al costat de Criteris.

- Toqueu la casella de selecció.

- A la part superior dreta, toqueu Desa.

- Les cel·les seleccionades ara haurien de tenir caselles de selecció interactives.

Què cal tenir en compte quan es crea una llista de comprovació?
Quan creeu una llista de comprovació, heu de tenir en compte algunes coses per assegurar-vos que siguin efectives. A continuació es mostren algunes de les coses que hauríeu de tenir en compte a l’hora de fer la vostra llista de comprovació:
- Si heu de seguir els passos cronològics, assegureu-vos que estiguin llistats en ordre. A més, assegureu-vos d’esmentar que ellss’ha de seguiren aquest ordre concret.
- Assegureu-vos que s’inclou tot el que s’hauria d’incloure; en cas contrari, la llista de comprovació no tindrà cap sentit.
- A diferència del consell anterior, assegureu-vos que hi hagi tot allò inclòs a la llista.
- Comproveu si hi ha acomiadaments. Això és especialment important per a les llistes de comprovació. Si es mostra un element a la llista dues vegades, es generarà confusió quan se’n comprovi un i l’altre no.
- Si una llista no té un ordre concret, intenteu agrupar les coses de manera lògica. Això és especialment útil a les llistes de compres. Enumerar articles com el pa i el formatge per separat quan normalment es troben a les mateixes zones d’una botiga de queviures només resultarà inútil.
Preguntes freqüents addicionals
Com s'afegeixen plantilles a Google Docs?
Si voleu afegir una plantilla a la Galeria de plantilles de Documents de Google, haureu de tenir un compte de G Suite. Si teniu un compte de Google personal, encara podeu crear-ne un de forma tècnica de franc. Només heu de crear el document a Google Docs amb normalitat i desar-lo amb el nom Plantilla. Després, si voleu crear un document nou amb el mateix format, obriu el document de plantilla i editeu-lo segons sigui necessari. Es pot utilitzar el mateix mètode de plantilla per a Fulls de càlcul de Google, Presentacions de Google i Formularis de Google.
Com es configura un nou document de Google?
Sempre que inicieu Google Docs, teniu l'opció de crear un document en blanc nou fent clic a la icona + de la pestanya superior. També podeu utilitzar un document preformatat fent clic a Galeria de plantilles a la part superior dreta de la pestanya superior. Si no veieu aquest menú, és possible que tingueu les plantilles amagades. Podeu recuperar-los fent el següent:
• Al menú inicial de Google Docs, feu clic a la icona del menú principal que hi ha a l'extrem superior esquerre. Aquesta és la icona de tres línies.
com aconseguir un bot en discòrdia
• Feu clic a Configuració al menú desplegable.
• A Plantilles a la finestra emergent, torneu a activar l'opció 'Mostra les plantilles recents a les pantalles d'inici'.
• Feu clic a D'acord.
Com puc afegir una llista a Google Docs?
Afegir un altre element a la vostra llista de comprovació és tan senzill com fer clic a l’últim element de la llista i, a continuació, prémer la tecla d'inici. Si feu servir caselles de selecció, Google Docs us hauria de crear automàticament un quadre en blanc. A continuació, podeu omplir la llista com sempre. Si voleu inserir un element nou al centre de la llista, només cal que feu clic al final de l'element just abans del pas en què voleu inserir-lo. Si feu clic a Retorn, també es crearà una nova casella de selecció.
Com s'afegeixen caselles de verificació a Google Docs?
Si ja feu servir una casella de selecció, simplement premeu Retorn cada vegada que finalitzeu un element de la llista, es crearà automàticament una nova casella de selecció. En cas contrari, només cal que seguiu els passos indicats anteriorment per donar format a una nova llista de comprovació.
Si ja heu creat una llista i només voleu afegir caselles de selecció, ressalteu tota la llista. Feu clic a Format al menú superior, passeu el cursor per sobre de Pics i numeració i, a continuació, sobre Llista de pics. Si feu clic al format de la casella de selecció a la part superior dreta, els números de la llista es convertiran en caselles de selecció. Tingueu en compte que això suprimirà tota la numeració de la llista. És possible que hàgiu de tornar a escriure els números d’un en un si els necessiteu.
problema de connexió de desviament de trucades o codi mmi no vàlid
Com es crea una llista de comprovació?
Les llistes de comprovació només són necessàries sempre que hàgiu de fer un seguiment dels passos o elements importants que no recordeu sols. Si el nombre d’elements és reduït o els passos són totalment opcionals, no és necessari fer servir una llista de comprovació.
Per tant, quan es crea una llista de comprovació, ja es té en compte que hi ha passos que s’han d’incloure a la mateixa llista. Consulteu els consells i trucs per crear una llista de comprovació tal com s’indica més amunt per conèixer l’important que cal tenir en compte a l’hora de crear-ne una.
Imprimeixo la meva llista de comprovació o la mantinc en format digital?
Això depèn del que us sigui més convenient. Si podeu conservar la llista de comprovació en un dispositiu mòbil, feu-ho. De totes maneres, la majoria de la gent mai no surt de casa sense telèfon. Si l’ús de llapis i paper semblaria més pràctic, no hi ha cap raó per no imprimir-ne cap. No es recomana fer les dues coses alhora, ja que dues llistes idèntiques només causaran confusió i derrotaran el punt de la llista de verificació.
Una eina de gestió pràctica
Saber crear una llista de comprovació a Google Docs afegeix el vostre arsenal d’eines de gestió útils. La comoditat de Google Docs dóna molta funcionalitat al procés tradicional de creació de llistes. Mai no fa mal tenir a la vostra disposició tants mitjans útils per fer tasques importants.
Coneixeu altres maneres de crear una llista de comprovació a Google Docs? Comparteix els teus pensaments a la secció de comentaris de sota.