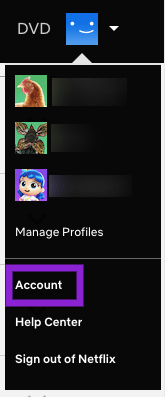Sens dubte, els volants són una de les maneres més senzilles d’anunciar o informar altres persones sobre ofertes o esdeveniments. Fer-los és un procés relativament senzill, però només si coneixeu què heu de fer i teniu el programa adequat. Google Docs, per exemple, té moltes opcions per a aquells que vulguin crear un fulletó que cridi l'atenció. A continuació, us donarem els passos que necessiteu per fer un fulletó a Google Docs per fer notar el vostre esdeveniment o les vostres notícies.
Com fer un fulletó a Google Docs
Google Docs és una manera útil de crear documents, ja que és gratuït i no depèn del sistema operatiu. Tot el que necessiteu és una connexió a Internet per començar a fabricar els volants que necessiteu. Per fer-ho, seguiu els passos que es detallen a continuació:
Utilitzeu una plantilla
Per facilitar als usuaris nous, Google Docs proporciona una selecció de plantilles que podeu utilitzar com a patró per al vostre document. Seguiu aquests passos:
- Obert Documents de Google . Tingueu en compte que necessitareu un compte de Google per crear i desar el document. Si no teniu cap compte, podeu crear-ne un de franc Pàgina de creació de comptes de Google .

- Feu clic al botó Galeria de plantilles a la part superior dreta de la pestanya Inicia un document nou.

- Si no podeu veure el botó, feu clic al botó Menú a l'extrem superior esquerre de la finestra. És la icona de tres línies.

- Al menú desplegable, feu clic a Configuració.

- Assegureu-vos que la casella de selecció de Plantilles està activada.

- Feu clic a D'acord.

- Desplaceu-vos cap avall per la llista de plantilles de documents per trobar-ne una que s'adapti a les vostres necessitats. Les plantilles de fulletons i butlletins informatius de la pestanya Treball funcionen molt bé com a fulls volants.

- Quan hàgiu triat una plantilla concreta, feu-hi clic.

- Si feu clic al text, podeu editar el contingut d’aquest text mentre feu clic a les imatges. Si feu clic amb el botó dret sobre una imatge, el menú desplegable ofereix l'opció de substituir-la directament des de l'ordinador, el web o Google Drive. Editeu el document com vulgueu. Per als usuaris de Mac, es pot accedir al menú desplegable mitjançant Ctrl + clic.

Comenceu amb un document en blanc
Si, en lloc d’utilitzar una plantilla, voleu començar de zero, podeu fer-ho seguint aquestes instruccions:
- Obriu Documents de Google.

- A la pestanya Inicia un document nou, feu clic al signe gran +.

- Ara se us presentarà un document en blanc que podeu emplenar amb la informació del vostre esdeveniment o informació.

Google Docs desa automàticament el vostre progrés sempre que feu una pausa per editar el document. Tots els vostres fitxers es desen al vostre fitxer Compte de Google Drive . Si teniu una impressora connectada i voleu imprimir el fulletó actual, podeu:
la caixa del cable no s'encén després d'una interrupció de corrent
- Feu clic a la icona de la impressora al menú superior esquerre.

- Feu clic a Fitxer al menú superior i seleccioneu Imprimeix a la llista desplegable.

- Premeu Ctrl + P al teclat. Si utilitzeu un Mac, la drecera és Command + P

Si voleu desar el fitxer a l'ordinador per imprimir-lo més tard, obriu el compte de Google Drive. Cerqueu el document a la llista i feu-hi clic amb el botó dret. Trieu Baixa al menú desplegable.
Com fer un fulletó Pull-Tab a Google Docs
La característica única del fulletó desplegable és que té diverses pestanyes amb informació rellevant (un número de telèfon, una data, etc.) a la part inferior que altres persones poden arrencar per portar-les. Aquesta és una excel·lent manera de publicitar-se, ja que a les persones que pot resultar molest escriure detalls, en lloc d’això, només poden tirar d’una pestanya i mantenir la informació per si de cas.
Actualment, no hi ha cap manera directa de fer text vertical a Google Docs, de manera que si voleu crear aquest tipus de fulletó concret, podeu fer el següent:
- A Google Docs, feu un fulletó mitjançant una plantilla o des d’un document en blanc, tal com es detalla més amunt. Assegureu-vos de deixar una mica d’espai a la part inferior de la pàgina. Aquí és on aniran les pestanyes.

- Un cop hàgiu acabat el fulletó, moveu el cursor a la zona on vulgueu que hi hagi les pestanyes d'extracció.

- Al menú superior, feu clic a Insereix.

- Passeu el cursor per sobre de Dibuix de la llista desplegable i feu clic a + Nou.

- Des de les icones del menú superior, feu clic a Quadre de text. Aquesta és la icona T dins d’un quadrat.

- Dibuixa el quadre de text a la finestra. No importa el gran que sigui, es pot ajustar més endavant.

- Empleneu la informació que vulgueu a la pestanya desplegable. Normalment, es tracta de números de contacte, dates o adreces.

- Podeu ajustar el tipus de lletra seleccionant tot el text i escollint el tipus de lletra adequat al menú superior.

- La mida de la font es pot ajustar fent clic als signes + o - a la dreta del nom de la font. També podeu escriure la mida del tipus de lletra que vulgueu.

- Podeu optar per tenir vores a la pestanya. Per fer-ho, feu clic al botó de color de la vora. Sembla un llapis que dibuixa una línia. La mida i el patró de la vora es poden ajustar utilitzant el pes de la vora i les icones de guió de la vora a la dreta d’aquest.

- Quan hàgiu configurat el text de la manera que vulgueu, seleccioneu el quadre de text.

- Passeu el cursor per sobre del punt just a sobre del quadre de text fins que el cursor es converteixi en mirall.

- Feu clic i mantingueu premut el ratolí i, a continuació, moveu-lo cap a la dreta fins que el quadre de text giri completament vertical.

- Podeu moure i arrossegar la imatge passant el cursor per sobre del quadre de text fins que el cursor es converteixi en punt de mira de fletxa blanca.

- Un cop satisfet, feu clic a Desa i tanca a l'extrem superior dret de la finestra.

- Ara teniu una pestanya d'extracció vertical al document. Feu clic i arrossegueu-lo a la ubicació desitjada del document.

- Seleccioneu la imatge i, a continuació, feu-hi clic amb el botó dret. A la llista, trieu Copia.

- Feu clic a l’espai de la dreta i, a continuació, feu clic amb el botó dret i trieu Enganxa.

- Repetiu-ho fins que hàgiu omplert la secció inferior amb pestanyes de tracció.

- Seguiu les instruccions anteriors per imprimir o desar el document per a més endavant.
Com fer un fulletó de mitja pàgina a Google Docs
Els volants de mitja pàgina, com el seu nom indica, són volants amb un disseny que només cobreix la meitat de la mida d’un volant normal. Amb aquest disseny, podeu imprimir dos volants més petits, però idèntics, a la mateixa pàgina que es poden tallar per estalviar temps i paper. Aquests poden ser horitzontals o verticals, segons les vostres necessitats. Per crear un fulletó de mitja pàgina, podeu utilitzar diverses tècniques que es detallen a continuació:
com canviar de nom a pubg pc
Per fer un volant horitzontal de mitja pàgina
- Seguiu les instruccions anteriors per crear un fulletó a partir d'una plantilla o de zero.

- Mantingueu la informació necessària limitada només a la meitat de la pàgina.

- Si voleu inserir un salt de pàgina entre els dos costats del fulletó, feu clic a Insereix al menú superior i feu clic a Línia horitzontal de la llista.

- Copieu totes les dades de la part superior del fulletó i enganxeu-les a l’altra meitat de la pàgina.

Fer un volant vertical
- Abans d'emplenar les dades del vostre fulletó, feu clic a Format al menú superior.

- Passeu el cursor per sobre de Columnes de la llista desplegable.

- Trieu la imatge amb dues columnes i feu-hi clic.

- Si voleu afegir una línia entre les columnes, podeu fer el següent:
- Feu clic a tota la pàgina.

- Feu clic a Format al menú superior i passeu el cursor per sobre de Columnes.

- Feu clic a Més opcions.

- Assegureu-vos que la casella de selecció Línia entre columnes estigui activada.

- Empleneu la informació que vulgueu a la meitat del fulletó i, a continuació, copieu-la i enganxeu-la a l’altra meitat.
Realització d’un volant vertical amb orientació horitzontal de la pàgina.
- Al menú superior, feu clic a Fitxer.

- A la llista desplegable, feu clic a Configuració de la pàgina.

- A Orientació, feu clic al commutador Horitzontal.

- Feu clic a D'acord.

- Seguiu les instruccions anteriors per crear un volant vertical o horitzontal de mitja pàgina.
Com fer un bon volant a Google Docs
Per fer un bon volant, aquí teniu algunes notes importants en ment. En primer lloc, el volant més eficient és aquell on es pot veure tota la informació important amb un cop d'ull. Assegureu-vos d’arribar al punt i de minimitzar les dades no essencials.
En segon lloc, podeu afegir imatges i text cridaner per cridar l’atenció sobre tots els fets rellevants, però no en feu un ús excessiu. Per últim, assegureu-vos que totes les dades rellevants apareguin al fulletó. Si desitgeu rebre consultes, assegureu-vos que la informació de contacte estigui realment al fulletó. Una comunicació eficaç és la clau per fer un gran volant.
Com es crea una plantilla emplenable a Google Docs
Si teniu un compte de G Suite, teniu l'opció de desar el fulletó que heu acabat actualment com a plantilla que podeu utilitzar més endavant. Per fer-ho, feu clic al botó Galeria de plantilles a la part superior dreta de la pàgina d'inici de Google Docs. La galeria de plantilles de la vostra empresa hauria de figurar just al costat de la pestanya Plantilles generals. En fer clic al botó Envia plantilla a la part dreta de la finestra, podreu triar el fitxer de Documents de Google que vulgueu utilitzar com a plantilla.
Si no teniu cap compte de G Suite, obriu el fulletó completat i feu clic a Fitxer al menú superior. A la llista desplegable, seleccioneu Feu una còpia. Això farà un duplicat del document que posteriorment podreu editar per adaptar-lo a les vostres noves necessitats.
Preguntes freqüents addicionals
Hi ha una plantilla de fulletó a Documents de Google?
Tot i que per defecte, a Google Docs no hi ha cap plantilla de volant dedicada, hi ha diverses altres plantilles que funcionen bastant bé al seu lloc. La plantilla de fulletó o butlletí d'informació, per exemple, ofereix excel·lents dissenys que criden l'atenció del lector sobre informació important.
què és una captura de pantalla a Snapchat
Si voleu trobar plantilles noves per utilitzar, podeu fer una cerca a Google de plantilles de fulletons o visitar-les Template.net per veure totes les plantilles de documents gratuïtes disponibles.
Com puc crear un formulari a Google Docs?
A la pàgina d'inici de Google Docs, feu clic a la icona de menú a l'extrem superior esquerre de la finestra. Des de la llista, feu clic a Formularis. Des d’aquí podeu triar una plantilla de formulari o crear-ne una des de zero fent clic a + en blanc.
Com es fa un fulletó de trencament a Google Docs?
Els fullets de trencament i els fulls de separació són els mateixos. Consulteu la secció Com es crea un fulletó desplegable a les instruccions de Documents de Google que s’indiquen més amunt.
Facilitar la publicitat
Tant si voleu informar la gent sobre un esdeveniment proper o donar-los informació sobre un producte interessant, els volants sens dubte fan molt per facilitar la publicitat. Saber fer un fulletó a Google Docs us proporciona una eina de fàcil accés per crear-los.
Tens consells o trucs sobre fulletons i plantilles de fulletons a Google Docs? Comparteix els teus pensaments a la secció de comentaris de sota.