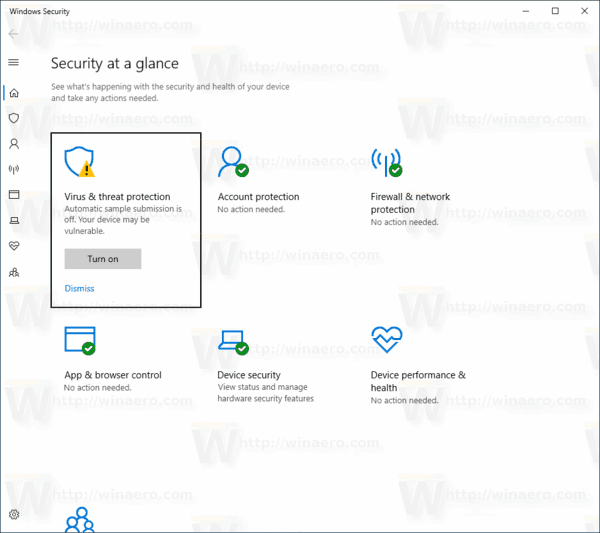Què saber
- A l'indicador d'ordres, escriviu: cls i premeu Entra . En fer-ho, s'esborra tota la pantalla de l'aplicació.
- Tanqueu i torneu a obrir el símbol del sistema. Feu clic a X a la part superior dreta de la finestra per tancar-la i, a continuació, tornar-la a obrir com de costum.
- Premeu el botó ESC tecla per esborrar la línia de text i tornar al símbol del sistema.
Aquest article explica com esborrar la pantalla a l'aplicació del símbol del sistema a Windows. Podeu utilitzar una ordre senzilla o tancar i tornar a obrir el símbol del sistema. També tenim una secció addicional al final d'aquesta guia per esborrar una línia, un caràcter o una paraula.
Netegeu la pantalla del símbol d'ordres amb una ordre
A diferència de moltes coses del vostre ordinador, no hi ha diverses maneres d'esborrar la pantalla al símbol del sistema. Hi ha una ordre bàsica que esborrarà la pantalla del seu historial.
Escriviu la següent comanda i premeu Entra :
|_+_|Aleshores tindreu una pantalla d'indicador d'ordres agradable i neta on podreu començar de nou.

Netegeu la pantalla tancant i tornant a obrir el símbol del sistema
Si, per algun motiu, no podeu emetre l'ordre anterior per esborrar la pantalla, tanqueu-lo i després obriu el símbol del sistema de nou.
microsoft word fa una pàgina horitzontal
Potser el teu teclat està al punt o té una tecla C, L o S trencada. (Ei, passen coses!)
Tanqueu el símbol del sistema fent clic a X a la cantonada superior dreta de la finestra. També podeu fer clic amb el botó dret a la icona de la barra de tasques i seleccionar Tanca la finestra .

Aleshores, torneu-lo a obrir com ho faríeu normalment i torneu al comandament.
com mostrar m'agrada a Instagram
Per sortir ràpidament i tancar el símbol del sistema al mateix temps, escriviu: sortida i colpejar Entra .
Bonificació: Text clar a la pantalla del símbol de comandes
Potser no necessiteu esborrar tota la pantalla del símbol del sistema, sinó només la línia actual o algun text. Aquí teniu algunes tecles útils que cal tenir en compte.
- Com esborra l'historial del símbol del sistema a Windows?
El vostre historial d'ordres s'esborra cada vegada que tanqueu el símbol del sistema. Tanqueu la finestra manualment o utilitzeu Alt+F4 drecera de teclat.
- Com puc veure una llista de totes les indicacions d'ordres?
Utilitzeu l'ordre d'ajuda: Enter ajuda per veure una llista d'ordres disponibles. Per obtenir més informació sobre una ordre concreta, escriviu ajuda nom de l'ordre.
Si sou nou a utilitzar el símbol del sistema a Windows, feu una ullada al nostre Hacks del símbol del sistema .
PMFArticles D'Interès
L'Elecció De L'Editor

Com fer un sagnat penjat a Google Slides
Els sagnats penjats és una opció de format avançada que s'utilitza per a algunes cites. Apreneu a utilitzar un sagnat penjant a Google Slides per afegir estil i funció.
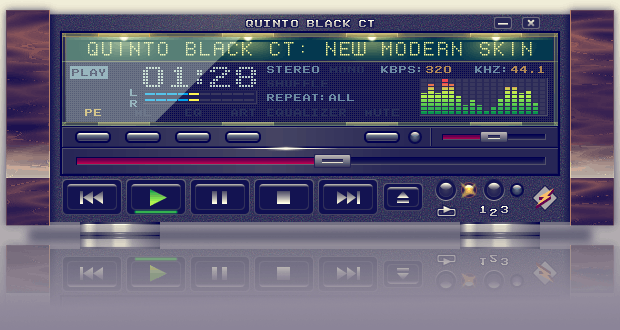
Descarregueu Quinto Black CT: una pell Winamp
Quinto Black CT: una pell Winamp. Versió actual de la versió: 3.6, ara amb un instal·lador. Aquí teniu una bonica pell Winamp anomenada 'Quinto Black CT'. Està fet per PeterK. És una versió moderna (* .wal) compatible amb Winamp 5.666 build 3516, empaquetada en un instal·lador NSIS. No oblideu consultar el read_me.txt inclòs
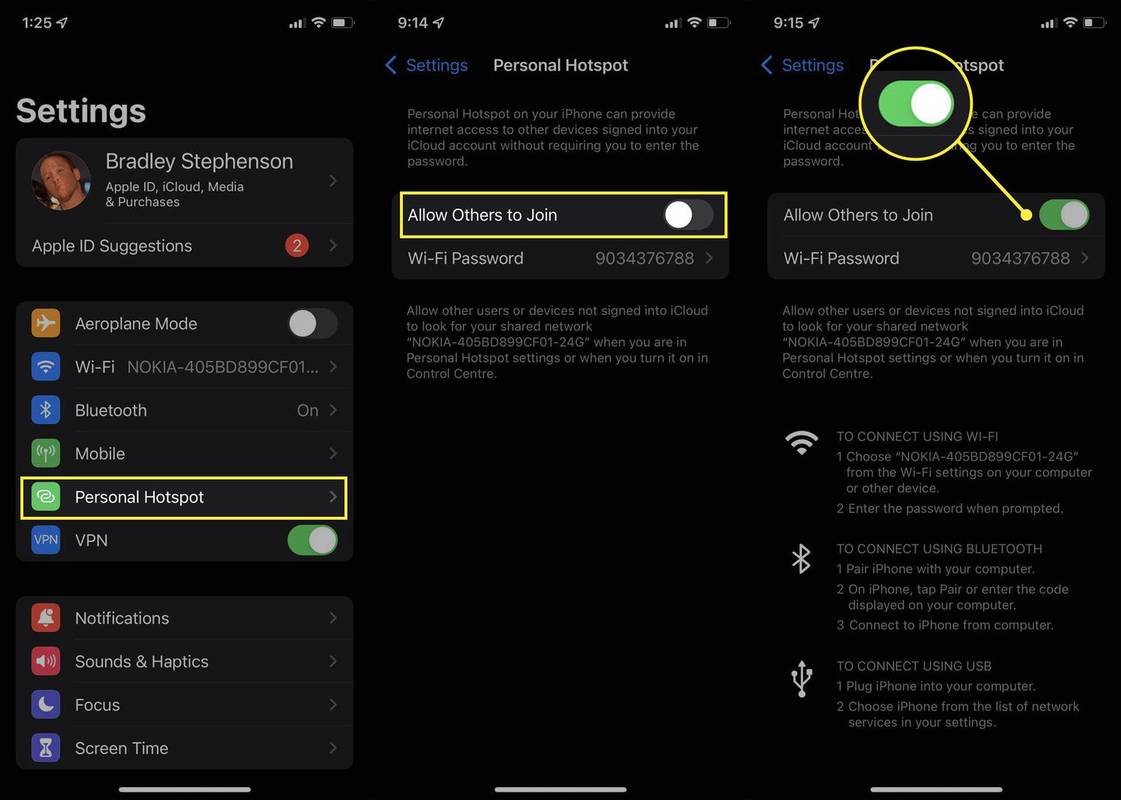
Com connectar Chromecast a un punt d'accés mòbil
Instruccions sobre el millor mètode provat per connectar un dispositiu Chromecast a un punt d'accés mòbil mitjançant un telèfon intel·ligent iPhone o Android.

Recupereu Internet Explorer modern a Windows 10
A continuació s’explica com restaurar l’Internet Explorer modern i adaptable al tacte a Windows 10

iPhone XS Max: com desactivar la correcció automàtica
L'XS Max és el membre més gran i més car de la família iPhone XS. Es va presentar el 21 de setembre de 2018 com el model insígnia de la 12a generació d'iPhone. Igual que el seu homòleg una mica més petit, el XS,

Com canviar el vostre nom d'usuari a Fortnite
https://www.youtube.com/watch?v=BZvtqbaGFA0&t=13s A causa de la seva enorme popularitat, molta gent prova Fortnite només per veure de què tracta tot el rebombori. Fan un compte, posen un nom d’usuari ximple i després comencen a jugar