L'eina del Símbol del sistema de Windows, i moltes de les seves ordres, poden semblar avorrits o fins i tot relativament inútils a primera vista, però com us pot dir qualsevol que hagi utilitzat el Símbol del sistema molt sovint, hi ha molt per estimar!
Aquests trucs us faran entusiasmar amb moltes de les ordres de l'indicador d'ordres que sonen mundanes com ara telnet, arbre o robocòpia, d'acord,robocòpiasona molt bé.
3:04Alguns d'aquests trucs del símbol del sistema són funcions especials o usos divertits per al símbol del sistema, mentre que altres són coses senzilles o relativament desconegudes que podeu fer amb determinades ordres CMD.
01 de 21Utilitzeu Ctrl+C per avortar una ordre

© David Lentz / E+ / Getty Images
Gairebé qualsevol ordre es pot aturar amb l'ordre abort: Ctrl+C .
Si no heu executat una ordre, només podeu retrocedir i esborrar el que heu escrit, però si ja l'heu executat, podeu fer un Ctrl+C per aturar-lo.
No és una vareta màgica i no pot desfer coses que no es poden desfer, com ara una ordre de format parcialment completa.
puc jugar a jocs de wii u a nintendo switch
No obstant això, per a coses com l'ordre dir que semblen continuar per sempre o preguntes que se us fan a l'indicador que no sabeu la resposta, l'ordre avorta és un excel·lent truc del símbol del sistema.
Les millors dreceres de teclat de Windows el 2024 02 de 21Veure els resultats d'una ordre una pàgina (o línia) alhora

Heu executat mai una ordre, com l'ordre dir, que produeix tanta informació a la pantalla que és gairebé inútil?
Una manera de gestionar aquest abocament d'informació és executar l'ordre d'una manera especial perquè qualsevol informació que es generi se us mostri una pàgina o una línia alhora.
Només heu d'escriure l'ordre i, a continuació, seguir-lo amb el caràcter pipe i després l'ordre more .
Per exemple, executant l'ordre següent generarà els milers de línies de resultats que espereu de l'ordre dir, però com més comanda aturarà cada pàgina de resultats amb -- Més -- a la part inferior de la pàgina, indicant que l'ordre no s'ha executat.
|_+_|Només cal que premeu la barra espaiadora per avançar per pàgina o premeu Entra per avançar una línia a la vegada.
03 de 21Executeu el símbol del sistema com a administrador automàticament

Moltes ordres requereixen que obriu un indicador d'ordres elevat a Windows, és a dir, executar-los des d'un indicador d'ordres que s'executa com a administrador.
Sempre podeu fer clic amb el botó dret a qualsevol drecera del símbol del sistema i triar Executa com administrador , però crear una drecera per fer el mateix pot ser un gran estalvi de temps si sou un usuari freqüent del sistema d'ordres.
Per completar aquest truc, només cal que creeu una drecera del símbol del sistema a l'escriptori, introduïu les propietats de la drecera i, a continuació, seleccioneu la Executa com administrador caixa, situada a la Avançat botó a Drecera pestanya.
Si utilitzeu el símbol del sistema mitjançant el terminal (ho feu per defecte si esteu a Windows 11), configurar l'accés d'administrador és encara més fàcil: obriu la configuració del terminal al Per defecte pàgina i habiliteu Executeu aquest perfil com a administrador .
04 de 21Converteix-te en un usuari de l'indicador d'ordres amb tecles de funció

El fet que les tecles de funció realment facin alguna cosa al símbol del sistema és potser un dels secrets més ben guardats de l'eina:
- Feu clic amb el botó dret a qualsevol lloc de la finestra del símbol del sistema i trieu senyal .
- Ressalteu amb el botó esquerre del ratolí el que vulgueu copiar.
- Premeu Entra o feu clic amb el botó dret una vegada.
Canvieu el text del missatge

Sabíeu que la sol·licitud en si és completament personalitzable gràcies a l'ordre prompt? Ho és, i quan diem personalitzable, ens referimrealmentpersonalitzable.
En lloc de C:> , podeu configurar la sol·licitud amb qualsevol text que vulgueu, que inclogui l'hora, la unitat actual, el número de versió de Windows (com en aquesta imatge d'exemple), poseu-hi el nom.
Un exemple útil és sol·licitar $m$p$g , que mostrarà el camí complet d'a unitat mapejada , al costat de la lletra de la unitat.
Sempre pots executar prompte sol, sense opcions, per tornar-lo al seu defecte de vegades avorrit.
06 de 21Obteniu ajuda per a qualsevol comanda

© pearleye / E+ / Getty Images
L'ordre d'ajuda ho fanoproporcionar ajuda per a cada comanda del símbol del sistema.
No obstant això, qualsevol comanda pot tenir el sufix /? opció, normalment anomenada commutador d'ajuda al símbol del sistema , per mostrar informació detallada sobre la sintaxi de l'ordre i sovint fins i tot alguns exemples.
Pot ser que l'interruptor d'ajuda no sigui el truc del símbol d'ordres més interessant del qual mai hagis sentit parlar, però és difícil no estar d'acord que sigui un dels més útils.
Ni l'ordre d'ajuda ni l'interruptor d'ajuda ofereixen gaire manera d'explicar com interpretar la sintaxi.
Com llegir la sintaxi d'ordres07 de 21Desa la sortida d'una ordre en un fitxer

Un truc del sistema d'ordres increïblement útil és l'ús d'operadors de redirecció, concretament el > i >> operadors.
Aquests petits caràcters us permeten redirigir la sortida d'una ordre a a fitxer de text , que us ofereix una versió desada de les dades que l'ordre ha produït a la finestra del símbol del sistema.
Per exemple, suposem que esteu a punt de publicar un problema informàtic en un fòrum en línia i voleu proporcionar informació realment precisa sobre el vostre ordinador. Una manera fàcil de fer-ho seria utilitzar el informació del sistema comanda amb un operador de redirecció.
Per exemple, podeu executar l'ordre següent per desar la informació proporcionada per l'ordre systeminfo en aquest fitxer. A continuació, podeu adjuntar el fitxer a la vostra publicació al fòrum.
|_+_|Els usuaris del terminal ho tenen encara més fàcil. Només cal que feu clic amb el botó dret a la pestanya Símbol del sistema i trieu Exporta text .
Com redirigir la sortida de l'ordre a un fitxer08 de 21Veure tota l'estructura de directoris d'una unitat

Una de les petites ordres més ordenades és l'ordre de l'arbre. Amb l'arbre, podeu crear una mena de mapa dels directoris de qualsevol de les unitats del vostre ordinador.
Executar arbre des de qualsevol directori per veure l'estructura de carpetes sota aquest directori.
Amb tanta informació creada amb aquesta ordre, probablement sigui una bona idea exportar els resultats a un fitxer perquè pugueu mirar-lo.
09 de 21Personalitzeu el text de la barra de títol de l'indicador d'ordres

Cansat d'aquest text de la barra de títol del 'Símbol del sistema d'ordres'? Cap problema, només cal que utilitzeu l'ordre del títol per canviar-lo i dir el que vulgueu.
Per exemple, suposem que el vostre nom és Maria Smith i voleu expressar la vostra propietat del símbol del sistema. Executeu això i la barra de títol canviarà immediatament:
|_+_|El canvi no es mantindrà, de manera que la propera vegada que obriu el símbol del sistema, la barra de títol tornarà a la normalitat.
L'ordre title s'utilitza normalment per ajudar a donar un aspecte personalitzat als fitxers de script i fitxers per lots —No és que posar-lo un títol amb el teu nom no sigui una bona idea!
10 de 21Copieu el text des del símbol del sistema

Copiar molt text del símbol del sistema no és tan fàcil com copiar d'altres programes, que és part del motiu pel qual desar la sortida d'una ordre en un fitxer, que heu après alguns trucs, és tan útil.
Tanmateix, què passa si només voleu copiar una secció curta de text al porta-retalls? No és massa difícil, però tampoc és molt intuïtiu:
Aquest és el mètode basat en menús, però, sorprenentment, també podeu utilitzar el normal Ctrl+C drecera, també.
Si heu triat Marcar però després heu decidit que no voleu copiar res, torneu a fer clic amb el botó dret per cancel·lar l'acció Marcar o premeu el botó Esc clau.
Ara podeu enganxar aquesta informació a qualsevol lloc, igual que enganxeu un altre text.
Si el mode d'edició ràpida està activat (o esteu al terminal), fer clic amb el botó dret no mostrarà cap menú. Aquest és en realitat un altre consell en aquesta llista! Vegeu el pas 20 per obtenir els detalls.
11 de 21Obriu el símbol del sistema des de qualsevol ubicació

Si alguna vegada heu treballat al Símbol del sistema durant molt de temps, sabeu que pot ser realment frustrant executar el cd / chdir comanda una i altra vegada per arribar al directori correcte.
A Windows, obriu la carpeta des de la qual voleu començar a treballar. Quan hi siguis, mantén premut Canvi mentre feu clic amb el botó dret a qualsevol lloc de la carpeta.
Quan aparegui el menú, notareu una entrada que normalment no hi és: Obre a la terminal (Windows 11) o Obriu la finestra d'ordres aquí . Seleccioneu-ho i iniciareu una nova instància de la línia d'ordres, a punt i esperant a la ubicació correcta.
Si sou un usuari potent del Símbol del sistema, reconeixeu immediatament el valor d'aquest petit truc.
Si veieu PowerShell al menú del botó dret en lloc del símbol del sistema, Feu un petit canvi al Registre de Windows per canviar-lo a Símbol del sistema .
12 de 21Arrossegueu i deixeu anar per a una entrada senzilla del nom del camí

La majoria de les ordres del símbol del sistema requereixen que especifiqueu camins complets als fitxers o carpetes, però escriure un camí llarg pot ser frustrant, sobretot quan us perdeu un caràcter i heu de començar de nou.
Per exemple, a Windows 11 i 10, aquest és el camí cap aAccessorisgrup al menú Inici:
|_+_|Qui vol escriure-ho tot manualment? Nosaltres no.
Només heu d'obrir la carpeta a l'Explorador. Un cop allà, arrossegueu la carpeta o el fitxer a la finestra del símbol del sistema i deixeu-ho anar. Com per art de màgia, s'insereix el camí complet, estalviant-vos una quantitat considerable d'escriptura en funció de la longitud i la complexitat del nom del camí.
Aquesta tècnica no funciona en un símbol del sistema elevat.
13 de 21Apagueu o reinicieu un altre ordinador

Els administradors del sistema en un entorn empresarial ho fan tot el temps per molts motius, però també podeu apagar o reiniciar un altre ordinador a la vostra xarxa, tot des del símbol del sistema de comandaments de l'ordinador.
La manera més senzilla d'apagar un ordinador de forma remota és executar apagar /i des de l'indicador d'ordres per obrir el diàleg d'apagada remota, que es mostra a dalt.
Només cal que introduïu el nom de l'ordinador remot (que podeu obtenir executant el fitxer nom d'amfitrió comanda a l'altre PC), trieu el que voleu fer (reiniciar o apagar), seleccioneu algunes altres opcions i, a continuació, seleccioneu D'acord .
Per tant, tant si esteu repassant les vostres habilitats de comandament com si simplement espantant un membre de la família, aquest truc del Símbol del sistema és divertit.
També podeu apagar o reiniciar un altre ordinador estrictament des del símbol del sistema amb l'ordre d'apagada , sense utilitzar el diàleg d'apagament remot.
14 de 21Utilitzeu Robocopy com a solució de còpia de seguretat

Gràcies a l'ordre robocopy, no cal que utilitzeu ni instal·leu el programari de còpia de seguretat de Windows una eina de programari de còpia de seguretat gratuïta .
Només heu d'executar el següent, òbviament substituint les carpetes d'origen i de destinació amb el que vulgueu fer una còpia de seguretat i on hauria d'anar.
|_+_|L'ordre robocopy amb aquestes opcions funciona de manera idèntica a una eina de programari de còpia de seguretat incremental, mantenint les dues ubicacions sincronitzades.
No teniu aquesta ordre si feu servir Windows XP o anterior. Tanmateix, teniu l'ordre xcopy , que es pot utilitzar per fer alguna cosa molt semblant:
|_+_|Independentment de l'ordre que trieu utilitzar, només heu de crear un fitxer per lots que contingui l'ordre i programar-lo perquè s'executi al Programador de tasques, i tindreu la vostra pròpia solució de còpia de seguretat personalitzada.
15 de 21Consulteu la informació important de la xarxa del vostre ordinador

Potser només per a la vostra informació, però certament quan esteu resolent un problema de xarxa o d'Internet, probablement en algun moment haureu de conèixer detalls sobre la connexió de xarxa del vostre ordinador.
Tot el que voldríeu saber sobre la vostra connexió de xarxa està disponible en algun lloc del Panell de control a Windows, però és molt més fàcil de trobar, i molt millor organitzat, als resultats de l'ordre ipconfig .
Executeu aquesta ordre al símbol del sistema:
El que es mostra a la pantalla a continuació és tot el que és important sobre la vostra connexió de xarxa: la vostra adreça IP, nom d'amfitrió, servidor DHCP, informació DNS i molt, molt més.
Com trobar la vostra adreça IP a Windows16 de 21Assigna una carpeta local com una unitat de xarxa

L'ordre net use s'utilitza per assignar unitats compartides d'una xarxa al vostre propi ordinador com a lletra d'unitat, però sabíeu que hi ha una altra ordre que es pot utilitzar per fer el mateix a qualsevol carpeta de qualsevol dels vostres?localsdiscs durs?
Hi ha, i s'anomena l'ordre subst. Només heu d'executar l'ordre seguida de la ruta de la carpeta que voleu que aparegui com a unitat.
Per exemple, suposem que vols el teu C:WindowsFonts carpeta per aparèixer com a P: conduir. Només heu d'executar aquesta ordre i ja teniu:
Aquest truc del símbol del sistema fa que l'accés a una ubicació concreta des del símbol del sistema sigui molt més fàcil i la carpeta apareixerà com a unitat al costat de tots els vostres discs durs reals.
Una manera senzilla d'eliminar l'exemple de la 'unitat de xarxa' aquí és amb el subst /d q: comandament. Només substituir q: amb la teva pròpia lletra de conducció.
17 de 21Accediu a les ordres utilitzades anteriorment amb les tecles de fletxa

Marcus Urbenz / Unsplash
Un altre gran truc de l'indicador d'ordres utilitza les tecles de fletxa del teclat per recórrer les ordres executades anteriorment.
El amunt i cap avall les tecles de fletxa passen per les ordres que heu introduït i dret fletxa introdueix automàticament, caràcter per caràcter, l'última ordre que vau executar.
Això pot no semblar tan interessant, però hi ha diverses situacions en què les tecles de fletxa es converteixenenormeestalviadors de temps.
Penseu en aquest exemple: heu escrit 75 caràcters d'una ordre i després proveu d'executar-la, només per trobar que heu oblidat d'afegir una opció al final. Cap problema, només cal que premeu la fletxa amunt i tota l'ordre s'introduirà automàticament a la finestra del símbol del sistema, a punt perquè pugueu editar-la perquè funcioni.
18 de 21Completa les ordres automàticament amb la finalització de la pestanya

Finalització de la pestanyaés un altre truc del símbol del sistema que us pot estalviar molt de temps, sobretot si la vostra comanda té un nom de fitxer o carpeta del qual no esteu del tot segurs.
Per utilitzar la finalització de la pestanya, introduïu l'ordre i, a continuació, la part del camí que coneixeu, si és que ho teniu. A continuació, premeu Tab tecla una i altra vegada per recórrer totes les possibilitats disponibles.
Per exemple, suposem que voleu canviar els directoris a alguna carpeta del fitxer Windows directori, però no esteu segur de com es diu. Tipus cd c:windows i després premeu Tab fins que vegis la carpeta que estàs cercant.
Els resultats ciclen en ordre, o podeu utilitzar Maj+Tab per avançar els resultats a la inversa.
Saps com l'aplicació de missatges de text del teu telèfon intel·ligent endevina automàticament què vols escriure a continuació? La finalització de la pestanya a l'indicador d'ordres és així, només millor.
19 de 21Trobeu l'adreça IP d'un lloc web

Voleu trobar l'adreça IP de qualsevol lloc web? Utilitzeu l'ordre nslookup o l'ordre ping, però la primera és probablement més ràpida.
Primer, utilitzem l'ordre nslookup per trobar l'adreça IP delifewire.com.
Només executar nslookup lifewire.com i veure el resultat. No confongueu cap adreces IP privades que també apareixen als resultats de nslookup juntament amb el adreça IP pública delifewire.com, que és l'adreça IP que busquem.
Ara provem d'utilitzar l'ordre ping per trobar-lo.
Executar ping a lifewire.com i després mireu l'adreça IP entre els parèntesis de la primera línia que es mostra. No us preocupeu si l'ordre ping 'esgota el temps d'espera' durant l'execució; tot el que necessitàvem aquí era l'adreça IP.
Podeu utilitzar el mateix procediment amb qualsevol lloc web o qualsevol nom d'amfitrió de la vostra xarxa local.
Què us pot dir l'eina NSLOOKUP sobre els dominis d'Internet20 de 21Copieu i enganxeu més fàcilment amb el mode QuickEdit

Alguns d'aquests trucs del símbol del sistema s'han ocupat de fer més fàcil copiar i enganxar. Aleshores, què tal un parell?més fàcilmanera de copiar des del símbol del sistema (i una manera secreta d'enganxar fàcilment)?
Només cal que feu clic amb el botó dret a la barra de títol del símbol del sistema i seleccioneu Propietats . A la Opcions pestanya, a la Edita les opcions secció, comproveu Mode d'edició ràpida quadre i després seleccioneu D'acord .
Habilitar el mode QuickEdit és com tenirsenyalactivat tot el temps, de manera que seleccionar el text per copiar és molt fàcil.
Com a avantatge, això també permet enganxar una manera senzilla al símbol del sistema: feu clic amb el botó dret una vegada i el que tingueu al porta-retalls s'enganxa a la finestra del símbol del sistema. Normalment, enganxar implicafent clic amb el botó dreti seleccionant Enganxa , així que això encara és una mica diferent del que esteu acostumats.
Utilitzeu el símbol del sistema a través del terminal? Només cal que seleccioneu el text com ho faríeu en qualsevol altre lloc i premeu Entra o clic dret per copiar-lo. No cal activar el mode d'edició ràpida.
21 de 21Mira l'episodi IV de Star Wars

Sí, ho heu llegit correctament, podeu veure una versió ASCII de la pel·lícula completa de l'episodi IV de Star Warsjust a la finestra del símbol del sistema!
Només cal que obriu el símbol del sistema i executeu això:
|_+_|La pel·lícula començarà immediatament. Consulteu el consell següent si això no funciona.
És cert que aquest no és un ús gaire productiu del símbol del sistema, ni és realment un truc del símbol del sistema o cap ordre, però segur que és divertit! No ens podem imaginar el treball que va incloure aquest homenatge a l'obra mestra de la ciència-ficció.
L'ordre Telnet no està activada per defecte, així que si voleu utilitzar el client Telnet a Windows , heu d'activar-lo des del Tauler de control.
Articles D'Interès
L'Elecció De L'Editor

Com desinstal·lar i eliminar el navegador Avast SafeZone
Recentment, el navegador SafeZone creat per Avast va arribar als usuaris d'Avast Free Antivirus. Si no heu trobat cap ús per a aquesta aplicació, aquí teniu com desinstal·lar-la i eliminar-la.

Com desactivar el teclat d'un ordinador portàtil a Windows 11
Passos senzills sobre com apagar el teclat d'un ordinador portàtil mentre s'utilitza Windows 11. Desactivar i bloquejar solucions temporals i permanents amb advertències i consells.

Com desactivar el mode ample en un televisor Sony
Tens un televisor Sony i vols saber com desactivar el mode ample? No estàs sol. Si la pantalla s'amplia, s'estira o es tallen les paraules de la part inferior de la pantalla, el mode ample

Com esborrar els recents a Snapchat
Snapchat manté un registre de totes les persones que captureu, xategeu o afegiu als vostres últims temps. Però, de vegades, aquest registre pot resultar incòmode de mantenir, sobretot si xategeu amb molta gent. O hi ha un disc que no feu

Quinto Black CT 2.0 Winamp Skin: millores en la interfície d'usuari
Winamp és un dels reproductors multimèdia més populars disponibles per a Windows. Ja està disponible una de les meves aplicacions preferides per a Winamp, la versió 2.0 de Quinto Black CT.
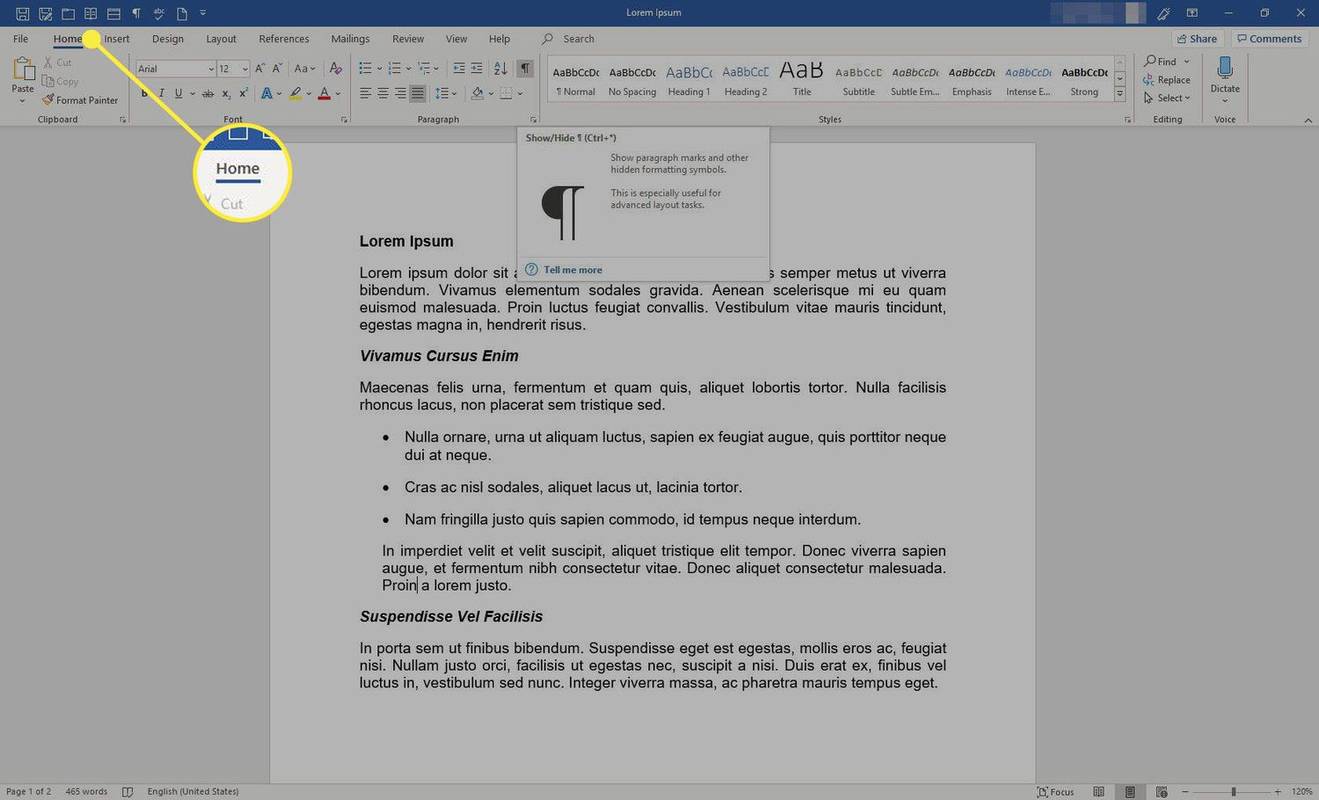
Com revelar marques i codis de format a Word
Els usuaris exigents de WordPerfect que canvien a Word sempre volen saber com revelar codis. Seguiu uns quants passos per fer-ho.



