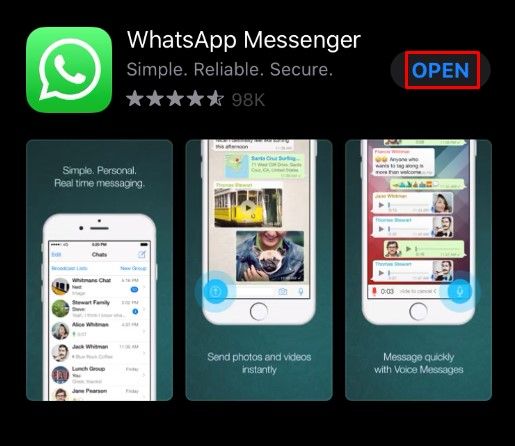Les millors dreceres de teclat de Windows estalvien temps perquè us permeten evitar haver d'agafar el ratolí o mirar un menú només per aconseguir alguna cosa bàsica. A continuació es mostra un full de trampes per a totes les dreceres de teclat essencials de Windows que hauríeu d'utilitzar, a més d'altres que són útils per a algunes situacions específiques.
com canviar l'hora del filtre Snapchat
Les millors dreceres de Windows al vostre teclat
Aquest primer conjunt són les millors dreceres de teclat que probablement utilitzareu amb més freqüència. Aquestes poden ser les dreceres més universals perquè funcionen no només dins del sistema operatiu Windows, sinó també en la majoria de programes.
- Com puc canviar les tecles de drecera a Windows?
Per canviar les tecles de drecera a Windows, baixa Microsoft Power Toys. Si teniu un teclat i un ratolí externs, utilitzeu l'eina Centre de ratolí i teclat de Windows.
- Com puc crear dreceres de teclat a Windows?
Per crear unes dreceres de teclat per a un programa, creeu una drecera d'escriptori, feu clic amb el botó dret a la icona de la drecera i seleccioneu Propietats . Seleccioneu el Tecla de drecera per assignar una drecera.
- Com puc desactivar les dreceres de teclat a Windows?
Podeu desactivar les dreceres de teclat de Windows mitjançant l'Editor de polítiques de grup local o l'Editor del registre. Hi ha una manera més fàcil de desactivar les dreceres a Microsoft Word.
Dreceres de teclat per a captures de pantalla
Podeu fer servir el botó d'impressió de pantalla (PrtScn) per fer una captura de pantalla completa de tot el que es mostri a les vostres pantalles o utilitzar aquestes dreceres de teclat per obtenir més control.

Fent una captura de pantalla del símbol del sistema.
Dreceres de teclat per a caràcters especials
Alguns símbols no es troben al teclat, sinó que només s'activen mitjançant una eina especial o una combinació de teclat. Aquest és el cas de molts codis alternatius que funcionen a Windows.
Dreceres de teclat per a la manipulació de text
La majoria dels camps d'entrada de text, inclosos els processadors de textos com MS Word, accepten un bon grapat de dreceres de teclat relacionades amb el format, la navegació i la selecció.
Les dreceres de Microsoft Word més utilitzades
Dreceres de teclat per navegar per Windows
Tant si es tracta d'obrir eines avançades com de moure's per carpetes, aquestes dreceres de teclat s'apliquen principalment al propi sistema operatiu Windows.
Dreceres de teclat per a navegadors web
Si passeu la major part del vostre temps en un navegador web, apreciareu aquestes dreceres de teclat que us ajuden a accelerar la vostra experiència general de navegació web.
Dreceres de teclat: Google Chrome per a Windows
Dreceres de teclat específiques de l'aplicació
Tot i que hi ha una mica de superposició en alguns casos, diferents aplicacions poden utilitzar el seu propi conjunt de dreceres de teclat. Per exemple, fes una ullada a aquesta llista de les millors dreceres de teclat i consells de Gmail per utilitzar iTunes més ràpidament amb tecles de drecera , a més de dreceres de Google Docs , dreceres de PowerPoint i dreceres d'Excel .
Articles D'Interès
L'Elecció De L'Editor

Els terrestres plans utilitzen Pac-Man per explicar per què no caiem del límit del planeta
Aquesta setmana a Birmingham, més de 200 pensadors lliures es van reunir per assistir a la primera convenció de la Terra Plana del Regne Unit. Per a aquells que no estiguin familiaritzats, gairebé tot el que heu de saber es troba al títol: si ho sou

Com connectar Steam Deck a un ordinador
Tot i que Warpinator és la vostra millor (i més fàcil) aposta per transferir fitxers, us mostrarem dues maneres més de connectar el vostre Steam Deck a un ordinador.
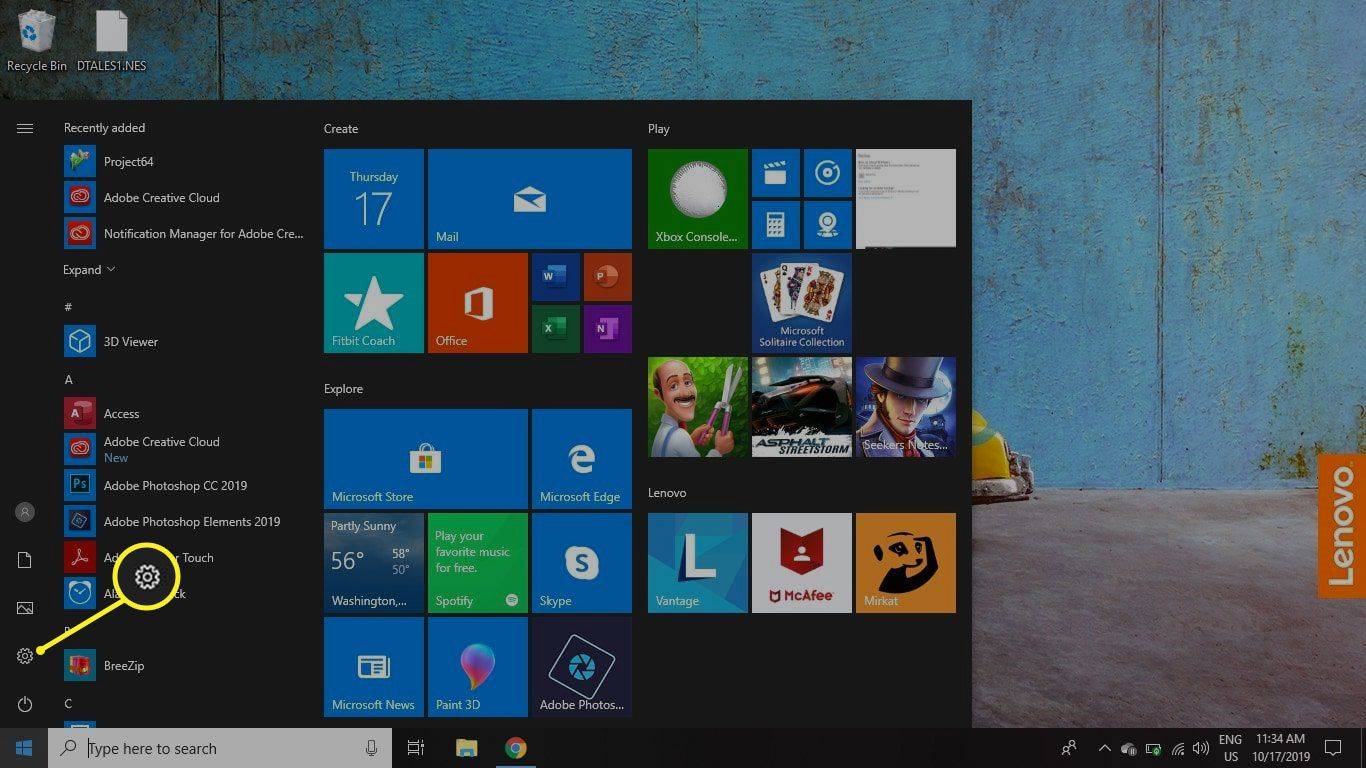
Com desactivar el touchpad a Windows 10
Si realment no necessiteu el vostre touchpad per navegar per Windows 10, desactiveu-lo. A continuació s'explica com desactivar un touchpad a Windows 10.

Revisió AMD Radeon HD 6850
L’ATI Radeon HD 5850 va ser una peça de gamma alta que va debutar a 173 GBP sense IVA. Tot i guanyar premis, AMD creu que era una aberració, massa cara per a la majoria dels consumidors malgrat els seus excel·lents resultats de referència. Per tant, a només £

Instal·leu o desinstal·leu el bloc de notes al Windows 10
Com instal·lar o desinstal·lar el bloc de notes al Windows 10. Començant com a mínim amb Build 18943, el Windows 10 llista el bloc de notes com a característica opcional, juntament amb les dues

40 jocs de botiga GRATU forTS per a Windows 8, inclosos els nous i els clàssics
Per a la decepció de molts jugadors ocasionals de Windows, Windows 8 va eliminar completament tots els jocs clàssics del sistema operatiu i esperava que tothom migrés a les versions de Store. Les versions de Store no tenen moltes funcions i personalitzacions de les versions clàssiques de Windows, però encara es poden reproduir, especialment amb la propera actualització de Windows 8.1 1, que