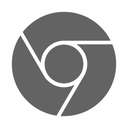Cal que editem una imatge de tant en tant, ja sigui per afegir un subtítol a una instantània familiar o per treure els ulls vermells de la vostra foto de perfil de Tinder. Els editors d’imatges ocasionals que necessiten una funcionalitat d’edició ràpida i senzilla han trobat una gran eina a Paint.net, una eina d’edició d’imatges gratuïta però potent. No té el poder de Photoshop ni l’ampliació de GIMP, però és completament gratuït i no requereix un títol universitari en edició d’imatges.

Una de les coses que és una mica més difícil de fer a Paint.net que a una aplicació com Photoshop és treballar amb text. L’ús de text a les imatges sembla crear més problemes del que hauria de fer. D’això tracta aquest tutorial. En aquest tutorial, us mostraré com seleccionar i treballar el text a Paint.net.

El botó d'inici de Windows 10 no s'obre
Seleccioneu text a Paint.net
Per treballar amb text fem servir l'eina Text. Sembla la lletra T a la barra d'eines a la part esquerra de la pantalla principal. També podeu seleccionar-lo al selector d'eines que hi ha a sota del menú principal. A partir d’aquí podeu afegir, eliminar, seleccionar o manipular text tal com considereu oportú.
Abans d’afegir res a una imatge, voldreu afegir-hi una capa. Afegir una capa significa crear una imatge invisible (de moment) que suri per sobre de la imatge original. La imatge final combinarà totes les capes. En crear una capa nova per treballar amb text, no manipularà la imatge subjacent directament, de manera que, sense adonar-vos, no hi faràs canvis a la imatge base. Això permet una mica més de llibertat quan es treballa amb efectes. Seleccioneu Capes i Afegeix capa abans d'afegir text i, a continuació, afegiu tot el text a la capa nova.
Per afegir text seleccioneu l'eina de text i feu clic en algun lloc d'una imatge oberta. S'obrirà un quadre i parpellejarà el cursor. Seleccioneu el tipus de lletra i la mida que necessiteu i comenceu a escriure.
Per eliminar text , utilitzeu la tecla de retrocés per suprimir el text com convingueu. No feu clic fora del quadre de text: perdrà la possibilitat d’editar el text.
com afegir bots a un servidor de discòrdia
Per seleccionar text , feu clic a la petita icona quadrada a la part inferior dreta de la finestra de text. Podeu moure el text a qualsevol lloc que vulgueu a la pantalla activa.
Per manipular text , afegiu una capa nova, afegiu el text i, a continuació, utilitzeu els ajustos o efectes que necessiteu.
Hi ha un inconvenient significatiu en treballar amb text a Paint.net. El programa és un editor de píxels, de manera que tan bon punt hàgiu acabat la selecció de text actual i heu fet clic a la finestra de text, s’escriu en píxels. Això vol dir que ja no podeu seleccionar, moure ni canviar aquest text com a text. (Encara podeu editar-lo com a imatge gràfica.) Si després heu de fer canvis, haureu de desfer o eliminar la capa i tornar-ho a fer de nou.

Treballar amb text a Paint.net
Tot i aquesta manca, hi ha moltes coses que podeu fer amb el text a Paint.net. Aquí teniu algunes eines que podeu utilitzar.
Eina de text
L'eina de text és on seleccioneu el tipus de lletra, la mida, l'estil, el mode de representació, la justificació, l'anti-aliasing, el mode de fusió i el mode de retall de selecció. És la part principal de la IU amb què treballareu quan utilitzeu text. Si coneixeu els editors de text, les ordres són molt similars.
com desactivar els comentaris sobre l'estat de Facebook
- Feu clic a la petita fletxa cap avall que hi ha al costat del tipus de lletra per canviar-la. Seleccioneu un gran nombre de valors predeterminats o importeu-ne d'altres. Paint.net funciona amb la majoria de tipus de lletra Windows, però no amb tots els tipus de lletra personalitzats.
- Feu clic a la petita fletxa cap avall situada al costat de la mida de la lletra per canviar-la.
- Feu clic a la 'B' per posar text en negreta, a 'I' per a la cursiva 'U' per subratllar-la i a 'S' per ratllar-la.
- Seleccioneu la justificació que s'adapti a les vostres necessitats, esquerra, centre i dreta.
- L'anti-aliasing està activat o desactivat. Si està activat, el text apareixerà suau i una mica més gran. Si l’apagueu, el text apareixerà més nítid i pixelat.
- Es pot accedir al mode de barreja mitjançant la fletxa cap avall que hi ha al costat de la icona del vas de precipitats. Permet accedir a una sèrie de modes que faran alguna cosa o res en funció de les altres opcions que hàgiu fet.
- El mode de retall de selecció no té cap efecte notable sobre el text, de manera que no tinc ni idea del que fa.
- Finalitzar completa el text d'aquesta sessió i canviarà el focus de la finestra de text. Com s’ha esmentat anteriorment, això vol dir que ja no podreu editar el text, així que no feu clic fins que no estigueu a punt.
L'única cosa que l'eina de text no inclou és el color del text. Per canviar el color de qualsevol text, utilitzeu el selector de colors a la part inferior esquerra de la pantalla. Si teniu previst barrejar colors, utilitzeu una capa diferent per mantenir les coses manejables, ja que un cop heu fet clic al quadre actiu, esteu compromès.
L’eina de text de Paint.net és més que suficient per a necessitats bàsiques. El més important que cal recordar és fer tots els canvis abans de fer clic al quadre de text, en cas contrari haureu de començar de nou.