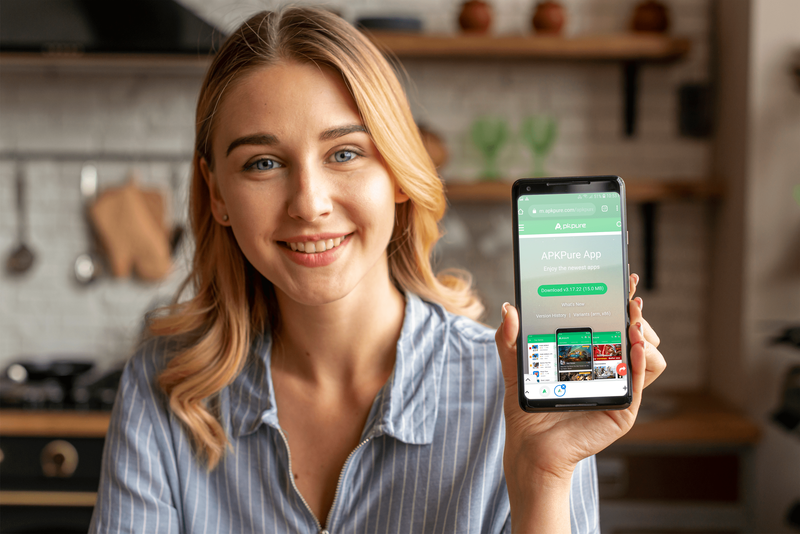Wireshark us permet analitzar el trànsit dins de la vostra xarxa amb diverses eines. Si voleu veure què passa a la vostra xarxa o teniu problemes amb el trànsit de la xarxa o la càrrega de la pàgina, podeu utilitzar Wireshark. Us permet capturar el trànsit, de manera que podeu entendre quin és el problema o enviar-lo al servei d'assistència per obtenir més ajuda. Segueix llegint aquest article i aprendràs a capturar el trànsit http a Wireshark.

Instal·lació de Wireshark
La instal·lació de Wireshark és un procés fàcil. És una eina gratuïta en diferents plataformes, i aquí teniu com podeu descarregar-la i instal·lar-la:
Usuaris de Windows i Mac
- Obriu el vostre navegador.
- Visita https://www.wireshark.org/download.html .
- Seleccioneu la versió del vostre dispositiu.

- Wireshark es baixarà al vostre dispositiu.
- Instal·leu-lo seguint les instruccions del paquet.

Usuaris de Linux
Si sou un usuari de Linux, podeu trobar Wireshark al Centre de programari d'Ubuntu. Descarregueu-lo des d'allà i instal·leu-lo segons les instruccions del paquet.

Captura de trànsit HTTP a Wireshark
Ara que heu instal·lat Wireshark al vostre ordinador, podem passar a capturar el trànsit http. Aquests són els passos per fer-ho:
- Obriu el vostre navegador: podeu utilitzar qualsevol navegador.
- Esborra la memòria cau: abans de capturar el trànsit, heu d'esborrar la memòria cau del vostre navegador. Podeu fer-ho si aneu a la configuració del vostre navegador.

- Obriu Wireshark.

- Toqueu Captura.

- Toqueu Interfícies. Ara veureu una finestra emergent a la vostra pantalla.
- Trieu la interfície. Probablement voldreu analitzar el trànsit que passa pel vostre controlador Ethernet.

- Un cop hàgiu seleccionat la interfície, toqueu Inici o toqueu Ctrl + E.

- Ara torneu al vostre navegador i visiteu l'URL des del qual voleu capturar trànsit.

- Un cop hàgiu acabat, deixeu de capturar trànsit. Torneu a Wireshark i toqueu Ctrl + E.

- Deseu el trànsit capturat. Si teniu problemes de xarxa i voleu enviar el trànsit capturat al suport, deseu-lo en un fitxer de format *.pcap.

Captura de paquets a Wireshark
A més de capturar trànsit http, podeu capturar totes les dades de xarxa que necessiteu a Wireshark. Aquí teniu com podeu fer-ho:
- Obriu Wireshark.

- Veureu una llista de connexions de xarxa disponibles que podeu examinar. Seleccioneu el que us interessa. Si voleu, podeu analitzar diverses connexions de xarxa alhora prement Maj + clic esquerre.

- Ara podeu començar a capturar paquets. Podeu fer-ho de diverses maneres: La primera és tocant la icona d'aleta de tauró a la cantonada superior esquerra. El segon toca Captura i després toca Inicia. La tercera manera de començar a capturar és tocant Ctrl + E.

Durant la captura, Wireshark mostrarà tots els paquets capturats en temps real. Un cop hàgiu acabat de capturar paquets, podeu utilitzar els mateixos botons/dreceres per deixar de capturar-los.
com fer una pintura a Minecraft
Filtres Wireshark
Una de les raons per les quals Wireshark és un dels analitzadors de protocols més famosos d'avui és la seva capacitat per aplicar diversos filtres als paquets capturats. Els filtres Wireshark es poden dividir en filtres de captura i de visualització.
Filtres de captura
Aquests filtres s'apliquen abans de capturar dades. Si Wireshark captura dades que no coincideixen amb els filtres, no les desarà i no les veureu. Per tant, si sabeu què esteu buscant, podeu utilitzar filtres de captura per restringir la cerca.
Aquests són alguns dels filtres de captura més utilitzats que podeu utilitzar:
- host 192.168.1.2: captura tot el trànsit associat a 192.168.1.2.
- port 443: captura tot el trànsit associat al port 443.
- port no 53: captura tot el trànsit excepte el associat al port 53.
Filtres de visualització
Depenent del que estigueu analitzant, els vostres paquets capturats poden ser molt difícils de passar. Si saps què estàs buscant, o si vols restringir la cerca i excloure les dades que no necessites, pots utilitzar filtres de visualització.
Aquests són alguns dels filtres de visualització que podeu utilitzar:
- http: si heu capturat diversos paquets diferents, però voleu veure només el trànsit basat en http, podeu aplicar aquest filtre de visualització i Wireshark us mostrarà només aquests paquets.
- http.response.code == 404: si teniu problemes per carregar determinades pàgines web, aquest filtre pot ser útil. Si ho apliqueu, Wireshark només mostrarà els paquets on 404: Pàgina no trobada va ser una resposta.
És important tenir en compte la diferència entre els filtres de captura i de visualització. Com heu vist, apliqueu filtres de captura abans i mostreu filtres després de capturar paquets. Amb els filtres de captura, descarteu tots els paquets que no encaixen amb els filtres. Amb els filtres de visualització, no descarteu cap paquet. Només els amagueu de la llista de Wireshark.
Funcions addicionals de Wireshark
Tot i que capturar i filtrar paquets és el que fa famós Wireshark, també ofereix diferents opcions que us poden facilitar el filtratge i la resolució de problemes, sobretot si sou nou en això.
Opció de coloració
Podeu acolorir els paquets a la llista de paquets segons diferents filtres de visualització. Això us permet emfatitzar els paquets que voleu analitzar.
Hi ha dos tipus de regles de coloració: temporals i permanents. Les regles temporals només s'apliquen fins que tanqueu el programa, i les regles permanents es desen fins que les torneu a canviar.
Podeu descarregar mostres de regles per pintar aquí , o pots crear el teu propi.
Mode promiscu
Wireshark captura el trànsit que arriba o des del dispositiu on s'executa. En activar el mode promiscu, podreu capturar la majoria del trànsit a la vostra LAN.
Línia d'ordres
Si esteu executant el vostre sistema sense una GUI (interfície d'usuari gràfica), podeu utilitzar la interfície de línia d'ordres de Wireshark. Podeu capturar paquets i revisar-los en una GUI.
Estadístiques
Wireshark ofereix un menú d'estadístiques que podeu utilitzar per analitzar els paquets capturats. Per exemple, podeu veure les propietats dels fitxers, analitzar el trànsit entre dues adreces IP, etc.
Preguntes freqüents
Com puc llegir les dades capturades a WireShark?
Un cop hàgiu acabat de capturar paquets, Wireshark els mostrarà tots en un panell de llista de paquets. Si voleu centrar-vos en una captura específica, feu-hi doble clic i podreu llegir-ne més informació.
Podeu decidir obrir una captura concreta en una finestra separada per a una anàlisi més fàcil:
1. Trieu el paquet que voleu llegir.
com arribar a Argus Legion
2. Feu-hi clic amb el botó dret.
3. Toqueu Visualitza.
4. Toqueu Mostra el paquet a la finestra nova.
Aquí teniu alguns detalls del panell de la llista de paquets que us ajudaran a llegir captures:
1. No. - El número d'un paquet capturat.
2. Hora: us mostra quan es va capturar el paquet respecte a quan vau començar a capturar-lo. Podeu personalitzar i ajustar el valor al menú Configuració.
3. Font: aquest és l'origen d'un paquet capturat en forma d'adreça.
4. Destinació: l'adreça de destinació d'un paquet capturat.
5. Protocol: el tipus de paquet capturat.
6. Longitud: mostra la longitud d'un paquet capturat. Això s'expressa en bytes.
7. Informació: informació addicional sobre un paquet capturat. El tipus d'informació que veieu aquí depèn del tipus de paquet capturat.
com jugar a jocs de Xbox One en PC amb disc
Totes les columnes anteriors es poden reduir amb l'ús de filtres de visualització. Depenent del que us interessi, podeu interpretar les captures de Wireshark de manera més fàcil i ràpida aplicant diferents filtres.
En un món de peixos, sigues un Wireshark
Ara heu après com capturar trànsit http a Wireshark, juntament amb informació útil sobre el programa. Si voleu inspeccionar la vostra xarxa, resoldre problemes o assegurar-vos que tot està en ordre, Wireshark és l'eina adequada per a vosaltres. És fàcil d'utilitzar i interpretar, i és gratuït.
Has fet servir Wireshark abans? Explica'ns a la secció de comentaris a continuació.