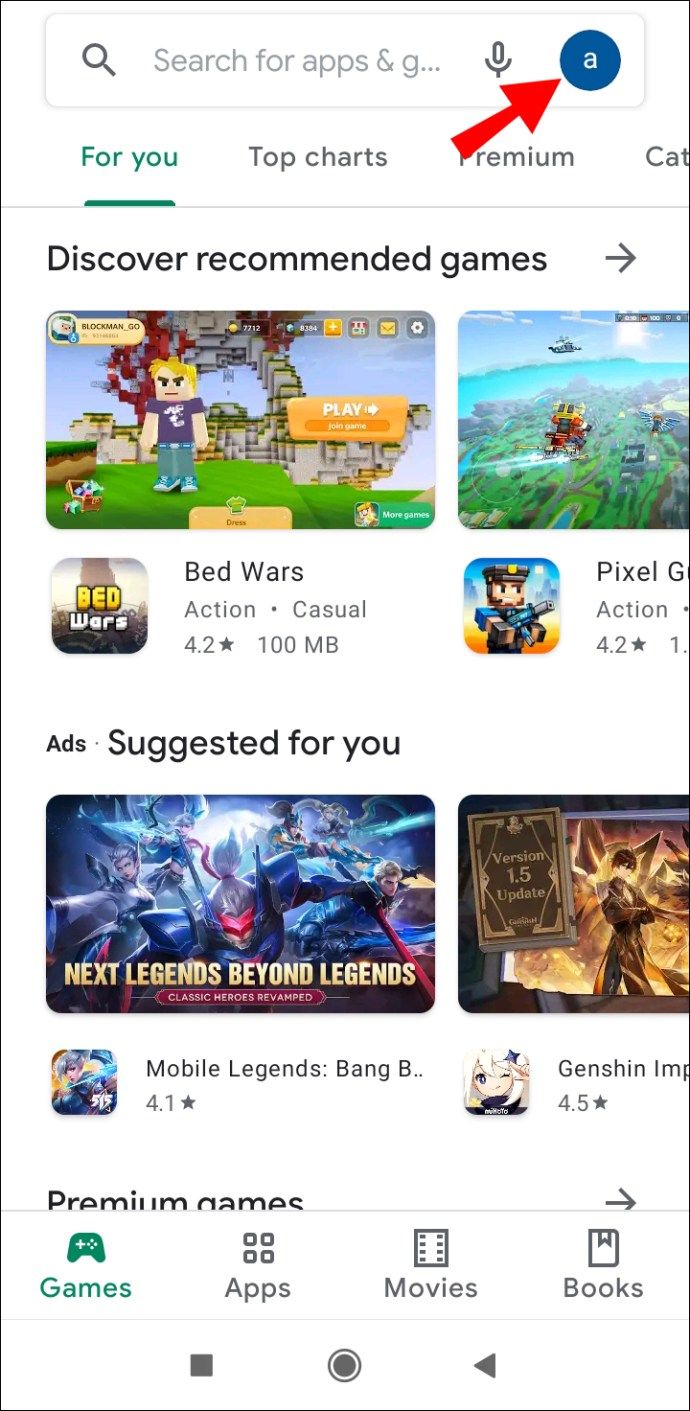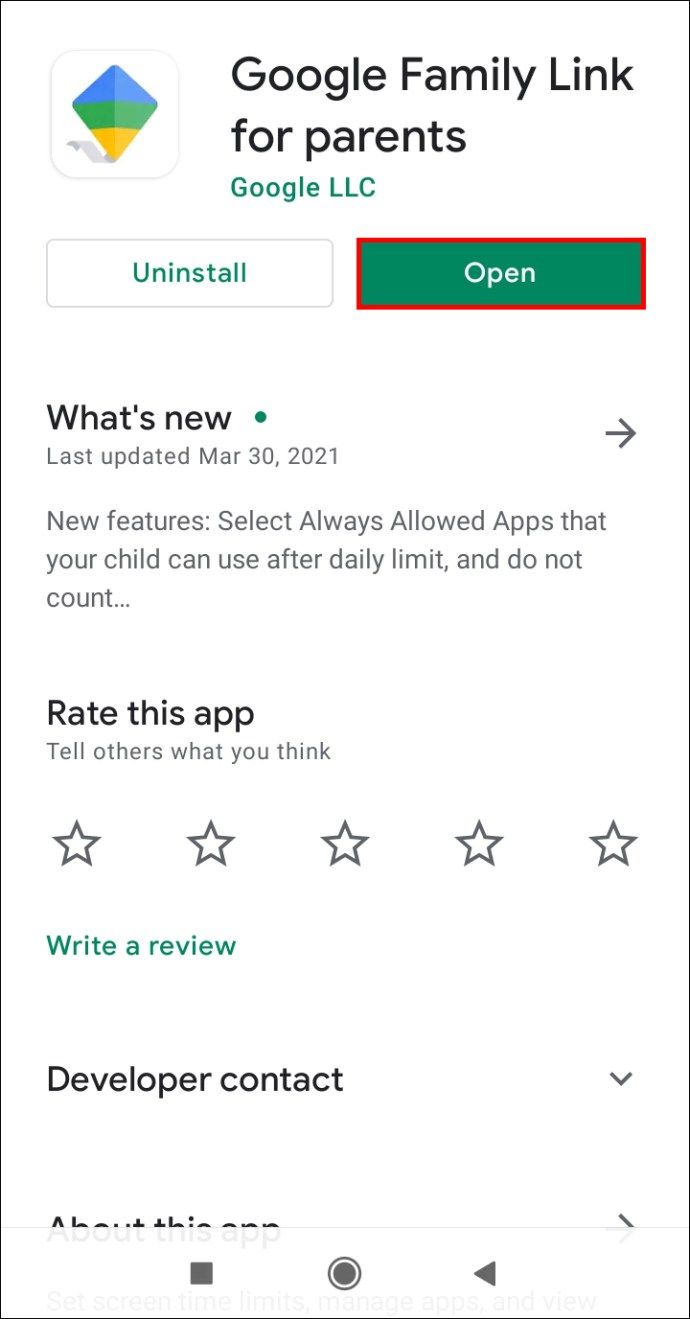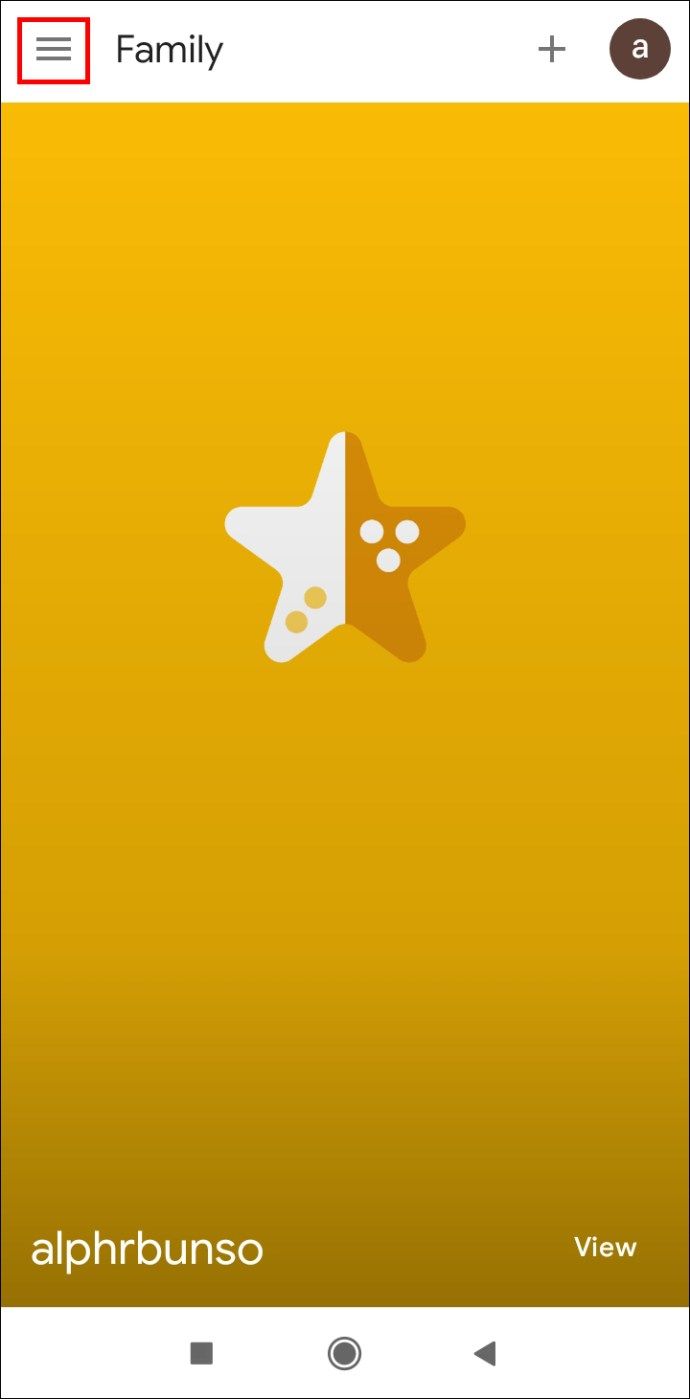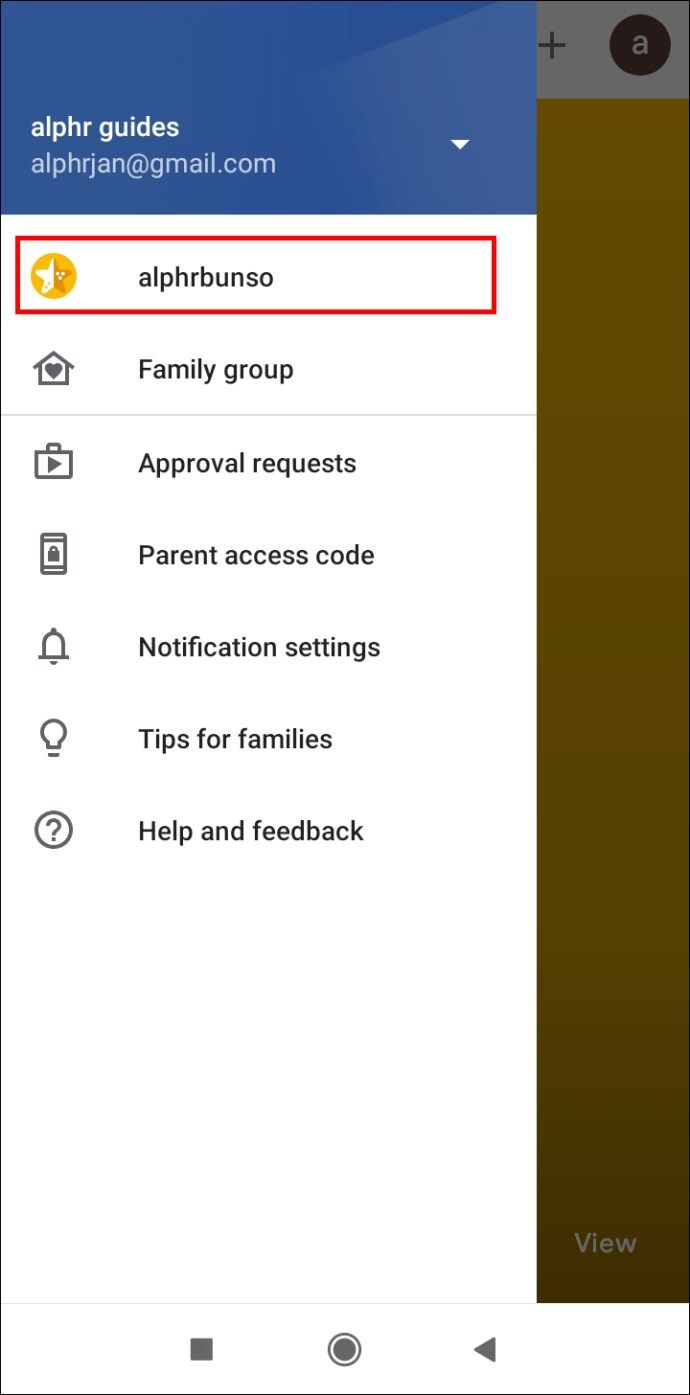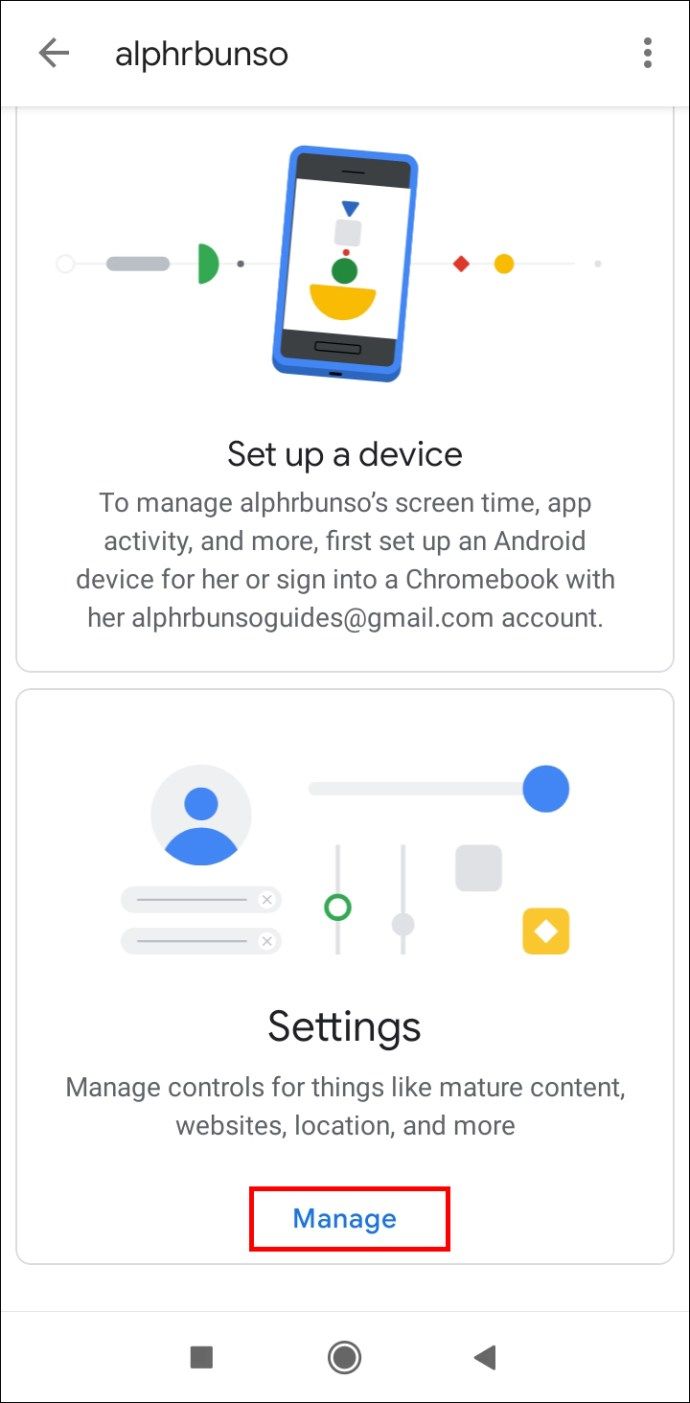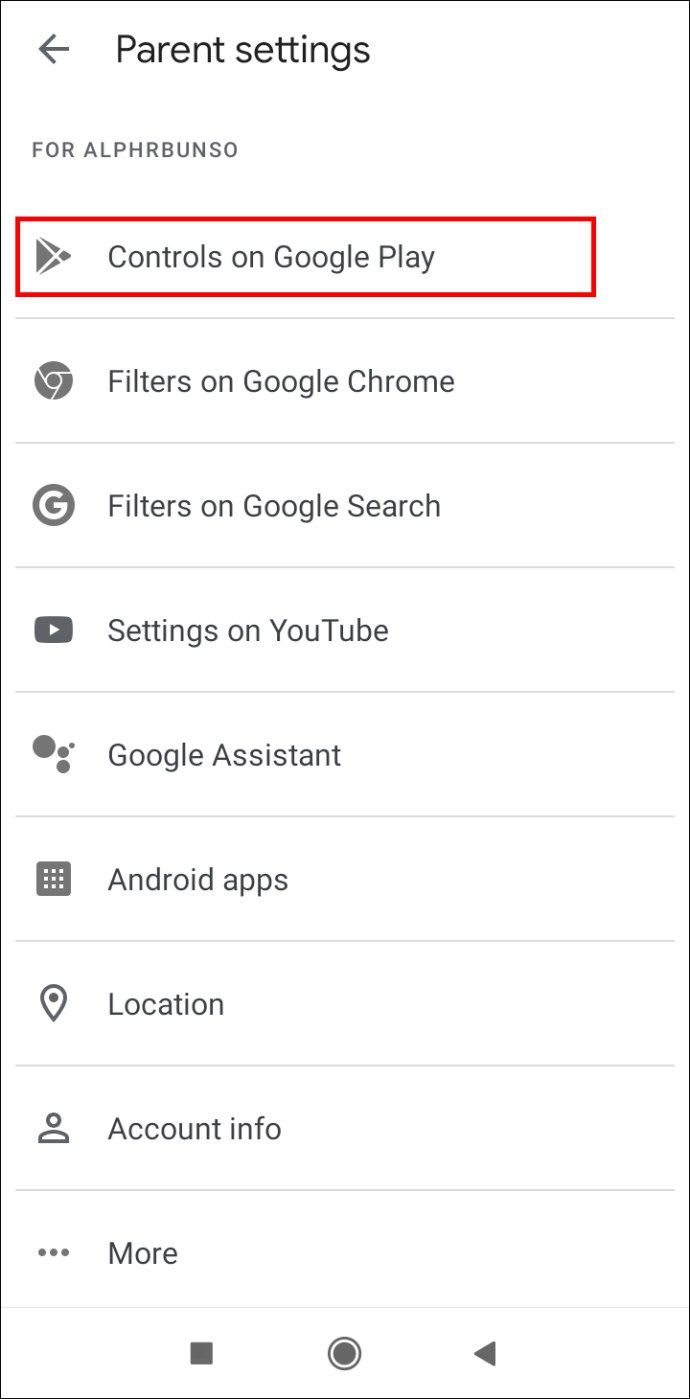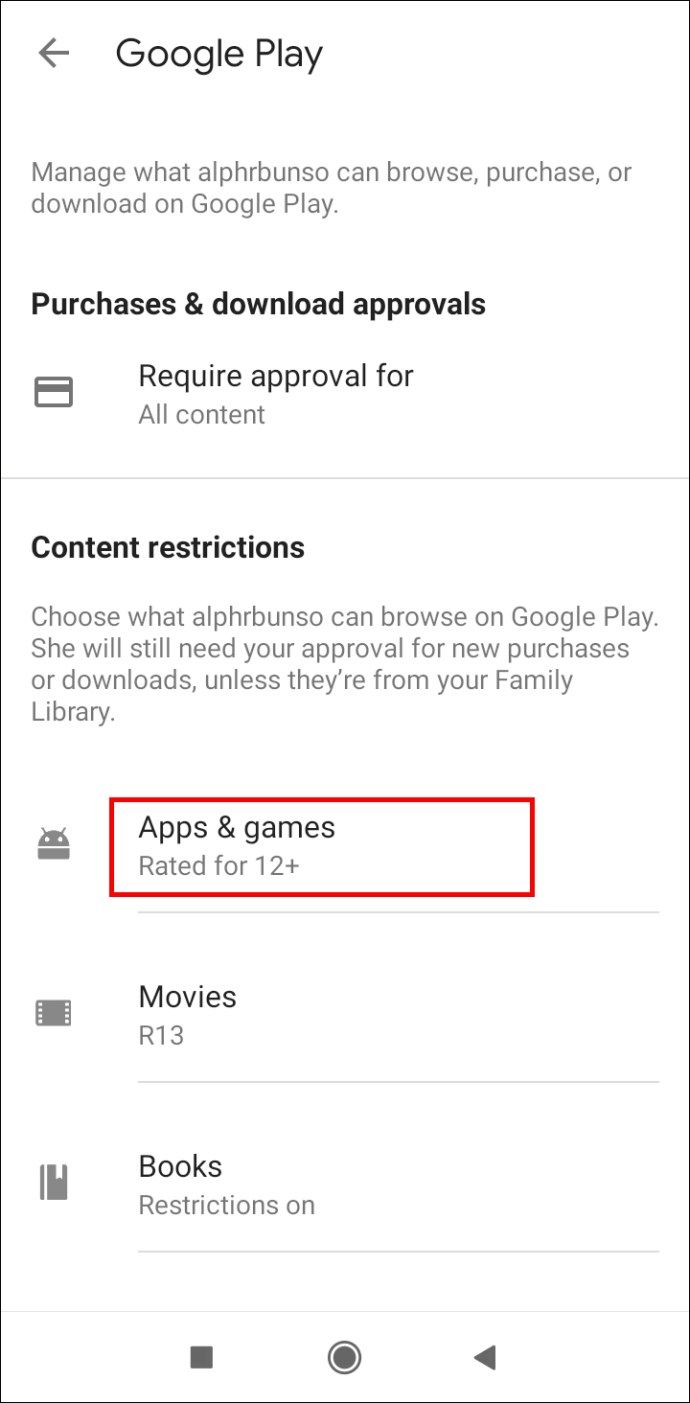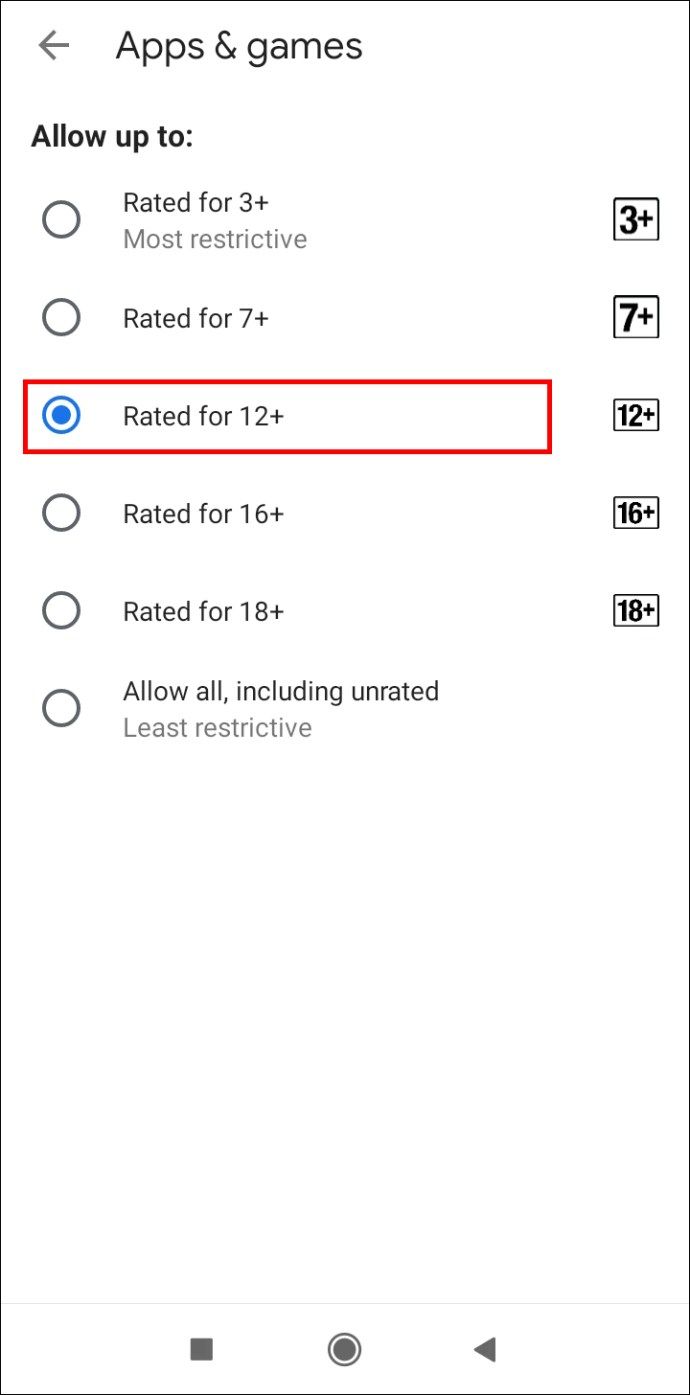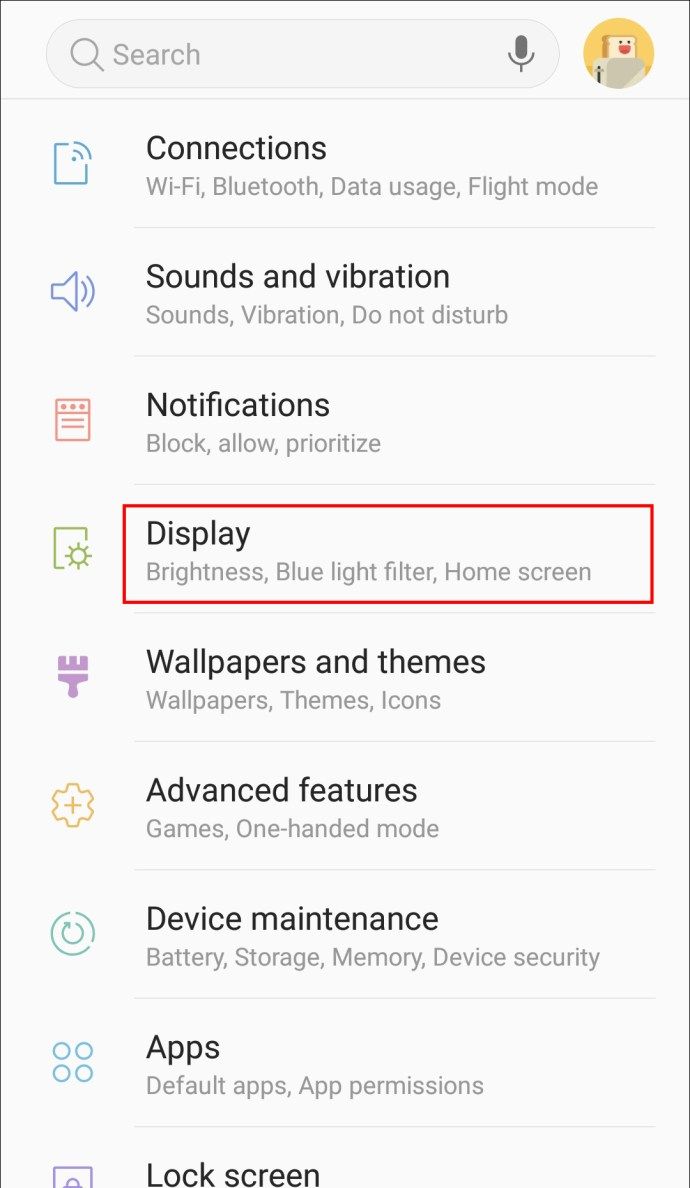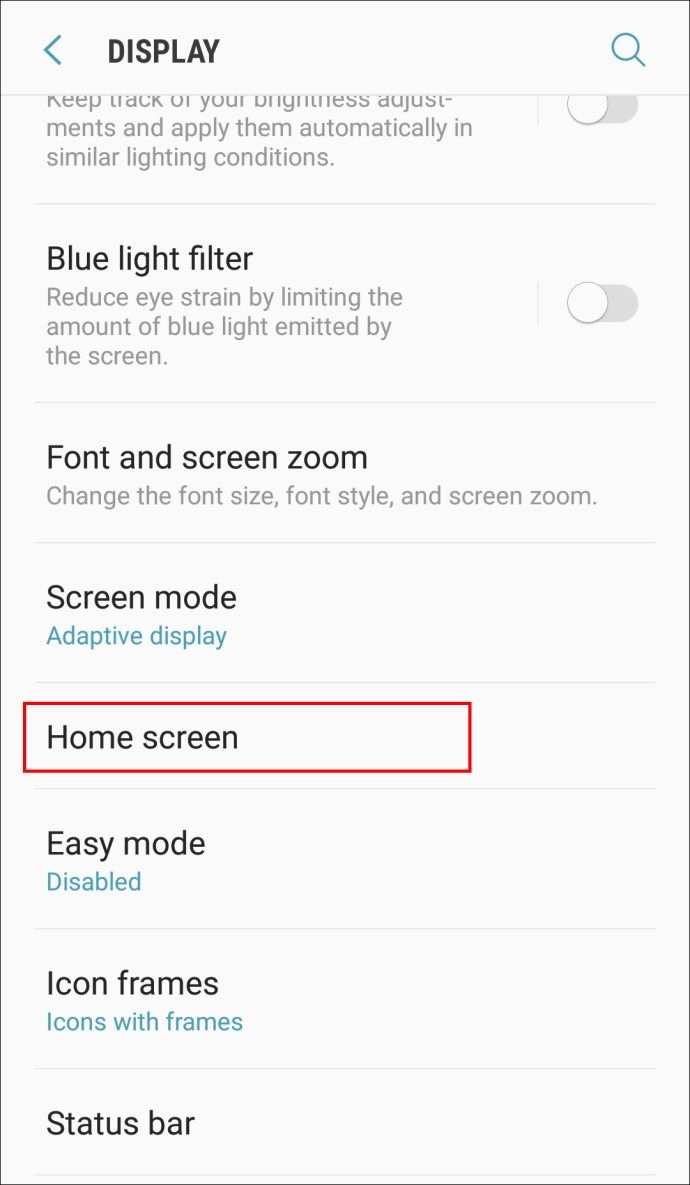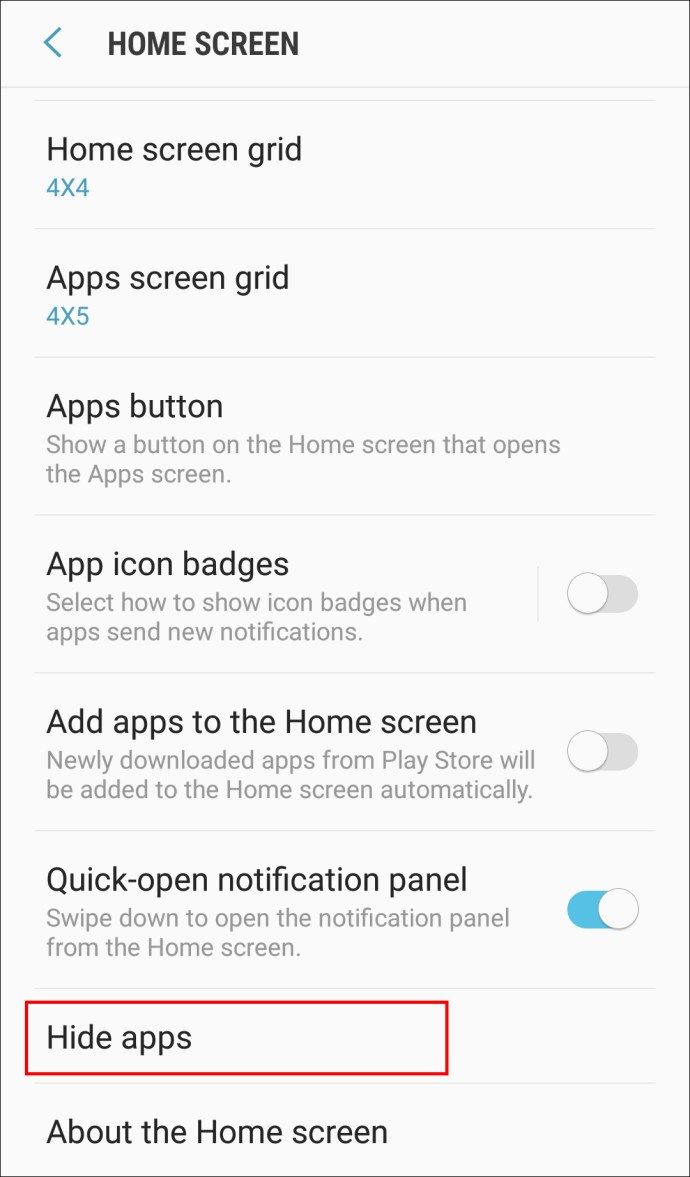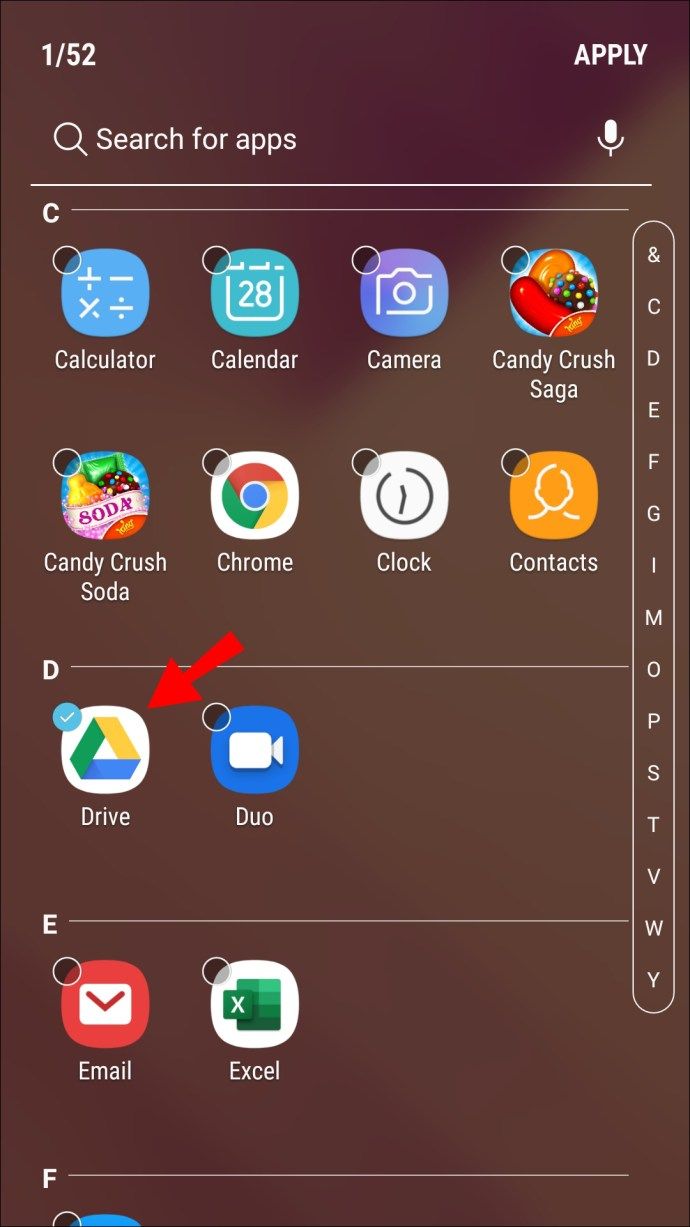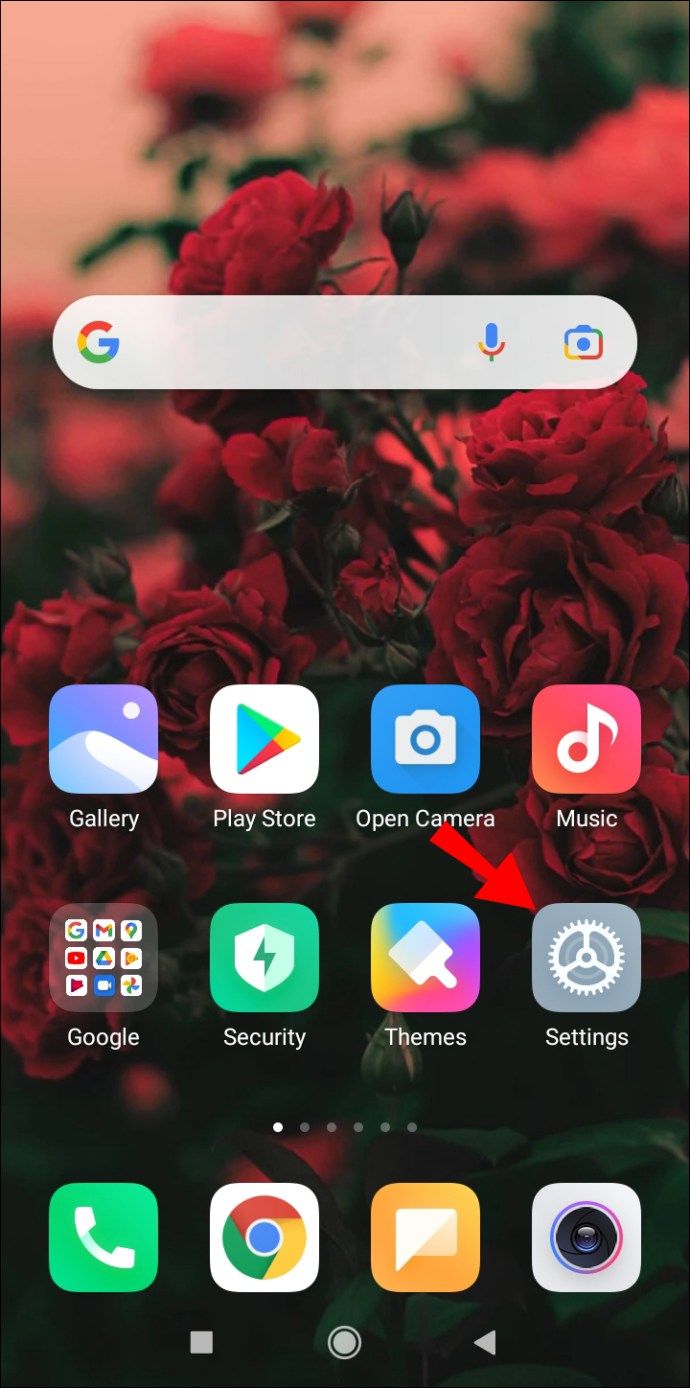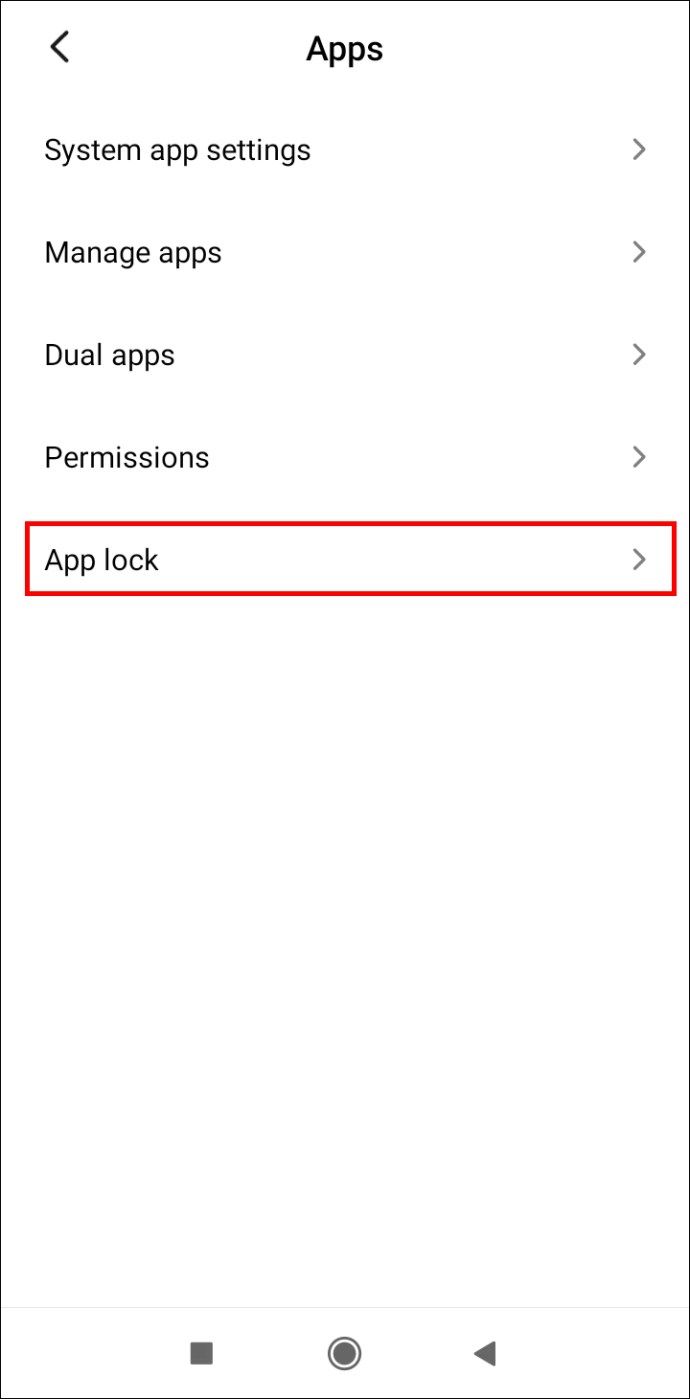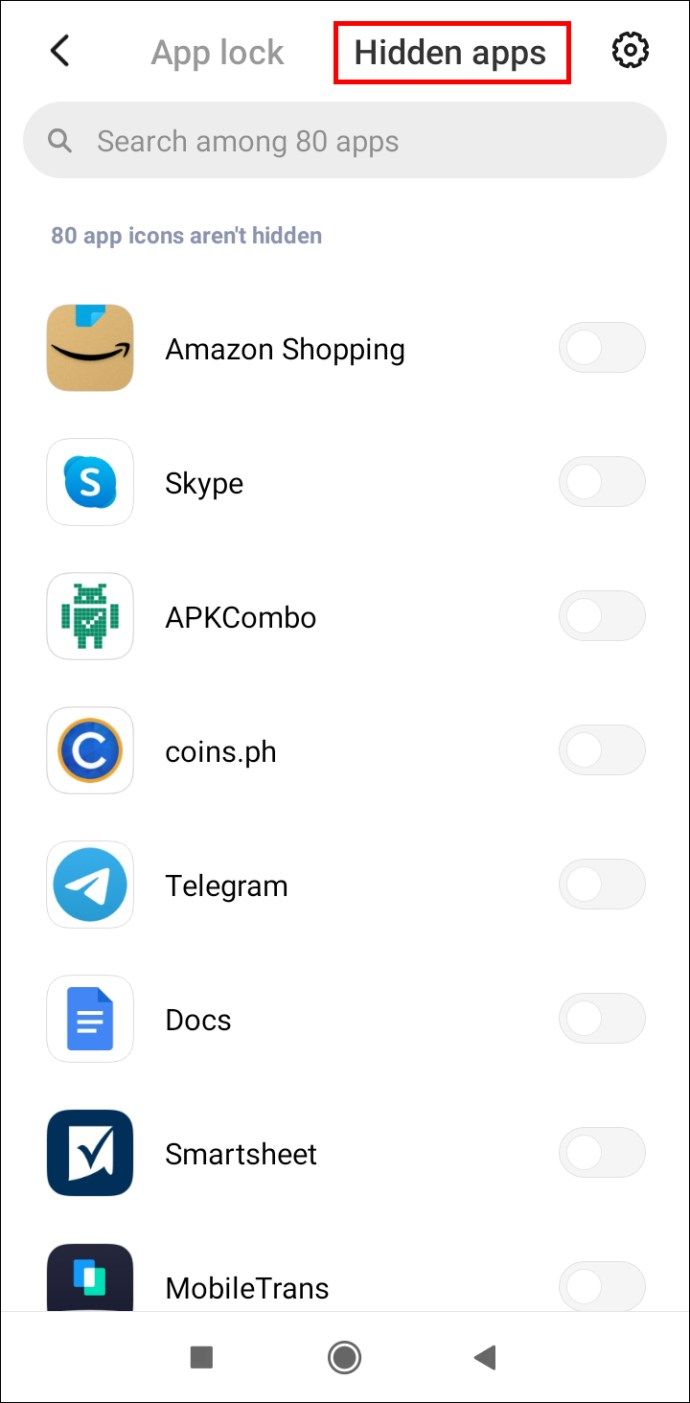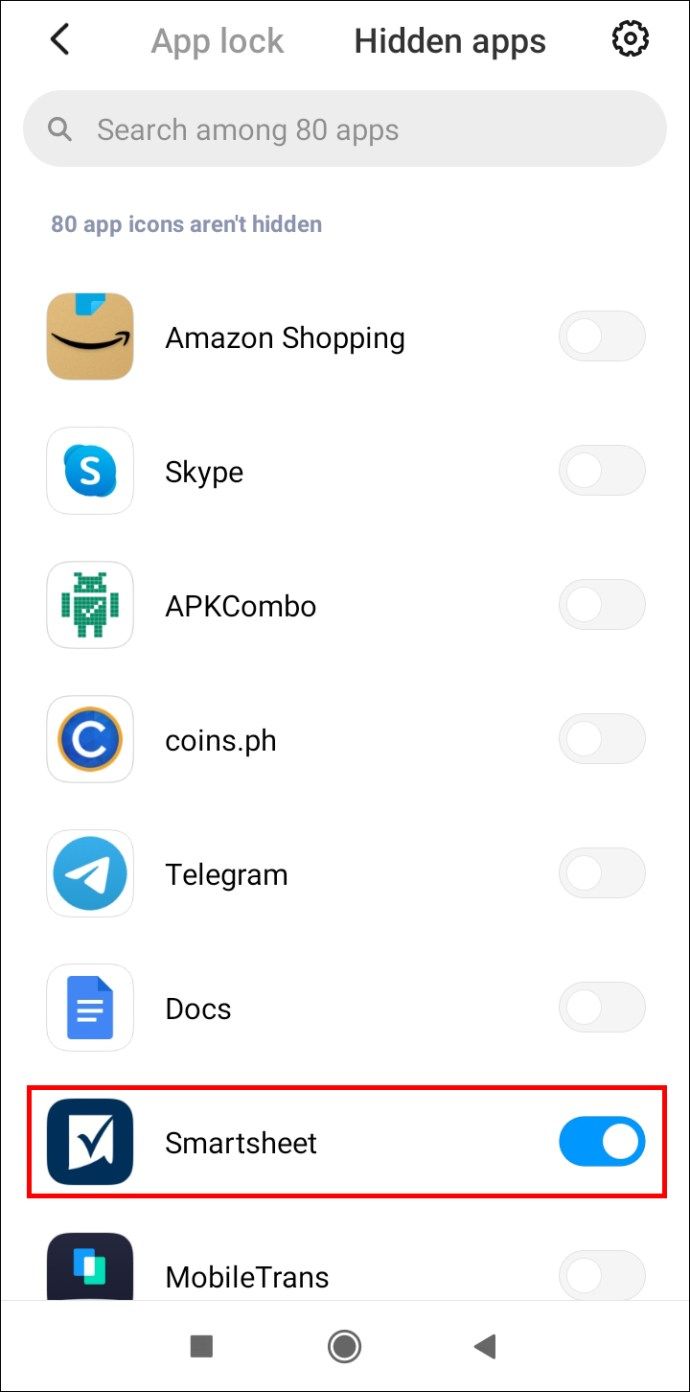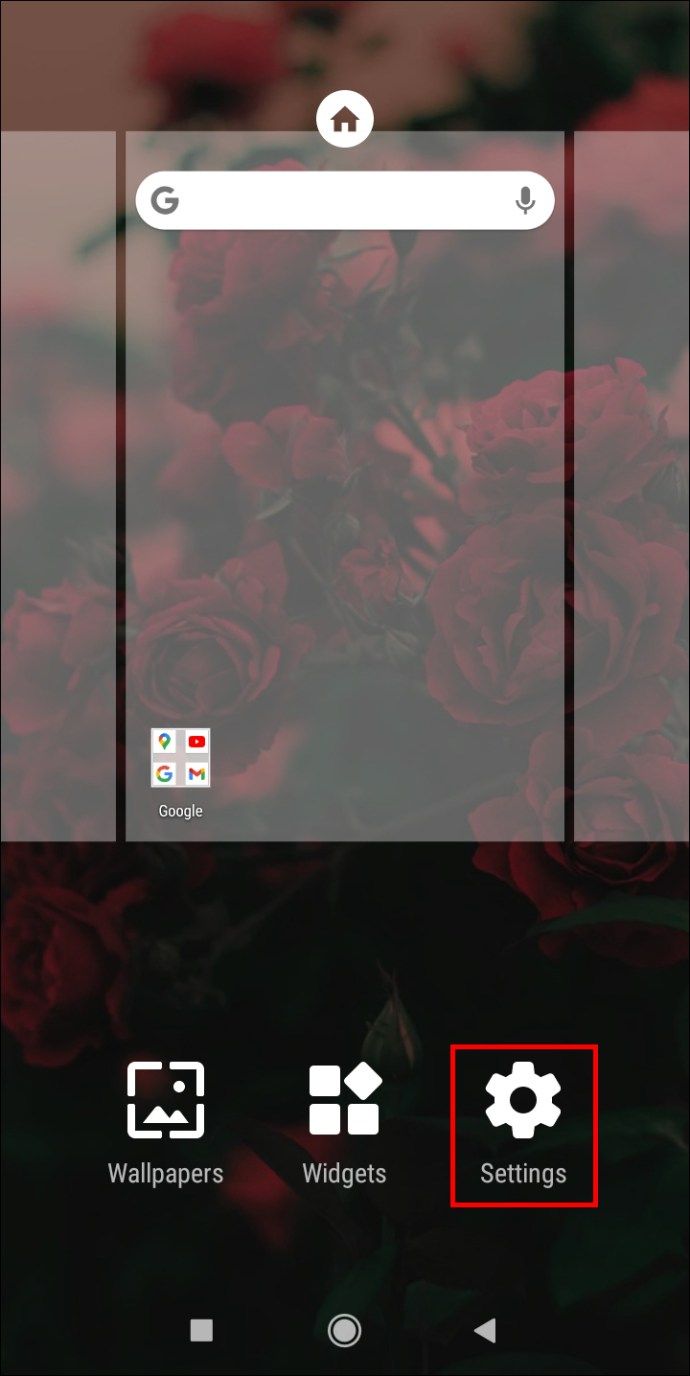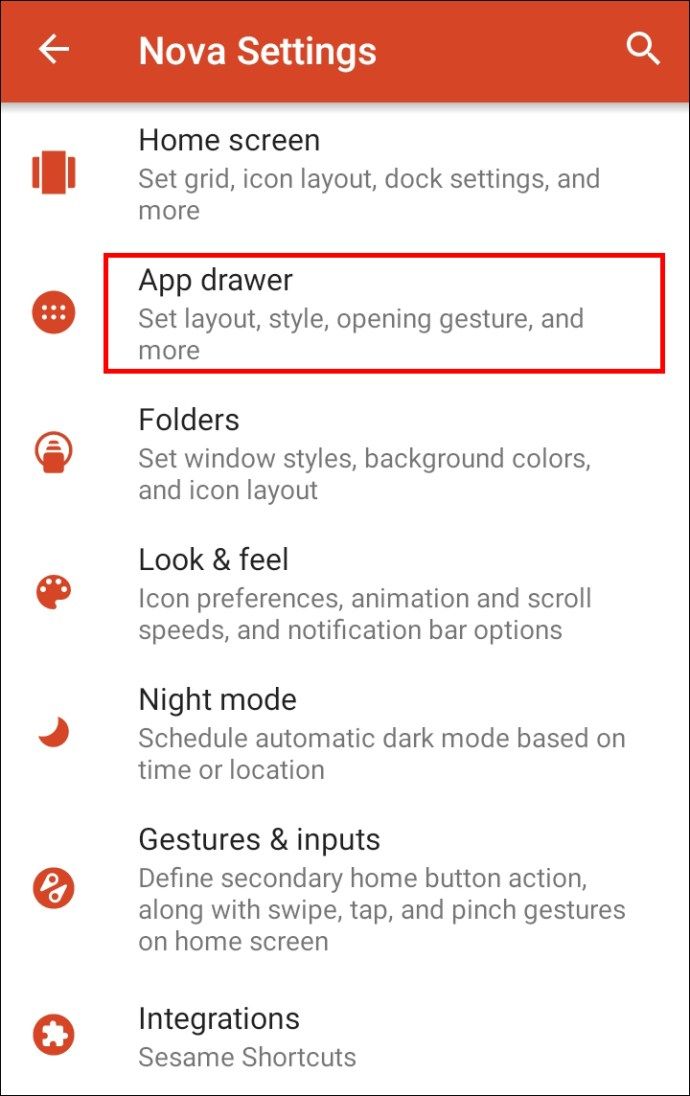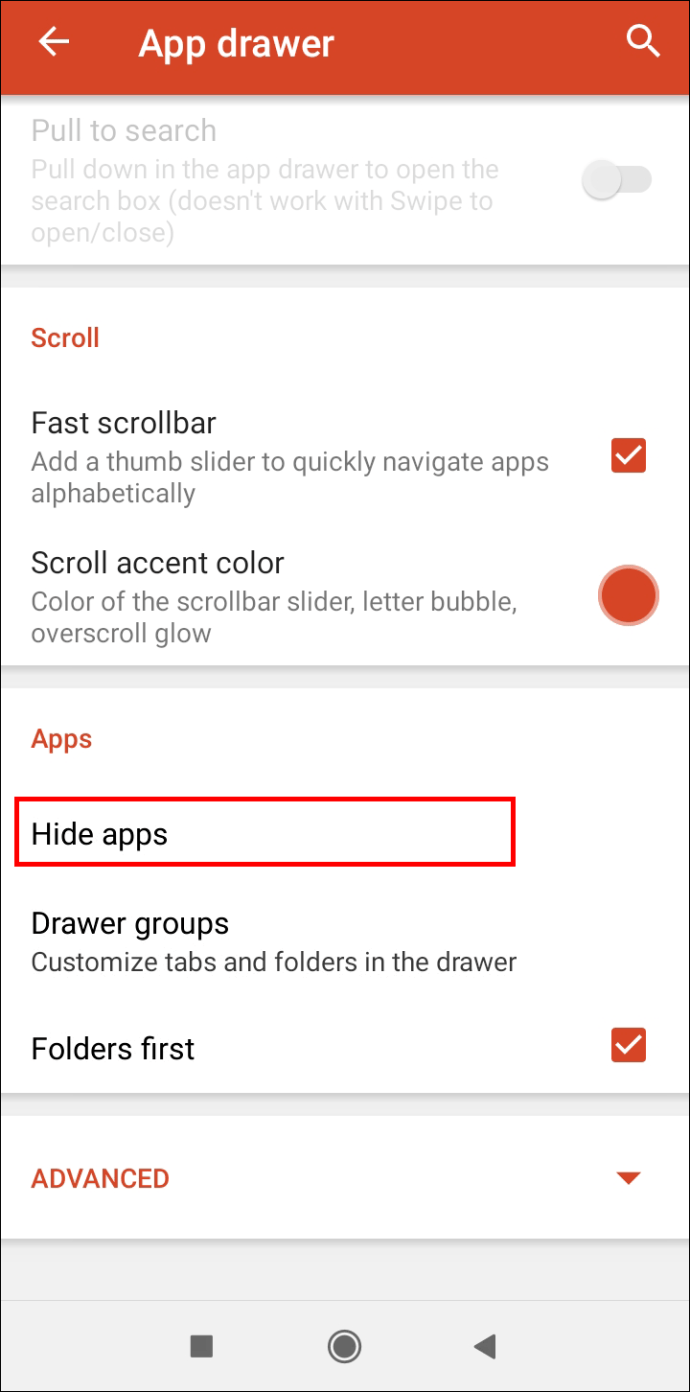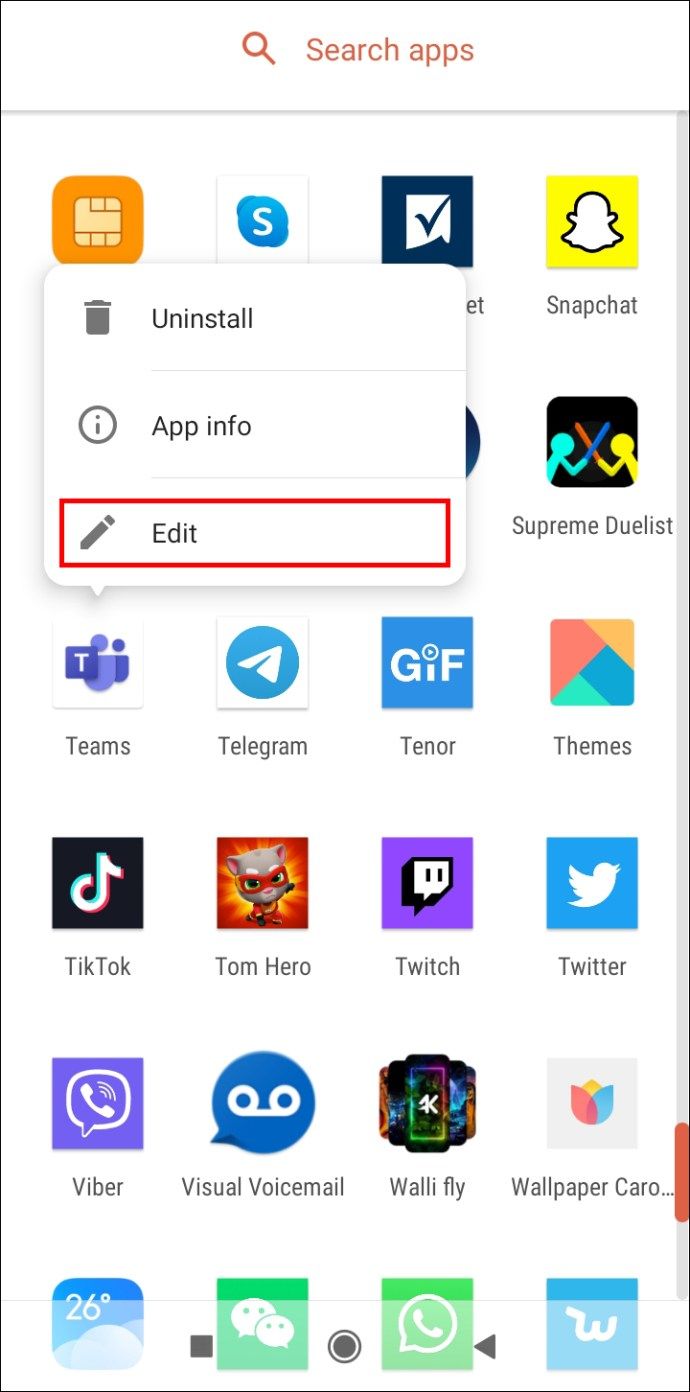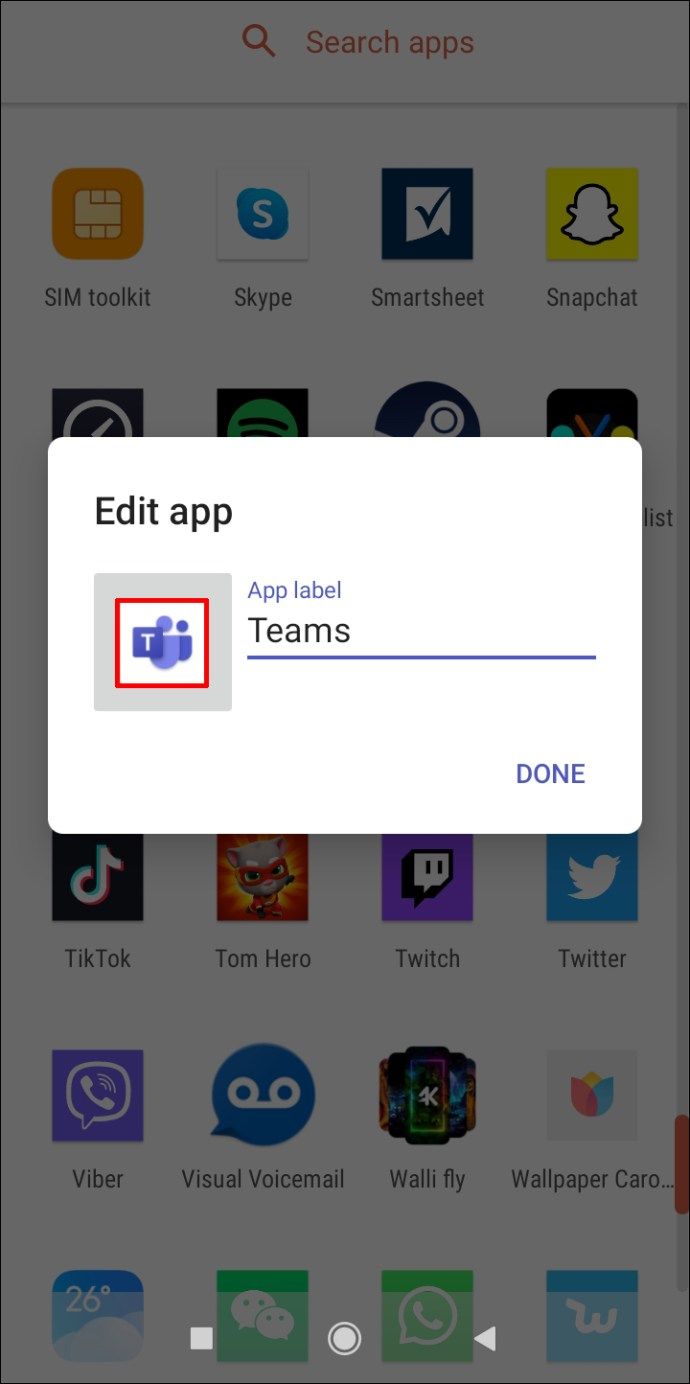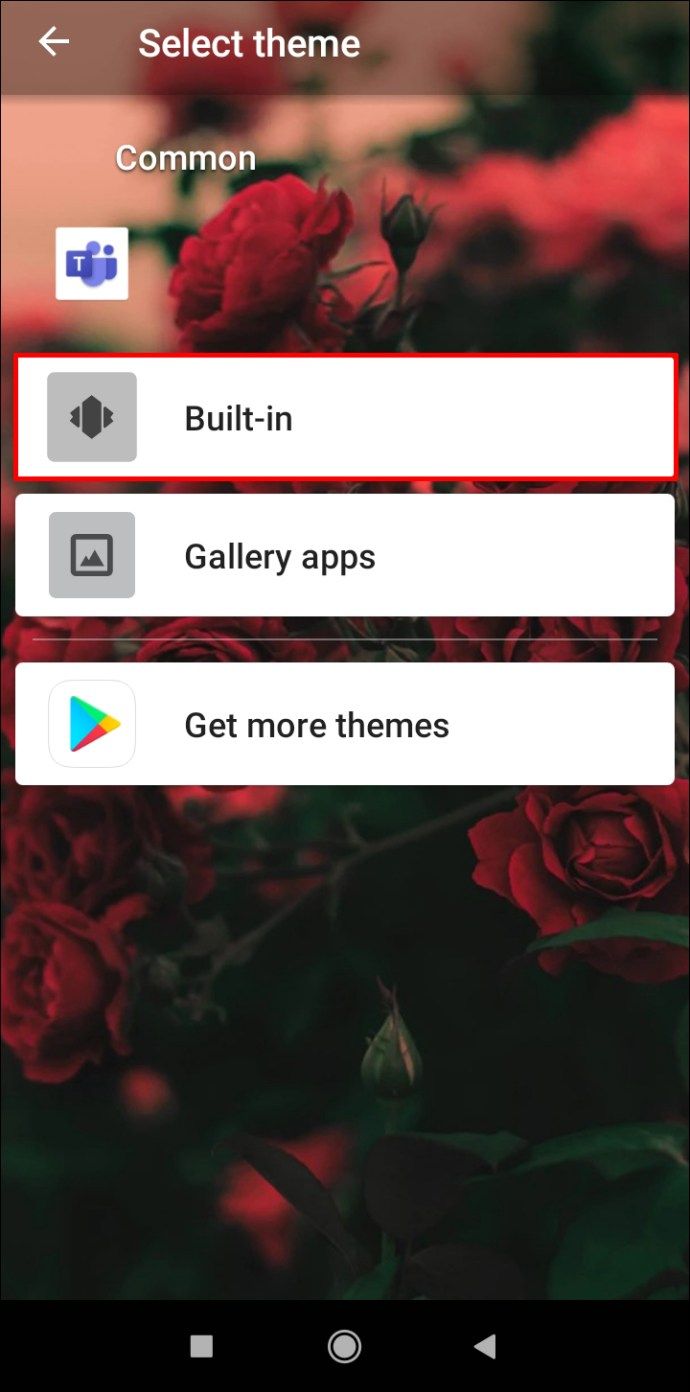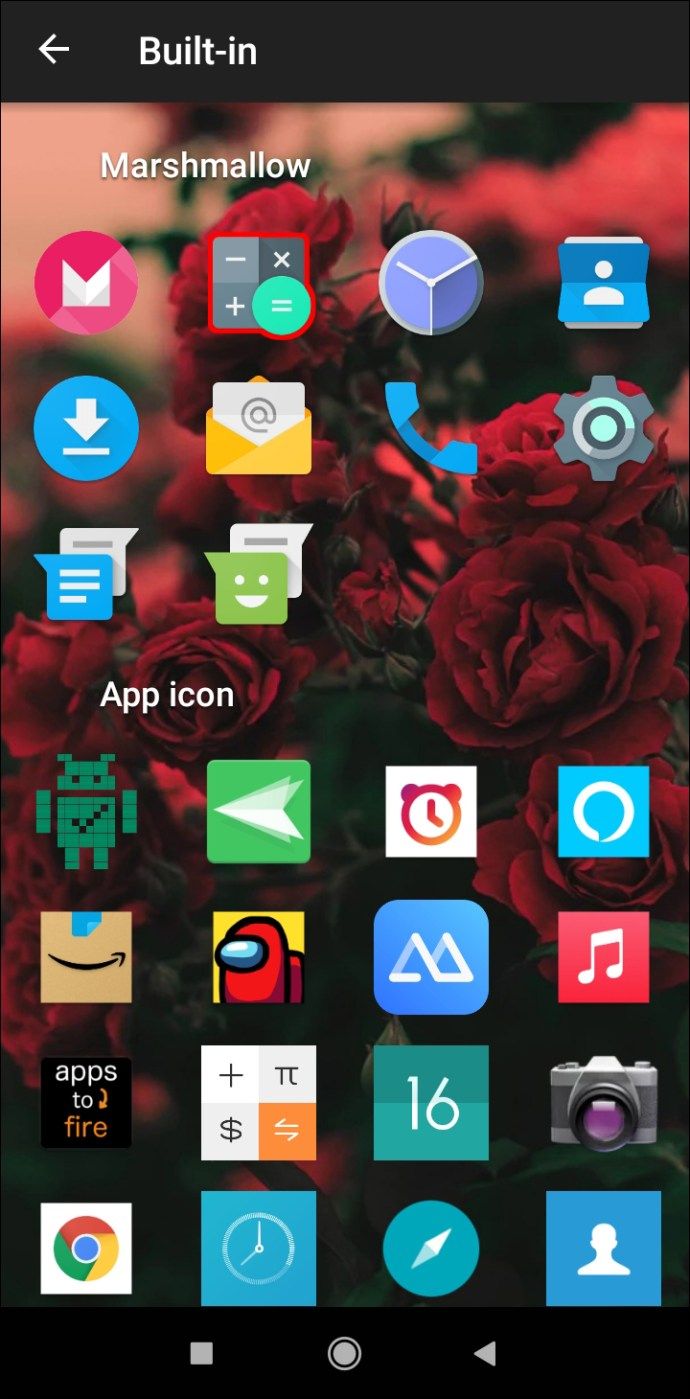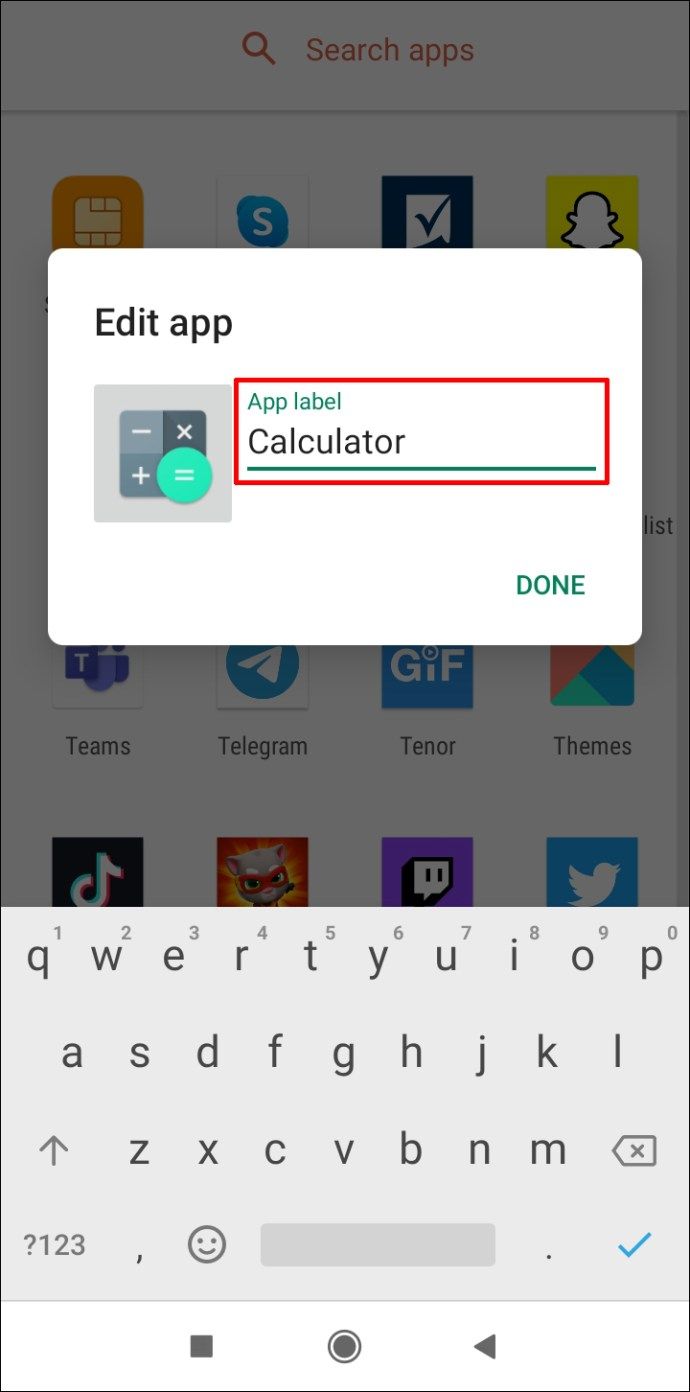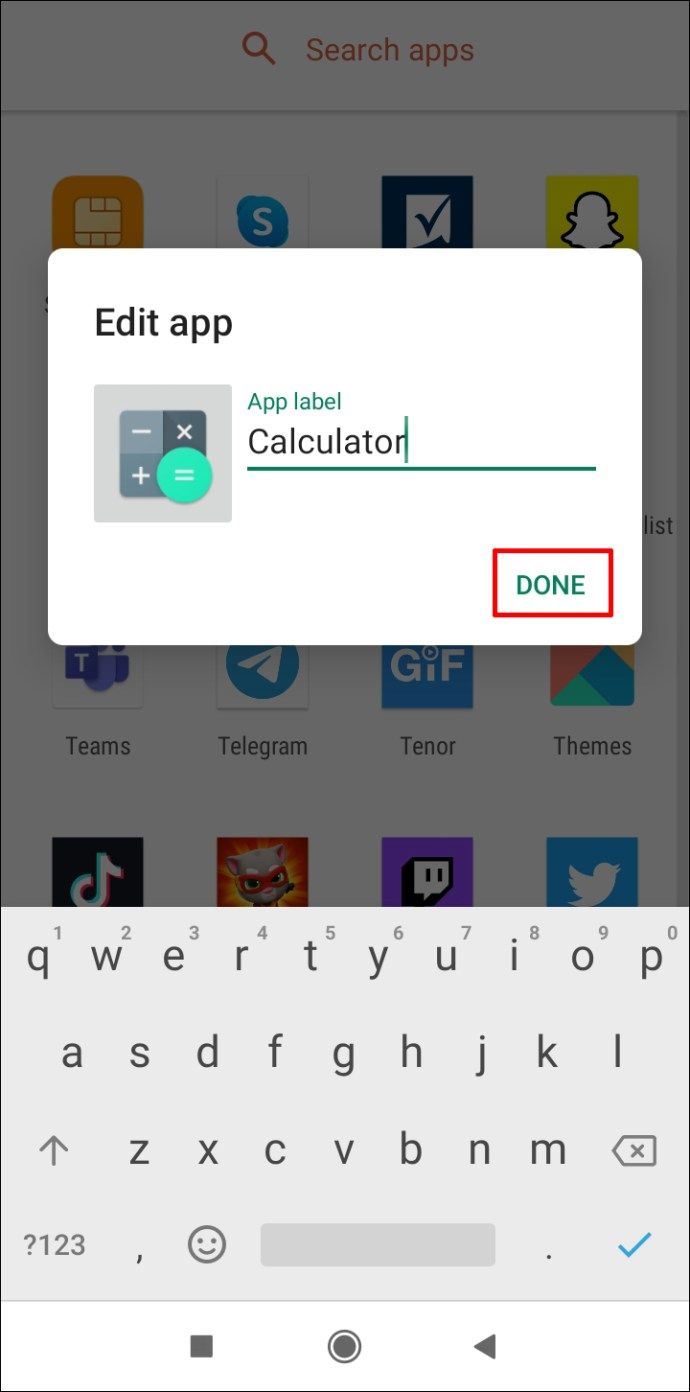Quantes vegades li heu donat el vostre telèfon mòbil al vostre fill, només per veure'l retornat amb un munt d'aplicacions innecessàries? O, us preocupa que descarreguin aplicacions inadequades per a la seva edat?

En aquest article, us mostrarem diferents maneres de bloquejar la baixada d'aplicacions a Android. Això us permetrà evitar que el vostre fill descarregui aplicacions no desitjades al vostre dispositiu, així com a les seves.
Com bloquejar la baixada d'aplicacions a Android?
La majoria d'aplicacions tenen una classificació per edat que determina l'edat per a la qual l'aplicació és més adequada. Podeu bloquejar la baixada d'aplicacions que superin un límit d'edat determinat mitjançant el control parental a Google Play Store.
- Inicieu Google Play Store.

- A l'extrem superior dret de la pantalla, toqueu la icona de perfil.
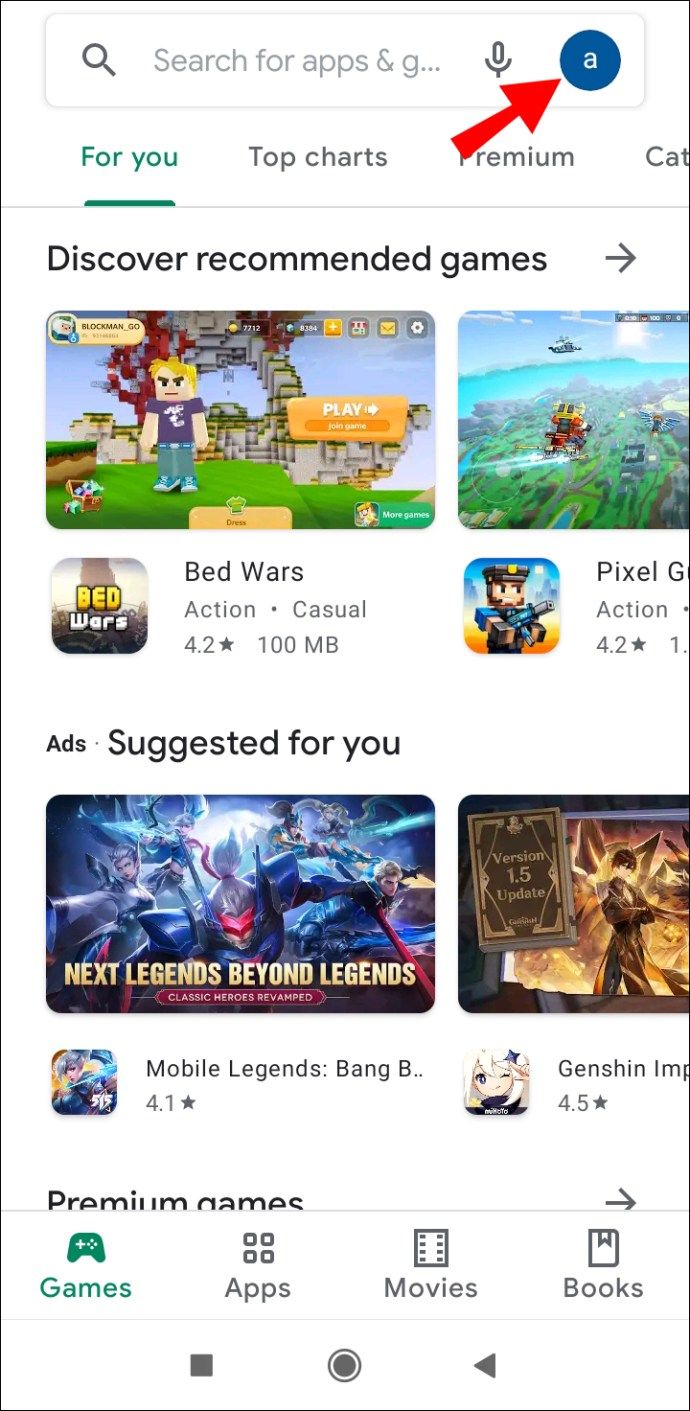
- Toqueu Configuració.

- Desplaceu-vos cap avall fins a la secció de controls d'usuari i toqueu controls parentals.

- Activeu els controls parentals activats.

- Creeu un PIN i toqueu D'acord.

- Confirmeu el PIN i toqueu D'acord.

- Toqueu Aplicacions i jocs.

- Seleccioneu el límit d’edat.

- Toqueu Desa.

Les aplicacions que tinguin una puntuació superior al límit d’edat establert no es poden baixar.
Nota: Les aplicacions del telèfon que es baixaven abans d’haver definit els controls parentals són accessibles malgrat la seva classificació per edat.
Com s'utilitza Google Play Family Link?
Google Play Family Link és una aplicació que us permet gestionar i controlar el benestar digital del vostre fill. Podeu establir certes restriccions en l’ús del telèfon mòbil del vostre fill, com ara les baixades d’aplicacions, les compres des de l’aplicació i el temps de pantalla.
Per fer-ho, haureu d’aconseguir-ho Google Play Family Link per a pares al vostre dispositiu Android i Google Play Family Link per a nens i adolescents al dispositiu del vostre fill. A continuació, seguiu el procés de configuració als dos dispositius. Un cop hàgiu enllaçat el compte de Google del vostre fill amb el vostre, podreu gestionar l'ús del telèfon mòbil a través del dispositiu.
Ara, per restringir el descàrrega de determinades aplicacions del dispositiu al vostre fill, feu el següent:
- Obriu Google Play Family Link per als pares.
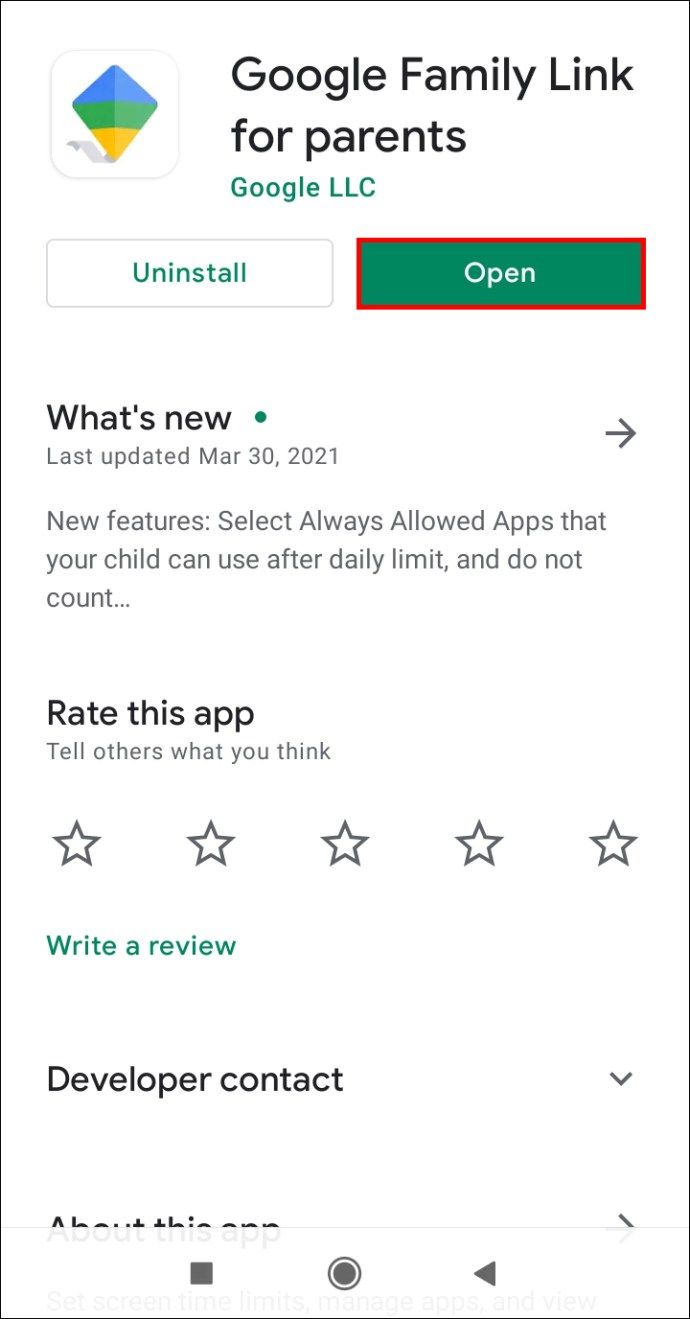
- A l'extrem superior esquerre de la pantalla, toqueu les tres línies horitzontals.
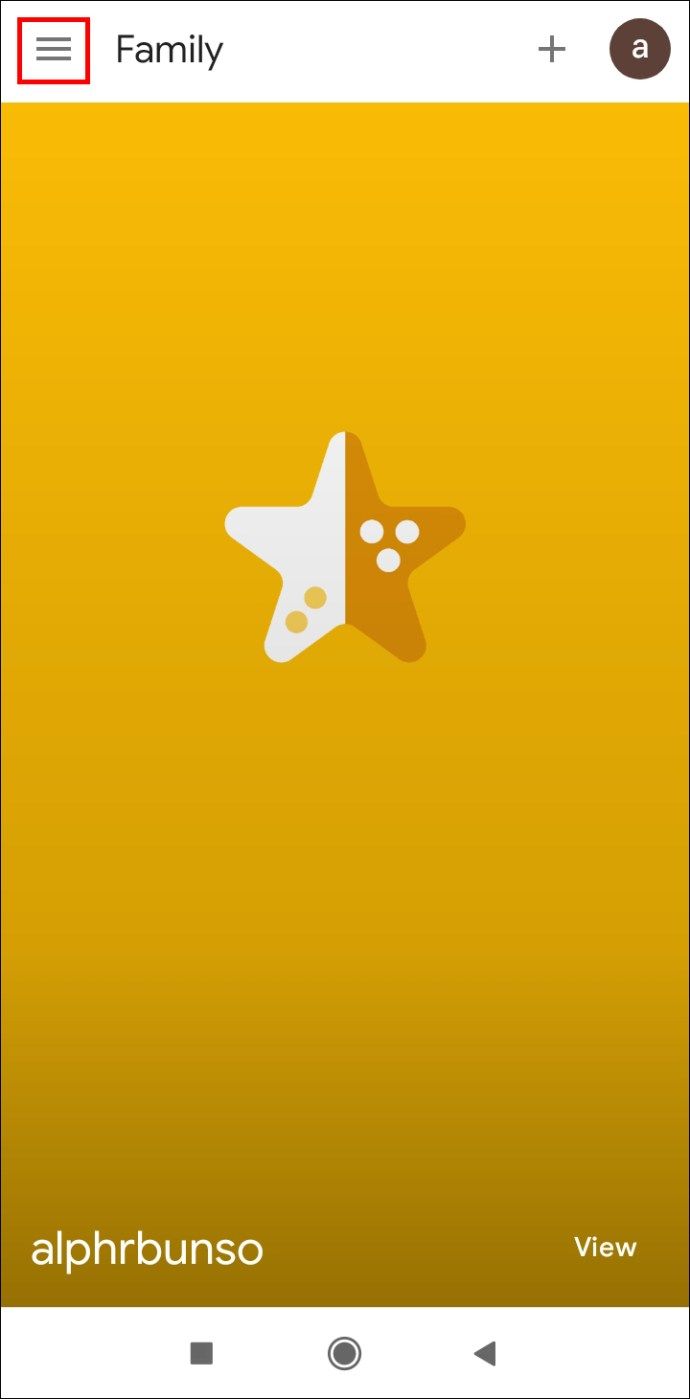
- Toqueu el compte del vostre fill.
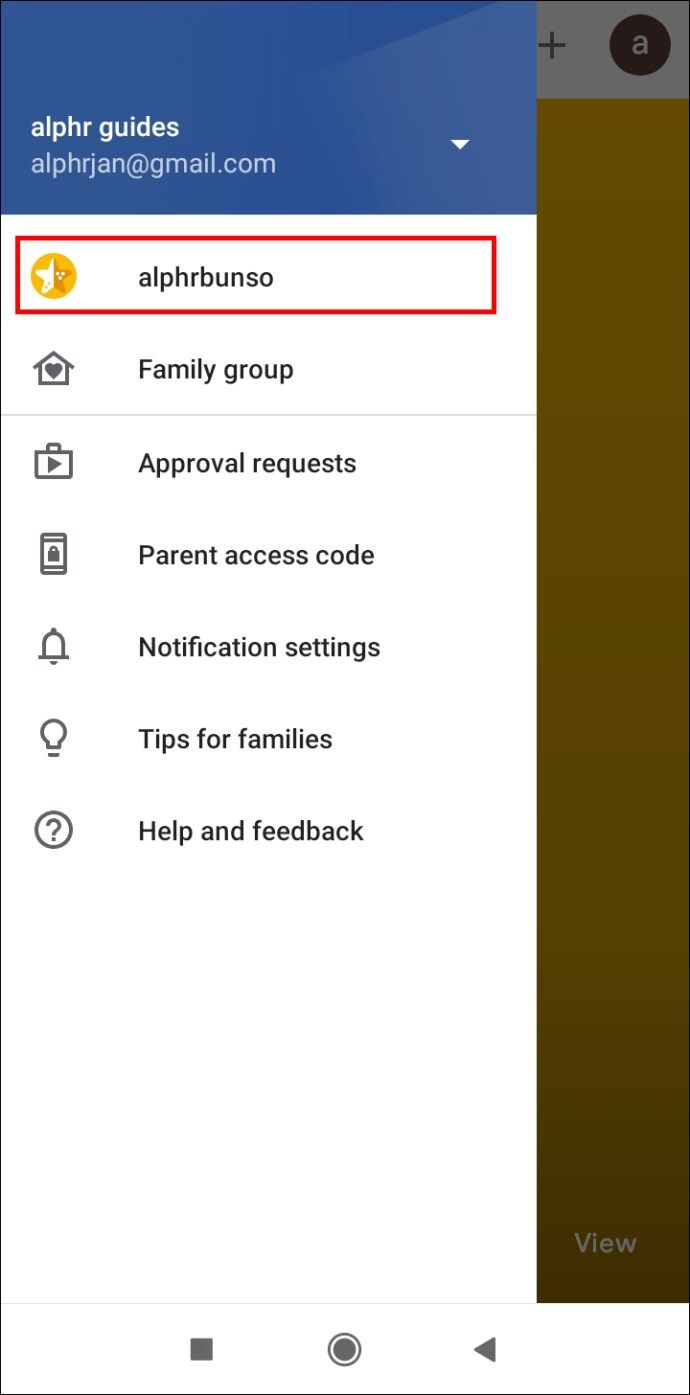
- Toqueu Gestiona.
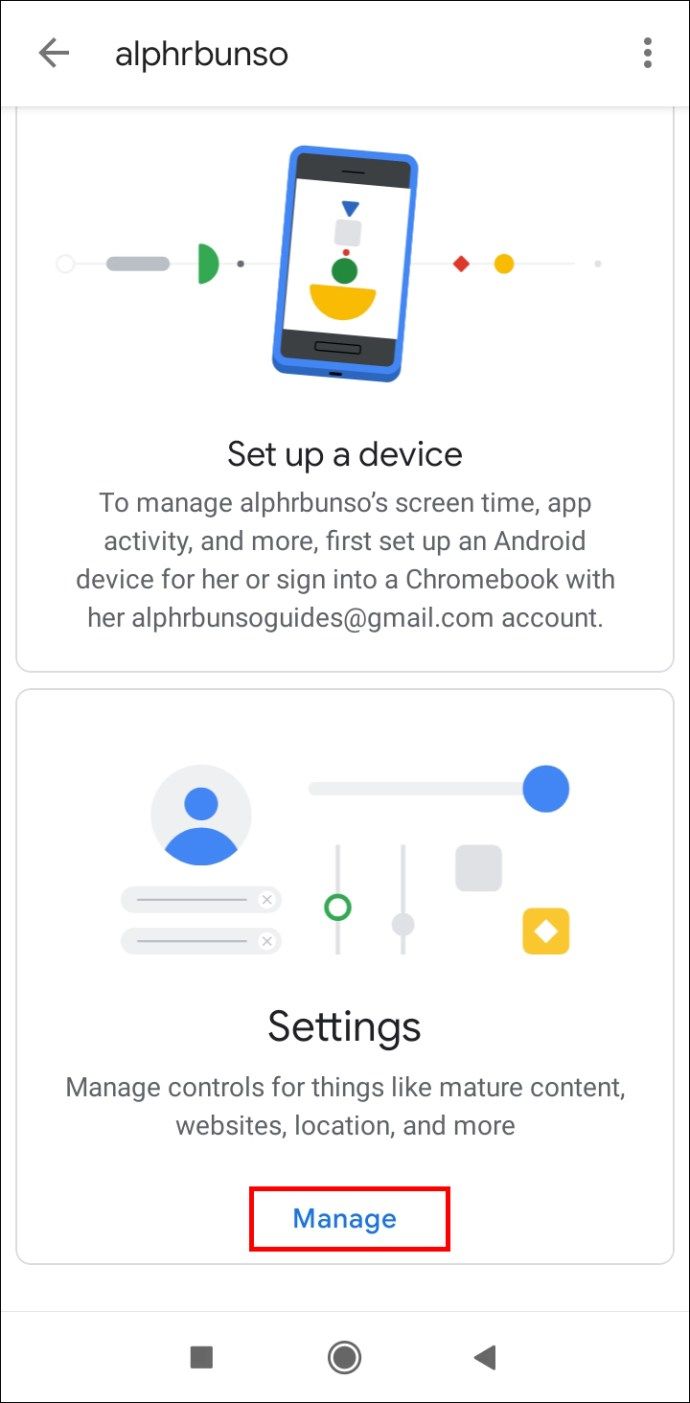
- Aneu a Controls a Google Play.
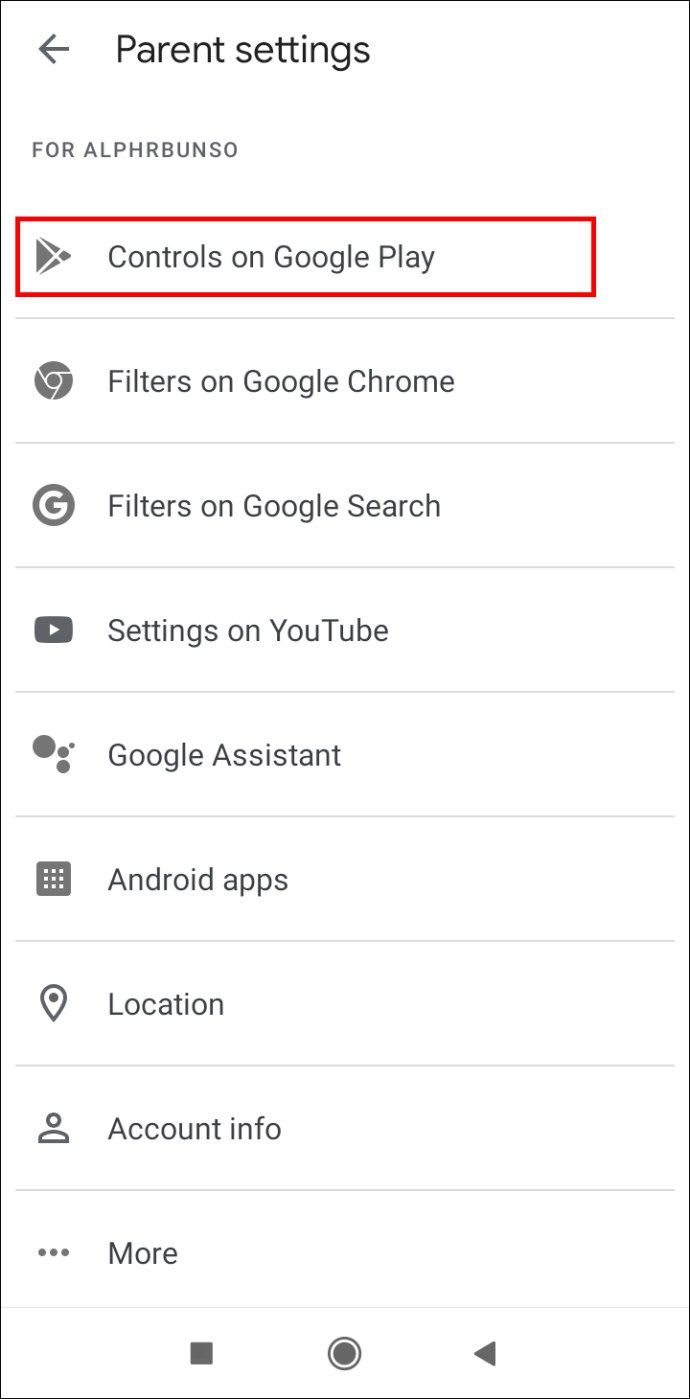
- Toqueu Aplicacions i jocs.
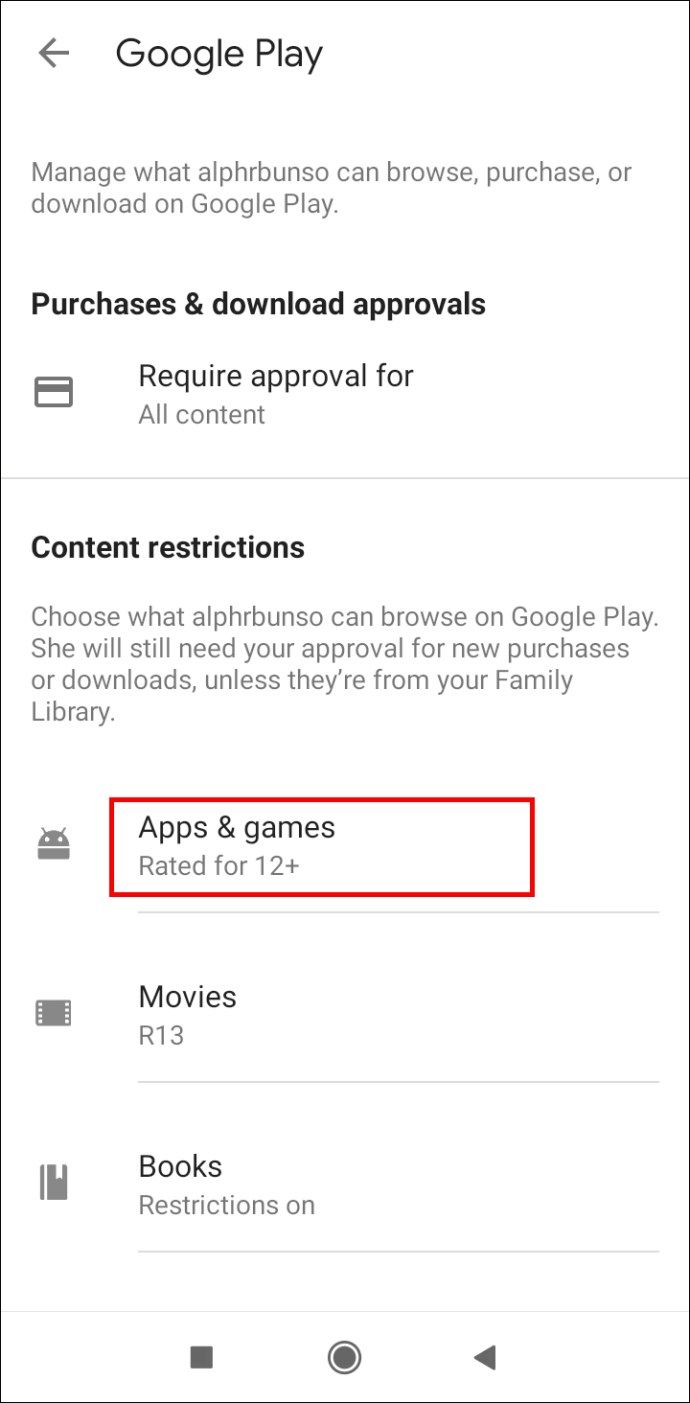
- Seleccioneu el límit d’edat.
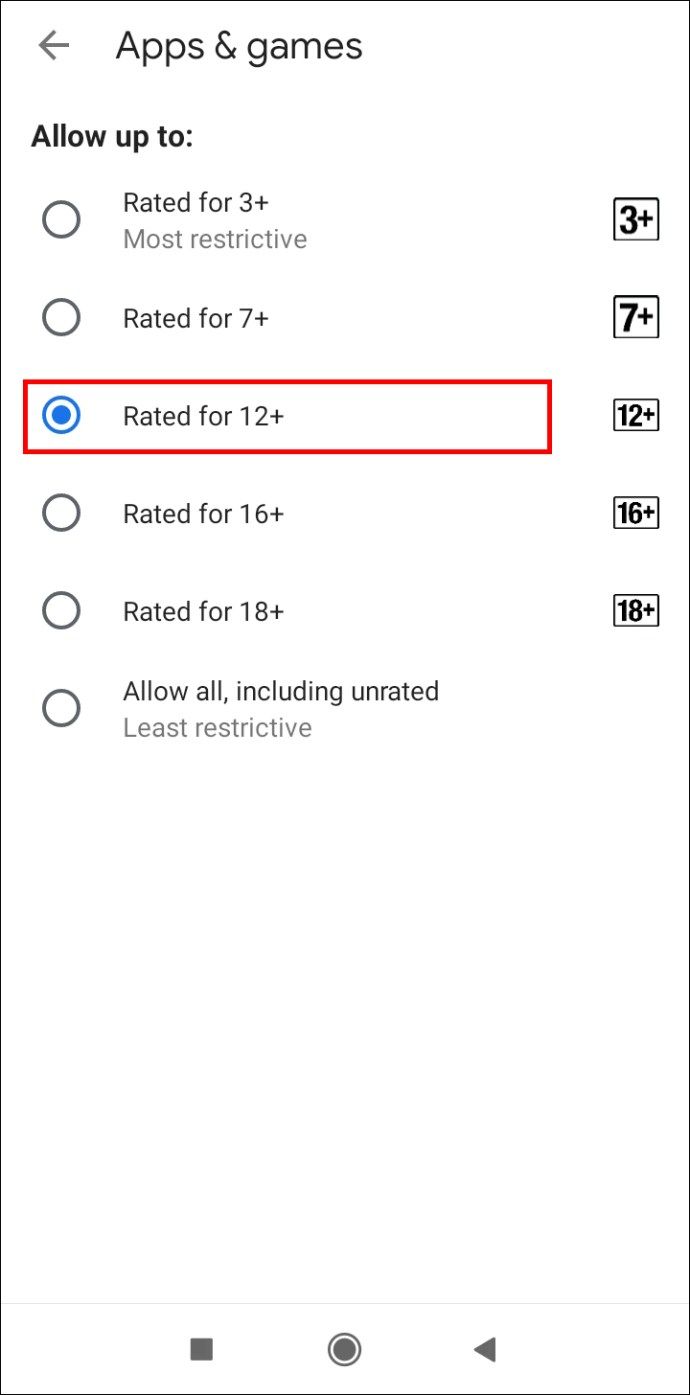
Com amagar les aplicacions a Android?
De vegades no voleu suprimir una aplicació, però tampoc no voleu que la vegin altres usuaris. La solució és ocultar l’aplicació.
Algunes marques de telèfons intel·ligents tenen una opció integrada per amagar les aplicacions.
- Samsung
- Aneu a Configuració.
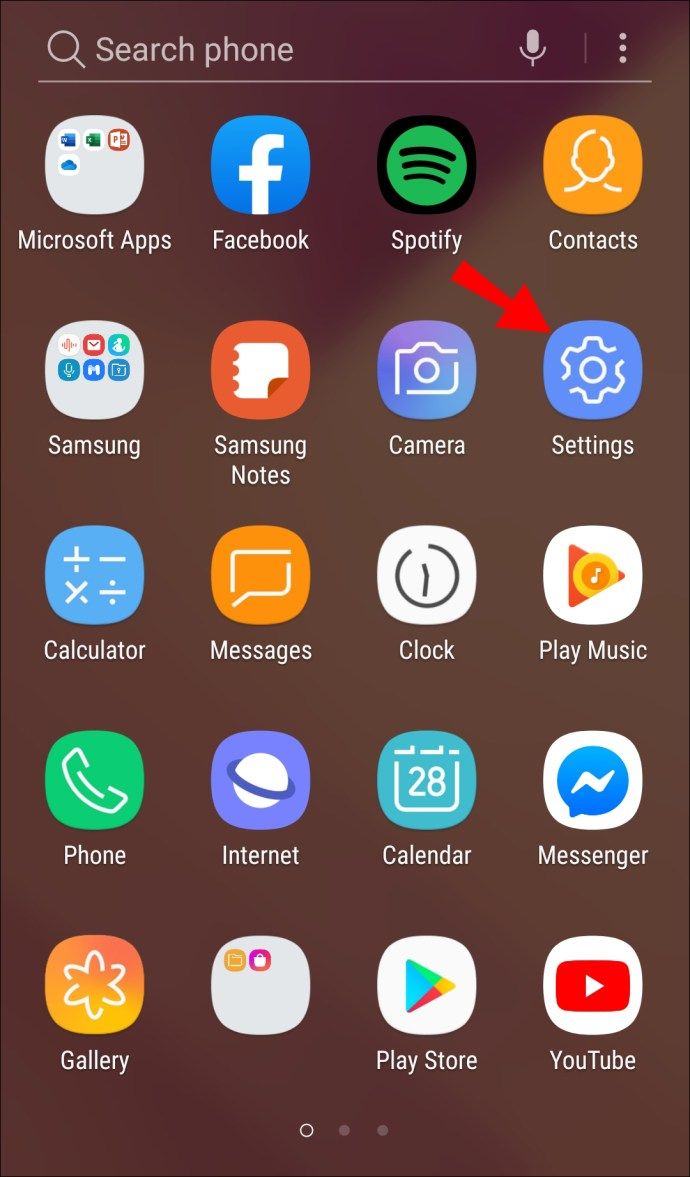
- Toqueu Pantalla.
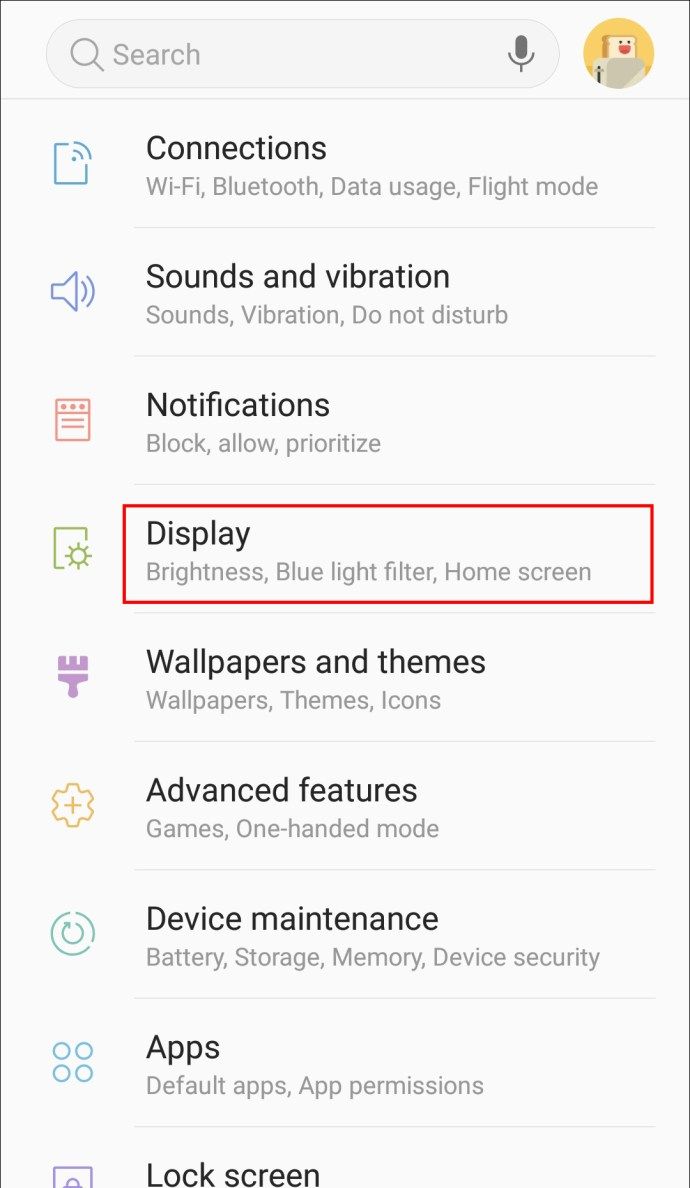
- Seleccioneu Pantalla d'inici.
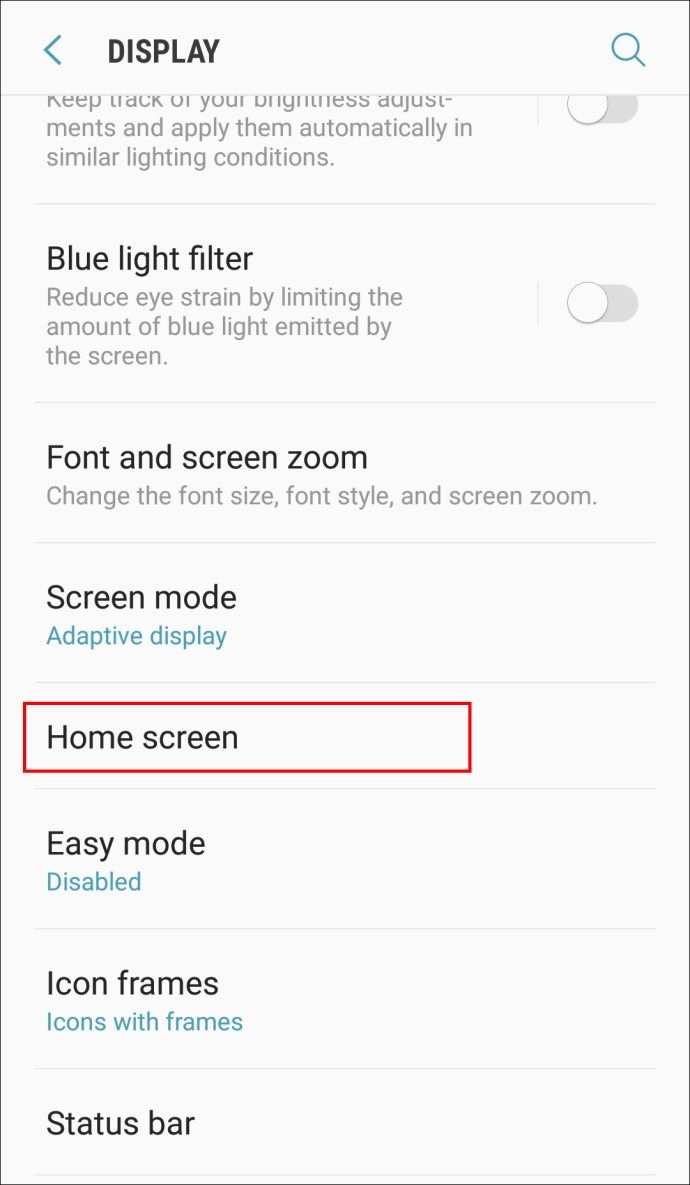
- Toqueu Amaga les aplicacions a la part inferior del menú.
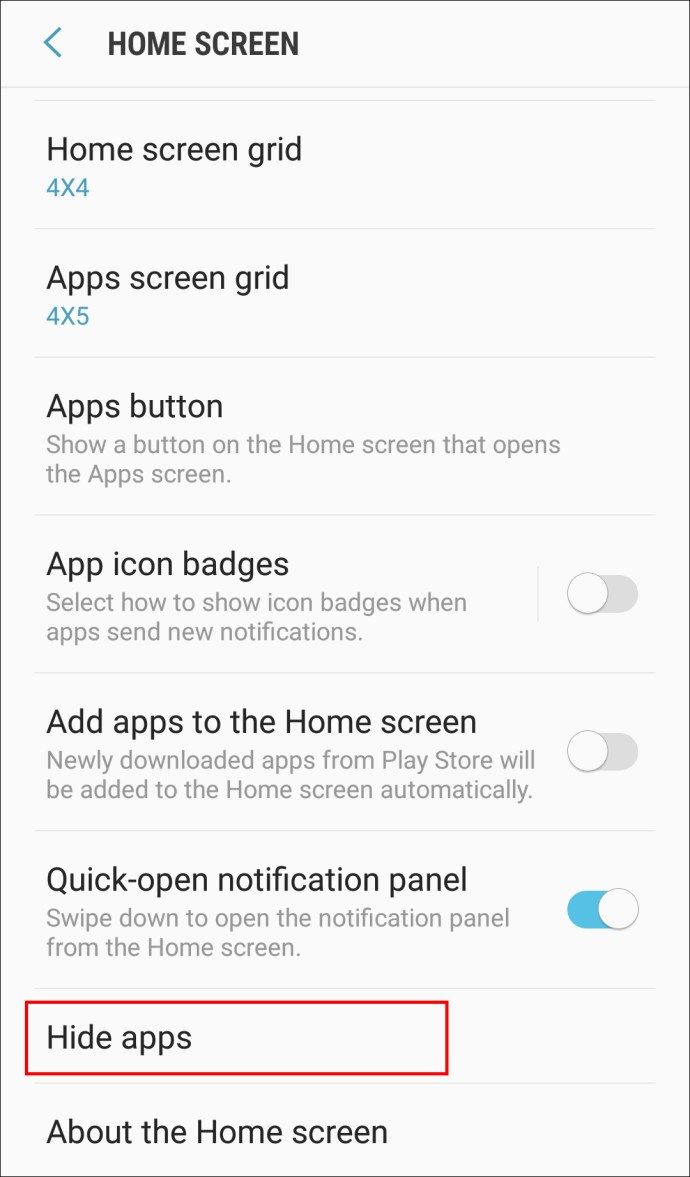
- Seleccioneu les aplicacions que vulgueu amagar i toqueu Fet.
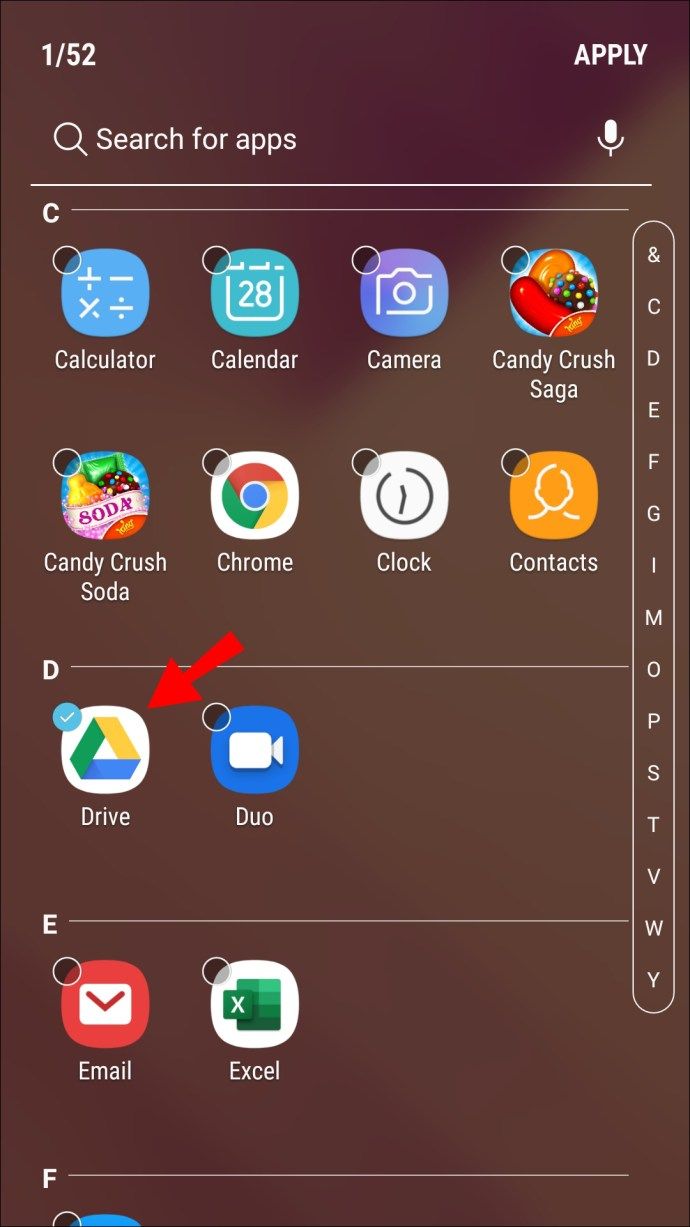
- Aneu a Configuració.
Nota: Per mostrar una aplicació, aneu de nou a la secció Amaga les aplicacions i desmarqueu-la.
- Huawei
- Aneu a Configuració.
- Aneu a Protecció de privadesa.
- Toqueu PrivateSpace.
- Toqueu Activa i creeu el vostre PIN o contrasenya de PrivateSpace.
- Introduïu el vostre espai privat mitjançant el PIN o la contrasenya que vau crear al pas anterior per desbloquejar la pantalla.
Quan esteu en mode PrivateSpace, podeu descarregar aplicacions que s’amagaran automàticament un cop torneu a MainSpace.
Nota: Per tornar al MainSpace, utilitzeu el PIN o la contrasenya habituals per desbloquejar la pantalla.
- OnePlus
- Feu lliscar el dit cap amunt a la pantalla d'inici per obrir el calaix de l'aplicació.
- Aneu a la carpeta Espai ocult lliscant cap a la dreta.
- A l'extrem superior dret de la pantalla, toqueu la icona +.
- Trieu les aplicacions que vulgueu amagar.
- Toqueu la marca de selecció.
Nota: Podeu tocar els tres punts verticals de l'extrem superior dret de la pantalla i seleccionar Activa la contrasenya per evitar que altres usuaris visualitzin la carpeta Espai ocult.
- LG
- A la pantalla d'inici, manteniu premut un espai buit.
- Al menú emergent, toqueu Configuració de la pantalla inicial.
- Toqueu l'opció Oculta les aplicacions.
- Trieu quines aplicacions voleu amagar.
- Toqueu Fet.
Si teniu el calaix d'aplicacions activat, haureu d'utilitzar un altre mètode.
- Obriu el calaix de l'aplicació.
- A l'extrem superior dret de la pantalla, toqueu els tres punts verticals.
- Toqueu Amaga les aplicacions.
- Trieu quines aplicacions voleu amagar.
- Toqueu Fet.
- Xiaomi
- Aneu a Configuració.
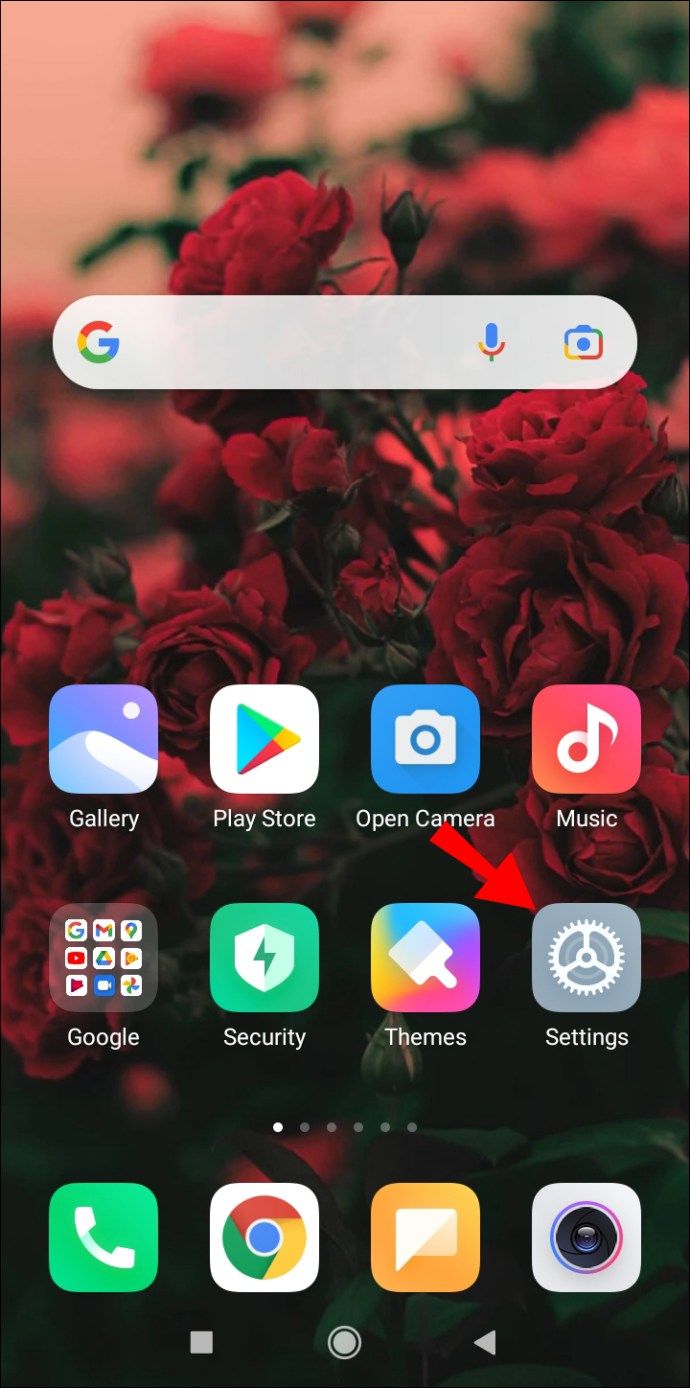
- Desplaceu-vos cap avall i toqueu el bloqueig d'aplicacions.
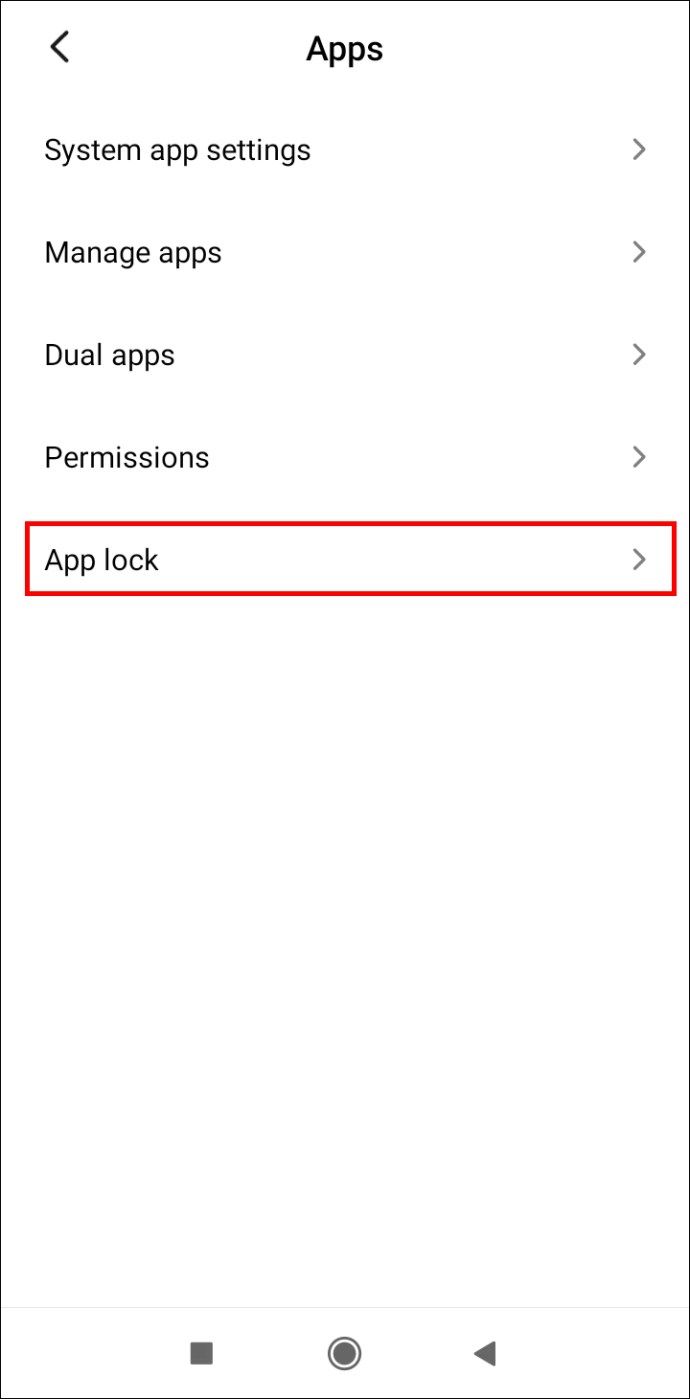
- A l'extrem superior dret de la pantalla, toqueu la icona d'engranatge.

- Activeu l'opció Aplicacions ocultes.
- Aneu a Gestiona les aplicacions ocultes.
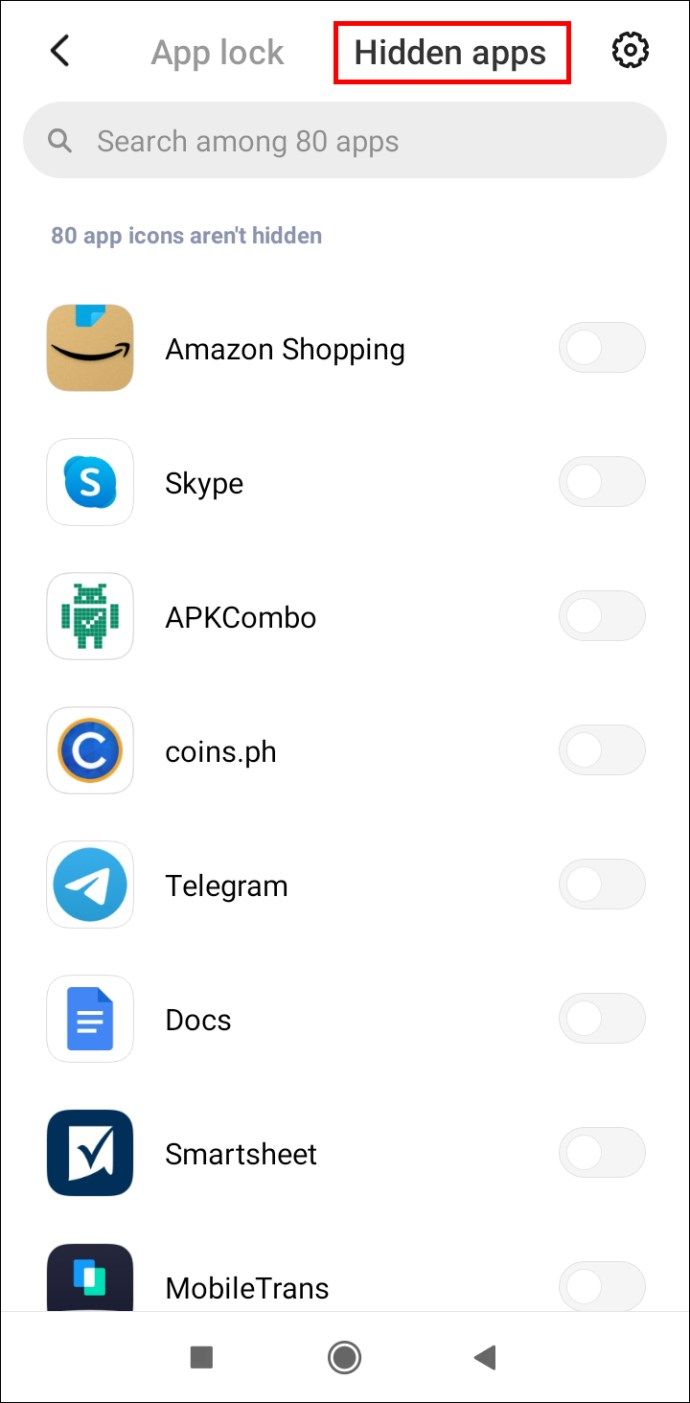
- Trieu les aplicacions que vulgueu amagar.
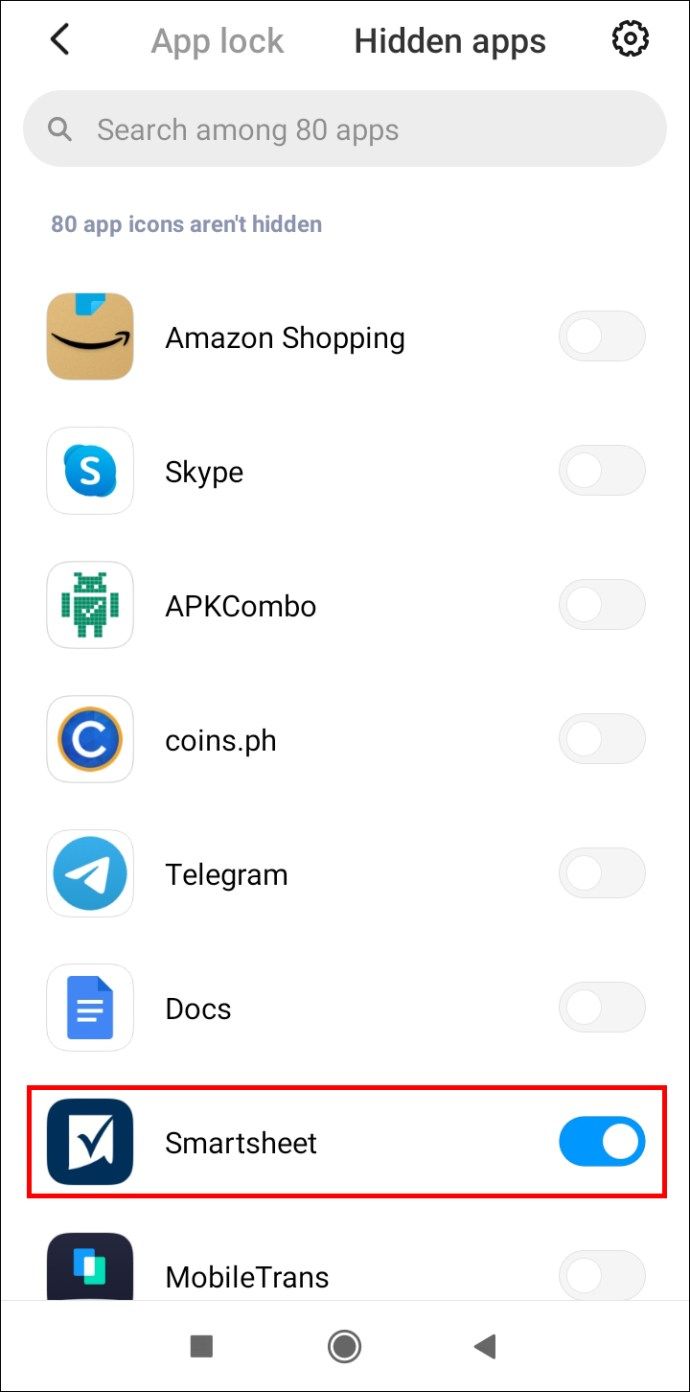
- Aneu a Configuració.
Nota: La funció de bloqueig de l'aplicació només està disponible per a MIUI 10 o superior.
Utilitzeu una aplicació de tercers
Si el dispositiu Android no té cap opció integrada per amagar aplicacions, podeu utilitzar una aplicació de tercers com Nova Launcher.
- Descarregueu i obriu el fitxer Nova llançador .

- A la pantalla inicial, manteniu el dit sobre un espai buit.
- Toqueu Configuració.
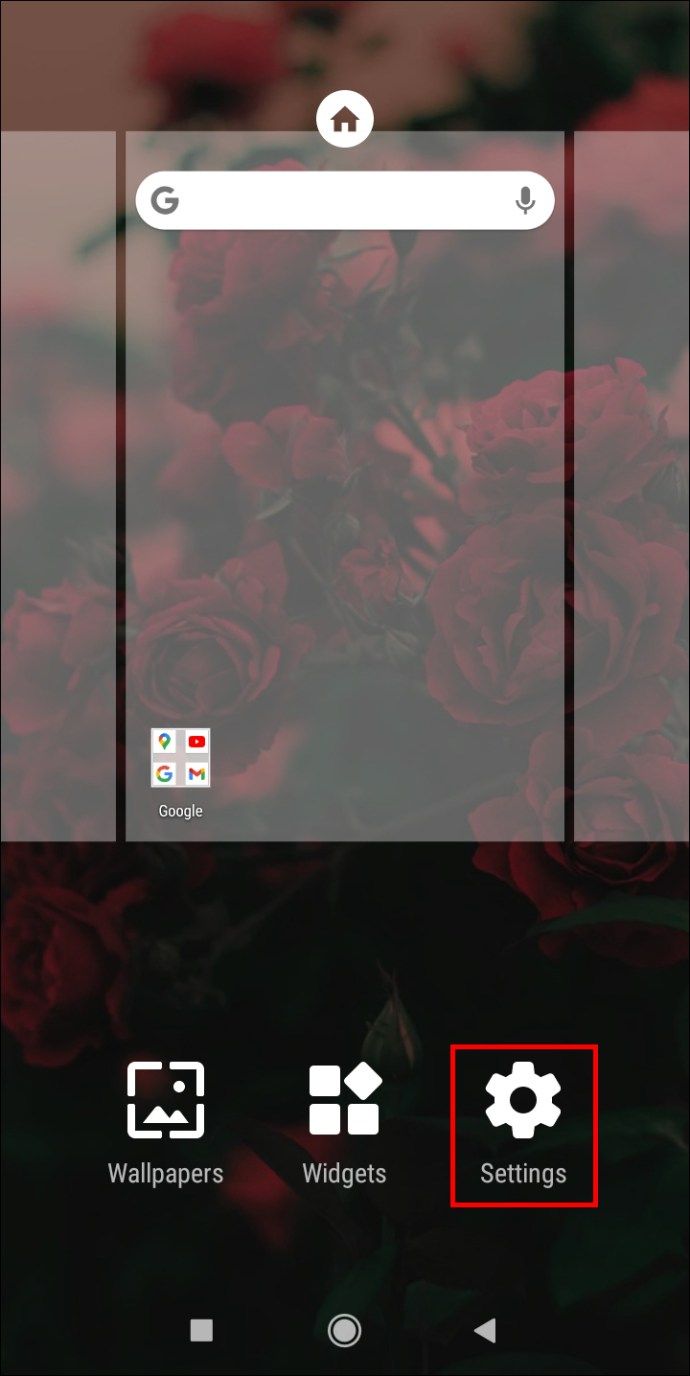
- Aneu al calaix de l'aplicació.
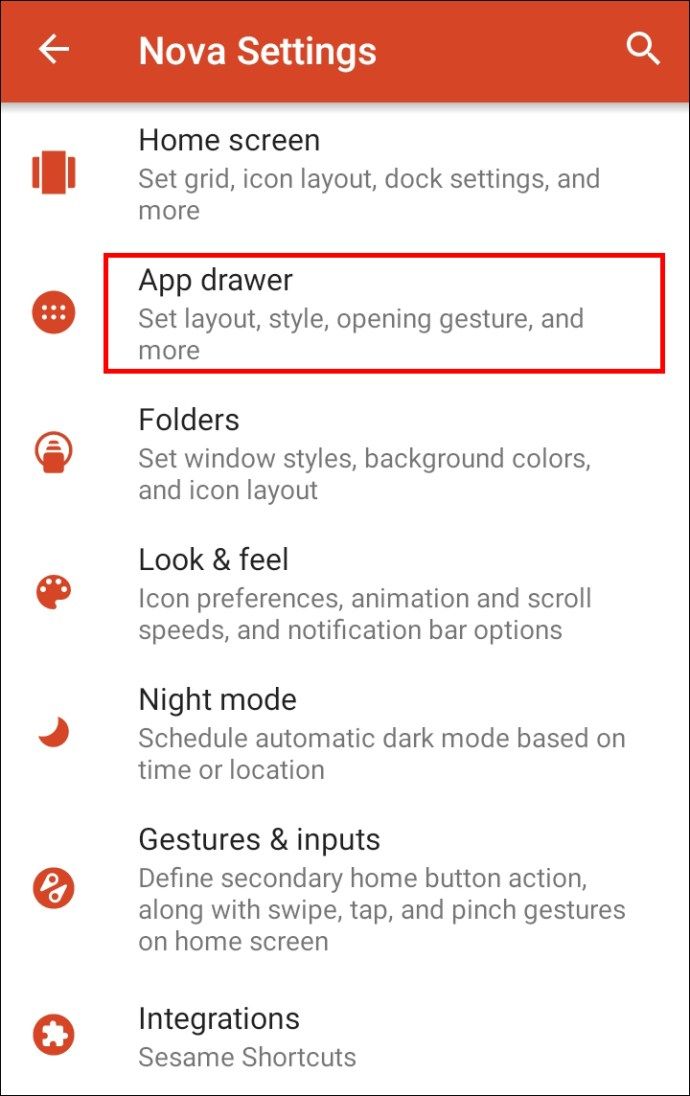
- Toqueu l'opció Oculta les aplicacions. Nota: haureu d’actualitzar Nova Launcher a Nova Launcher Prime. Si no voleu fer-ho, aneu a la solució següent.
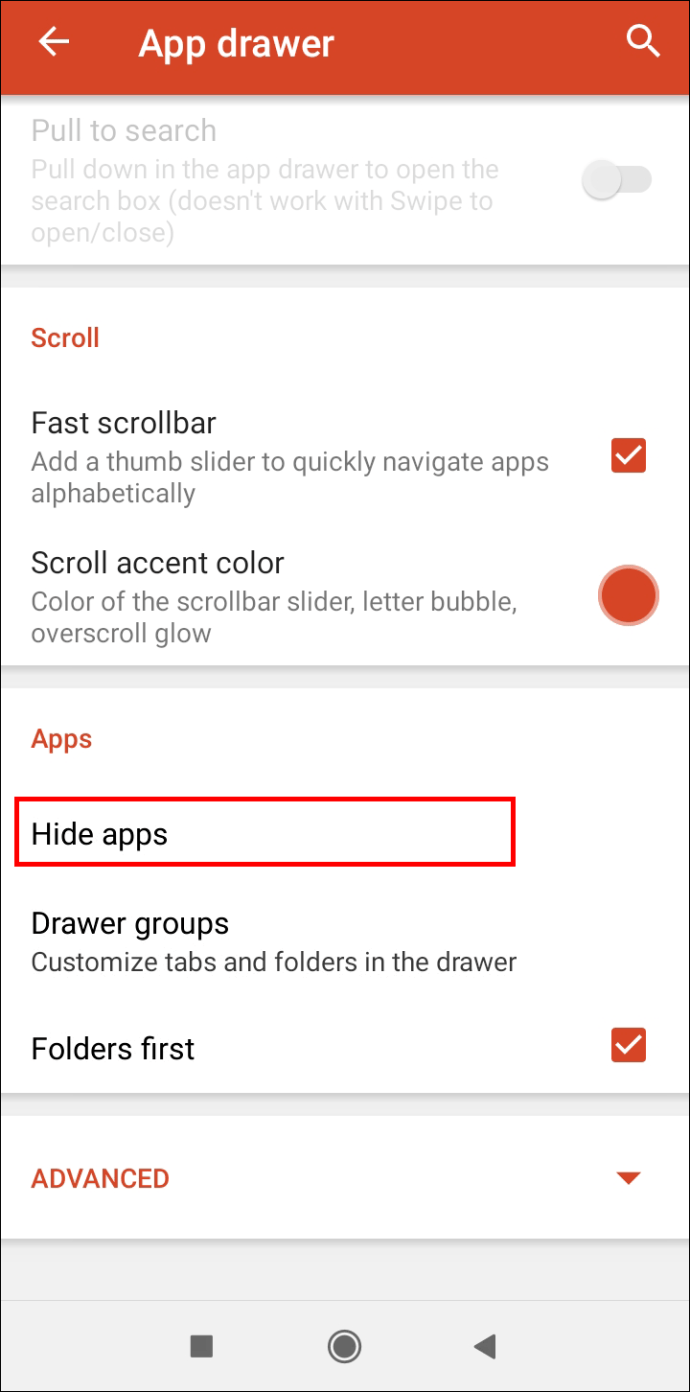
- Comproveu els elements que vulgueu amagar i s’amagaran automàticament.
Si no voleu comprar Nova Launcher Prime, podeu fer servir una solució alternativa per dissimular les aplicacions que voleu amagar.
- Obriu el llançador Nova.

- Mantén premuda la icona de l'aplicació que vulguis amagar.
- Al menú emergent, toqueu Edita. Nota: en alguns dispositius, haureu de tocar la icona de llapis petit.
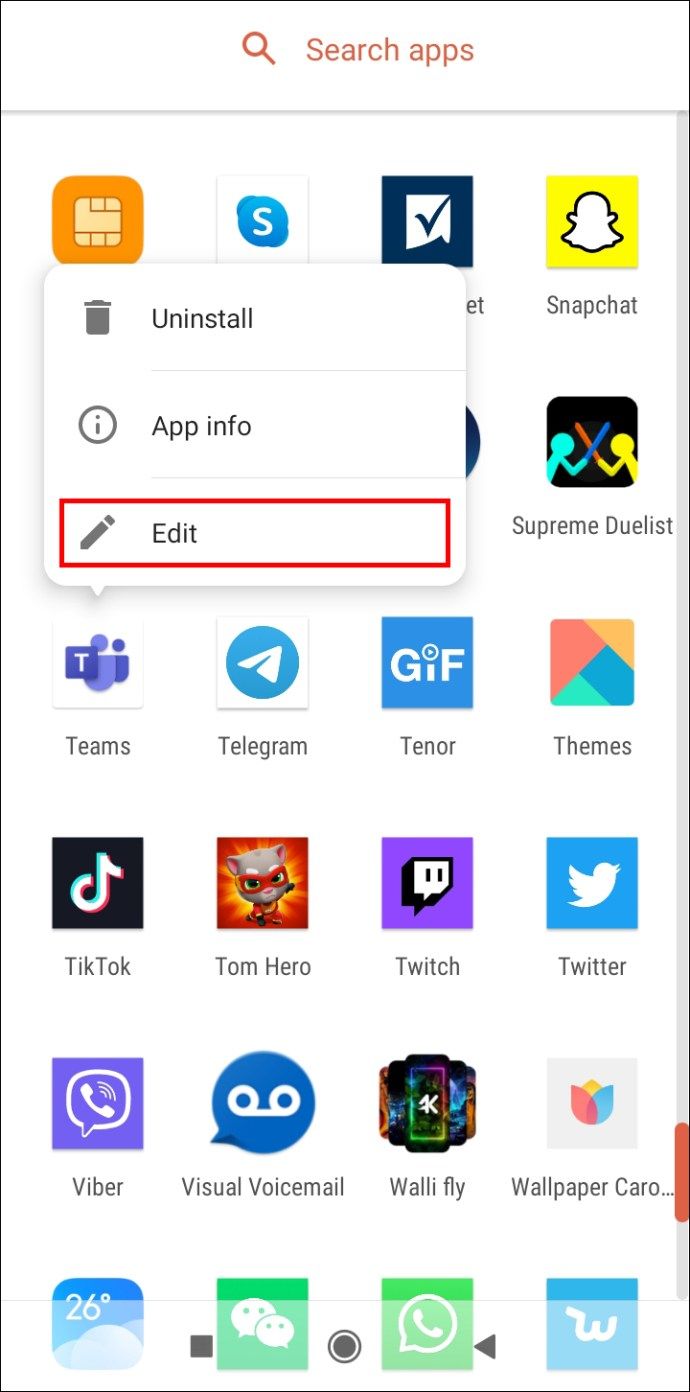
- Toqueu la icona de l'aplicació.
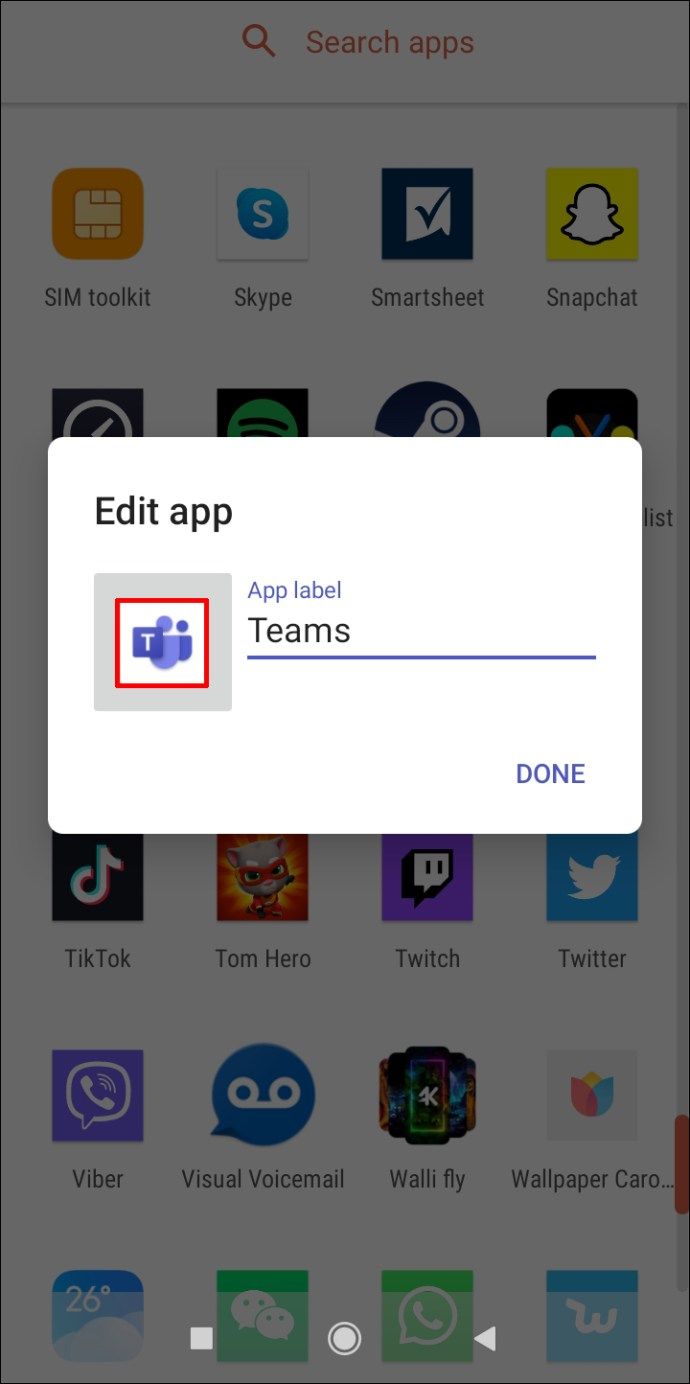
- Toqueu Integrat.
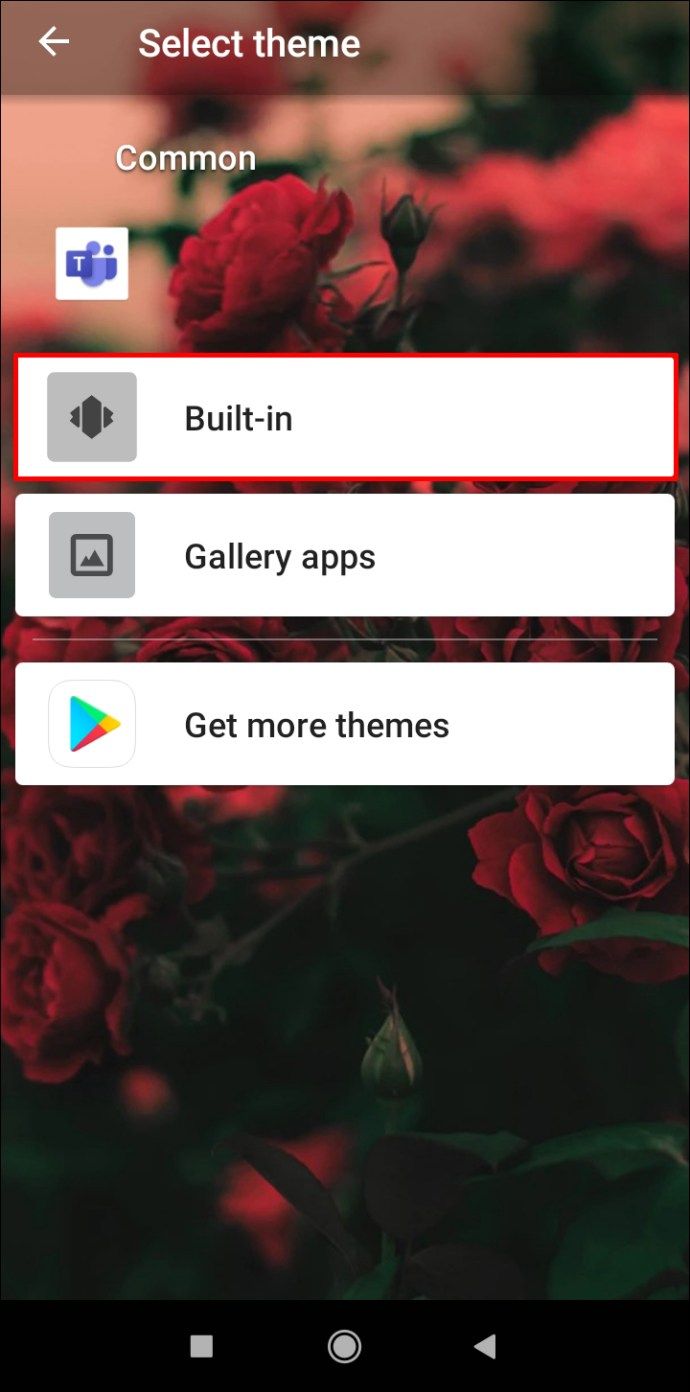
- Seleccioneu una de les icones que vulgueu dissimular.
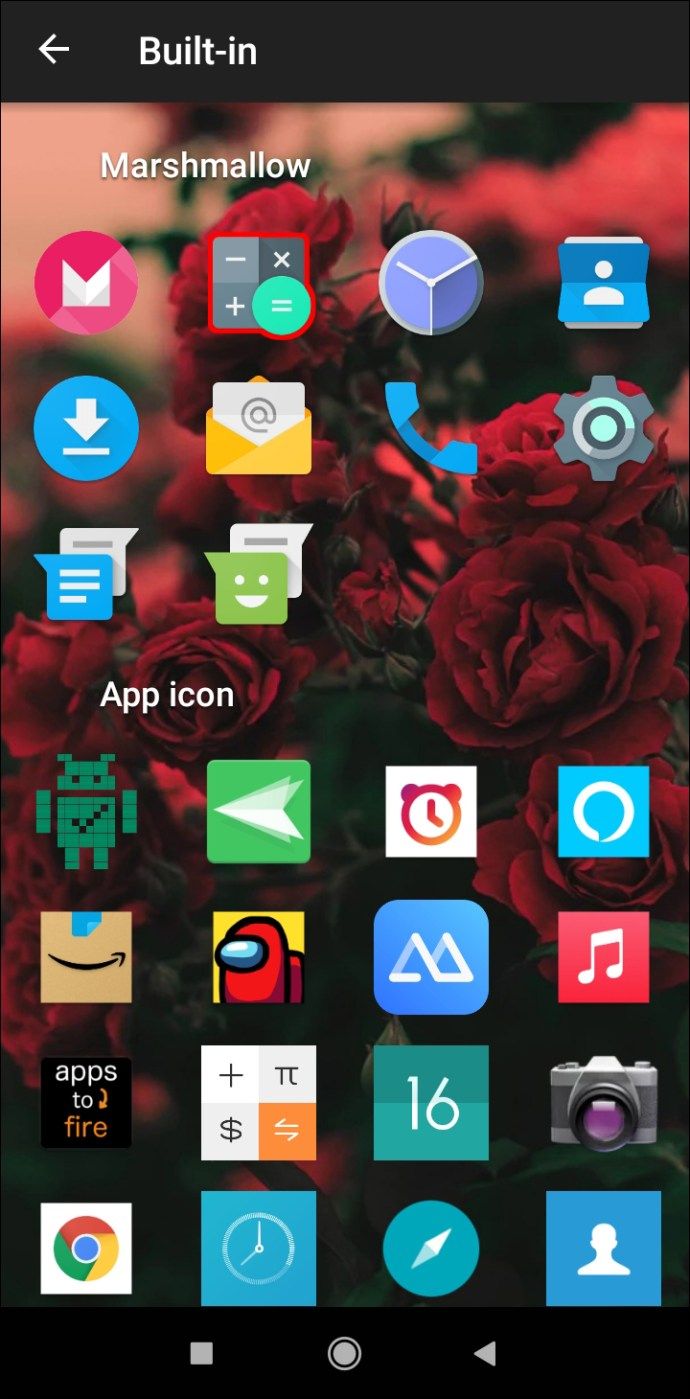
- Edita l'etiqueta de l'aplicació. Nota: assegureu-vos que l'etiqueta de l'aplicació coincideixi amb la icona de l'aplicació.
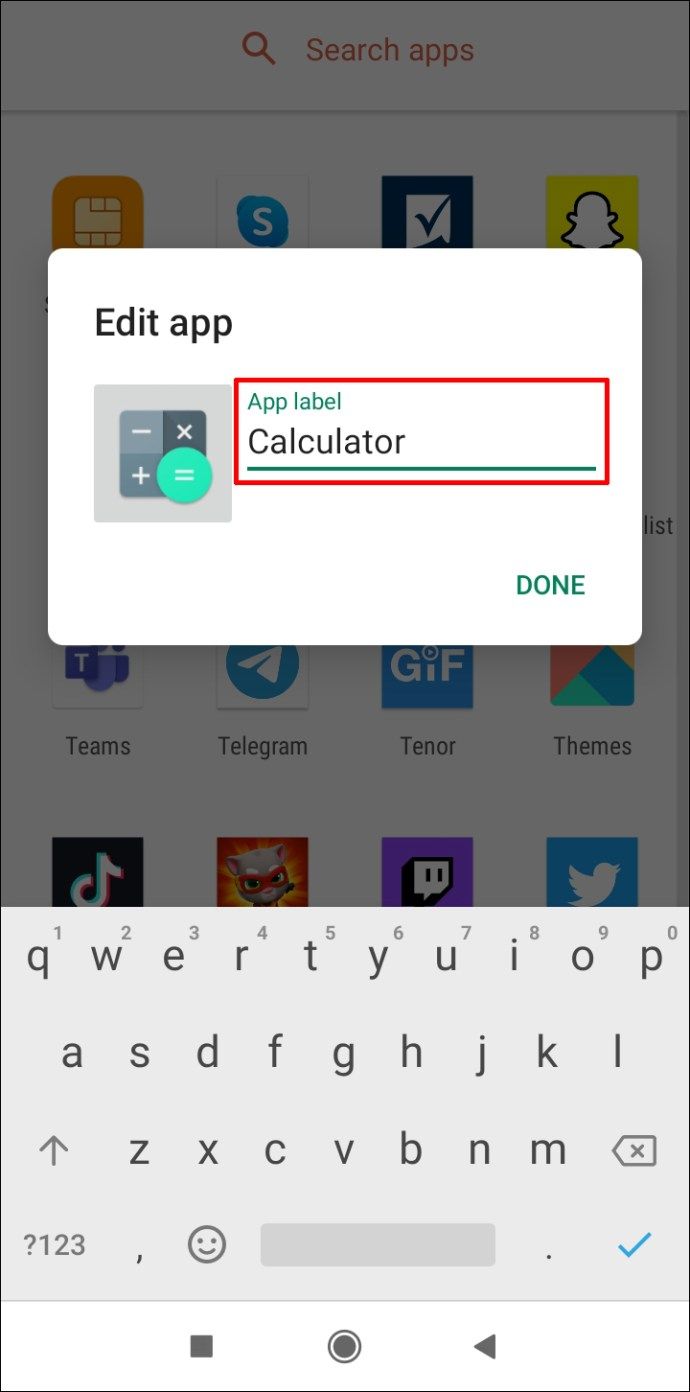
- Toqueu Fet.
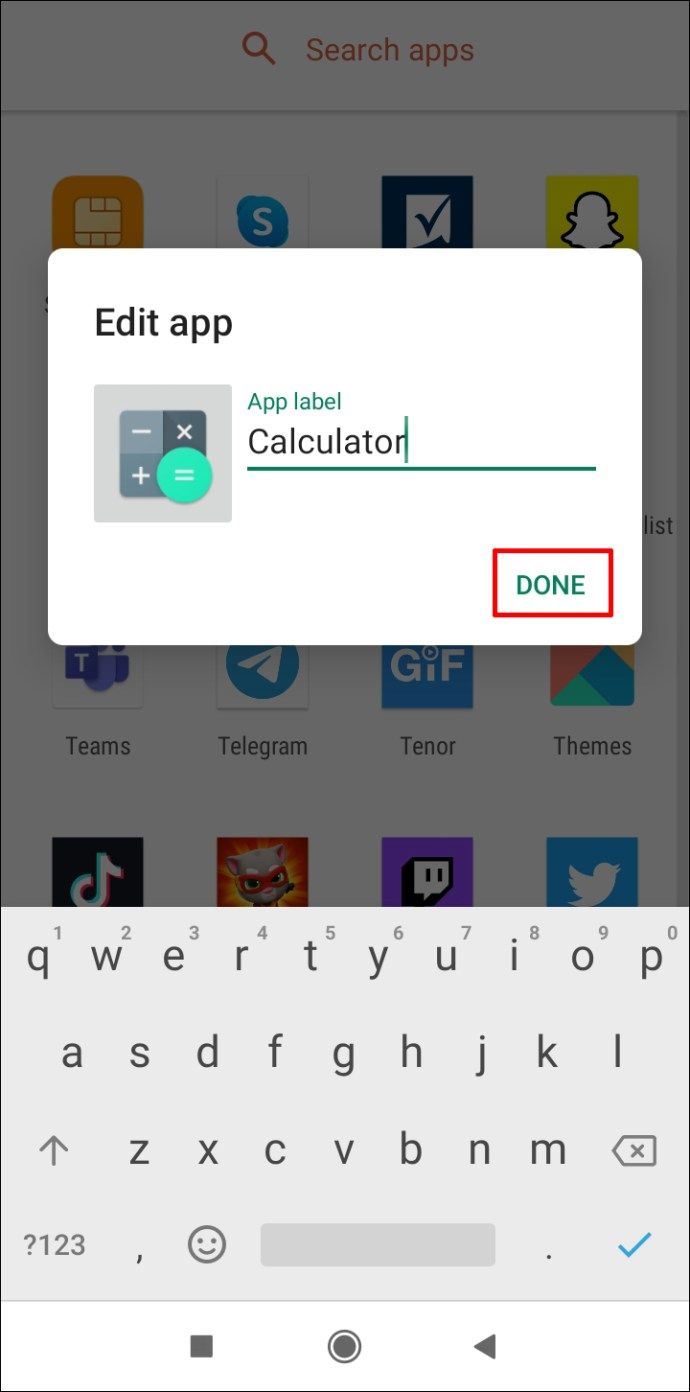
Genial! Heu creat correctament una disfressa per a la vostra aplicació.
Nota: En ambdós casos, haureu d’establir Nova Launcher com a aplicació predeterminada. Aneu a Configuració i cerqueu aplicacions predeterminades. A continuació, toqueu l'aplicació Home actual i seleccioneu Nova Launcher.
A més, una alternativa gratuïta per a Nova Launcher Prime és Apex Launcher , tot i que no és tan bo com Nova Launcher Prime.
Com es pot evitar que es descarregui una aplicació específica?
Google Play no permet evitar que es baixi una aplicació. En lloc d'això, heu de veure la classificació per edats de l'aplicació que voleu bloquejar i utilitzar els controls parentals per evitar que es descarregui.
Prenem Garena Free Fire - The Cobra per exemple. Aquesta aplicació té la classificació d’edat PEGI 12. Per tant, voleu establir el límit d’edat per sota dels 12 anys.
- Obriu Google Play Store.

- A l'extrem superior esquerre de la pantalla, toqueu les tres línies horitzontals.
- Aneu a Configuració.

- Toqueu Controls parentals.

- Activeu els controls parentals activats.

- Creeu un PIN i toqueu D'acord.

- Confirmeu el PIN i toqueu D'acord.

- Toqueu Aplicacions i jocs.

- Seleccioneu el límit d’edat inferior a 12 (és a dir, 7 o 3).

- Toqueu D'acord.
- Toqueu Desa.

Èxit! Garena Free Fire: The Cobra no apareixerà a Google Play quan el cerqueu.
Preguntes freqüents addicionals
Com puc deixar d’instal·lar aplicacions no desitjades a Android?
Hi ha alguns motius pels quals el dispositiu Android descarregui i instal·li aplicacions automàticament. Per tant, heu de provar diferents solucions.
Atura les actualitzacions automàtiques
Si no voleu que les vostres aplicacions existents s'actualitzin automàticament, podeu evitar-ho a l'aplicació Google Play Store.
1. Obriu Google Play Store.

2. A l'extrem superior esquerre de la pantalla, toqueu les tres línies horitzontals.
3. Aneu a Configuració.

4. Toqueu Actualització automàtica d'aplicacions.

5. Seleccioneu No actualitzeu automàticament les aplicacions i toqueu Fet.

Voleu canviar la contrasenya del vostre compte de Google?
És possible que hàgiu donat certs permisos a una aplicació. Aquesta aplicació sovint pot iniciar descàrregues sense necessitat del consentiment de l'usuari. Podeu solucionar-ho de la següent manera:
1. Tanqueu la sessió del compte de Google al dispositiu Android.
2. Canvieu la contrasenya del vostre compte. (Nota: Podeu fer-ho al vostre escriptori.)
com posar música a l'iPod sense iTunes sense descàrrega
3. Aneu a Configuració.
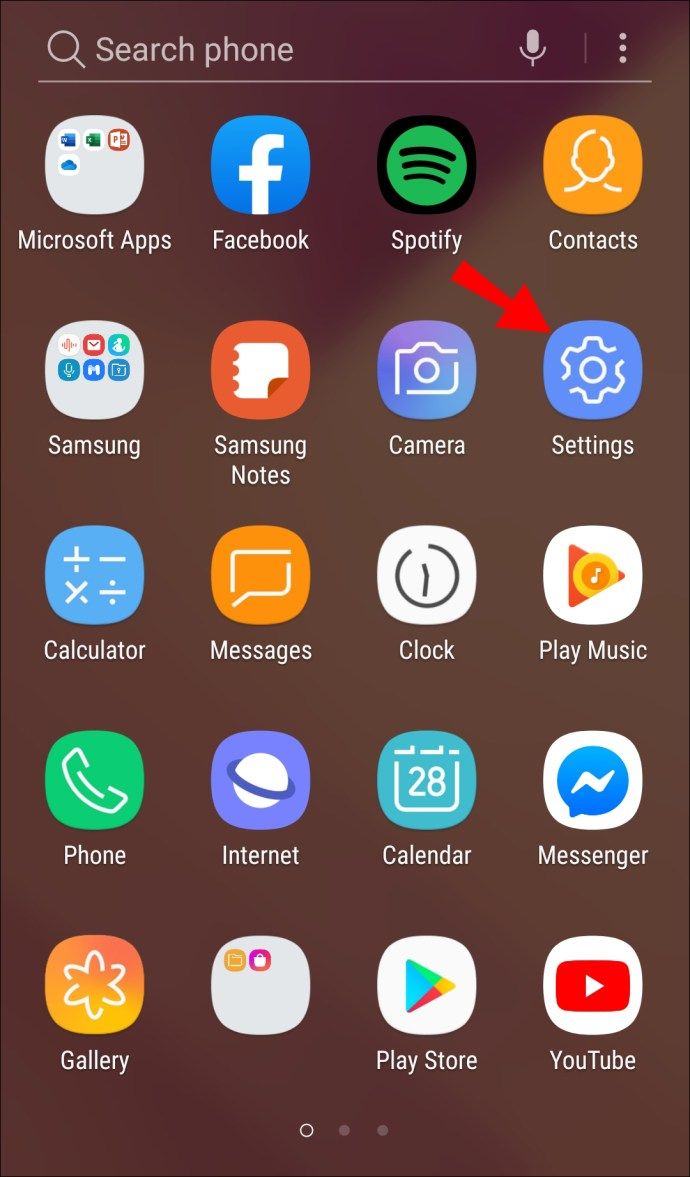
4. Aneu a Comptes.

5. Toqueu el vostre compte de Google.

6. Toqueu Suprimeix el compte.

7. Toqueu Suprimeix el compte de nou.

Ara podeu tornar a iniciar la sessió al dispositiu.
Elimineu els iniciadors de tercers
Si heu descarregat un iniciador de tercers per al vostre telèfon, és probable que l’hagueu permès baixar aplicacions sense el vostre consentiment. Tot i que poden semblar més estèticament agradables que el llançador de valors, traieu qualsevol llançador de tercers per veure si aquesta és l’arrel del problema.
Restabliment de fàbrica
Aquest és el vostre últim recurs. Si no trobeu cap altra solució, deseu els fitxers que necessiteu i realitzeu un restabliment de fàbrica.
1. Aneu a Configuració.
2. Aneu a Sistema.
3. Toqueu Avançat.
4. Aneu a Restableix opcions.
5. Toqueu a Esborra totes les dades (restabliment de fàbrica).
6. Toqueu Esborra totes les dades.
Nota: Per realitzar aquesta acció, és possible que hàgiu d'introduir un PIN o una contrasenya.
Google Play Store és gratuït?
Google Play Store és una aplicació d’accions que podeu obtenir amb qualsevol dispositiu Android. L’aplicació en si és gratuïta i es poden descarregar moltes aplicacions de forma gratuïta.
També hi ha aplicacions de pagament que no podeu descarregar sense utilitzar una targeta de crèdit o un altre mètode de pagament. A més, algunes aplicacions que baixeu de forma gratuïta poden contenir compres integrades a l'aplicació que us permeten utilitzar totes les funcions de l'aplicació.
Com puc bloquejar les notificacions de Google Play?
Podeu bloquejar les notificacions de Google Play des de la pròpia aplicació.
1. Obriu Google Play Store.

2. A l'extrem superior esquerre de la pantalla, toqueu les tres línies horitzontals.
antiga calculadora per a Windows 10
3. Aneu a Configuració.

4. Toqueu Configuració de notificacions.

5. Desactiveu totes les notificacions que no vulgueu veure.

Com puc evitar que el meu fill descarregui aplicacions?
Actualitzar l’opció de classificació per edats als controls parentals és una manera d’evitar que el vostre fill descarregui aplicacions no desitjades. Tanmateix, podeu impedir que el vostre fill vagi a Google Play Store completament i només quedi a l'aplicació que hi ha a la pantalla.
1. Aneu a Configuració.
2. Aneu a Seguretat.
3. Toqueu Avançat.
4. Toqueu Fixació de pantalla.
5. Activeu l'opció Fixació de pantalla.
6. Mantingueu premut el botó quadrat situat al costat del botó d'inici per obrir la visualització de diverses tasques. Nota: en alguns dispositius Android, cal lliscar cap amunt des de la pantalla d'inici.
7. Toqueu la icona d'una aplicació que vulgueu fixar.
8. Toqueu Pin.
Ara, el vostre fill no podrà sortir de l'aplicació.
Nota: Per deixar de fixar una aplicació, mantén premuts els botons Inici i Enrere.
Bloqueig de descàrrega d'aplicacions a Android
No podeu restringir l’accés del vostre fill a un telèfon mòbil del tot, però sí que podeu limitar-ne el control i fer-ne un seguiment. Els controls parentals de Google Play Store us permeten seleccionar la classificació per edats perquè el vostre fill no pugui baixar una aplicació que no sigui adequada per a la seva edat. Google Play Family Link ofereix encara més opcions i us permet establir restriccions de descàrrega per al vostre fill de forma remota.
Si el vostre fill és molt petit i simplement vol jugar al telèfon durant un temps limitat, podeu fixar una aplicació. D’aquesta manera, no poden anar a cap altra aplicació del telèfon que no sigui la fixada.
Com heu bloquejat la baixada d'aplicacions a Android? Has utilitzat un altre mètode? Feu-nos-ho saber a la secció de comentaris a continuació.