Els codis QR estan a tot arreu. Són un portal ràpid per trobar joies amagades d'informació, i l'únic que necessiteu per accedir-hi és una càmera de telèfon. Tanmateix, hi ha moments en què et trobes sense ell. A més, podríeu estar mirant un codi QR al vostre ordinador portàtil i no teniu cap manera d'escanejar-lo de la manera habitual.
com afegir cançons per spotify des de l'ordinador

Afortunadament, hi ha més maneres de llegir el codi i no inclouen escanejar-los amb una càmera. Els codis QR es poden llegir des d'un ordinador, i aquí teniu alguns consells sobre com processar-los.
Com escanejar un codi QR en un ordinador sense càmera
Escanejar un codi QR amb una càmera és la forma principal d'interactuar amb els codis QR. Tanmateix, per pràctic que sigui, accedir a la informació amb QR també pot ser perillós. Els codis QR d'escaneig de la càmera et porten directament a la ubicació web que es proporciona a la imatge. D'aquesta manera, us poden posar en risc d'infestar el dispositiu amb programari maliciós. És l'únic motiu pel qual escanejar els codis i esperar el millor és arriscat.
Com s'ha esmentat anteriorment, l'accés als codis des d'un ordinador no requereix càmera. Tot el que necessites per accedir de manera segura al contingut proporcionat pel codi QR des del teu ordinador és un navegador web amb una extensió de seguretat. A més, també podeu utilitzar l'aplicació de Google o, eventualment, aplicacions de tercers dissenyades per a la lectura de codi. Ho explicarem més a l'article.
Escaneja un codi QR des d'un ordinador amb un navegador
Els codis QR són accessibles a través de diferents llocs web dissenyats per llegir-los. Un és QR web , que us permet llegir un codi QR mitjançant un programari basat en navegador. Aquestes solucions són excel·lents per descodificar quan no podeu instal·lar programes de tercers a l'ordinador per qualsevol motiu.
A continuació s'explica com utilitzar-lo per escanejar un codi QR sense haver d'habilitar l'accés a la càmera.
Quan entreu al lloc web, veureu el missatge sobre el lloc web que vol utilitzar la vostra càmera. Desactiveu aquesta opció fent clic al botó 'X' al quadre de diàleg. A més, suposeu que teniu intenció d'utilitzar aquest lloc web més en el futur. En aquest cas, podeu bloquejar permanentment l'accés de la càmera.
Podeu començar a llegir el codi un cop desactiveu l'opció de càmera. Seguiu els passos indicats per fer-ho:
- Carregueu la versió d'imatge del codi QR al vostre ordinador.
- Mentre esteu al lloc web, feu clic a la icona de la càmera a la part dreta del 'quadre normal'.
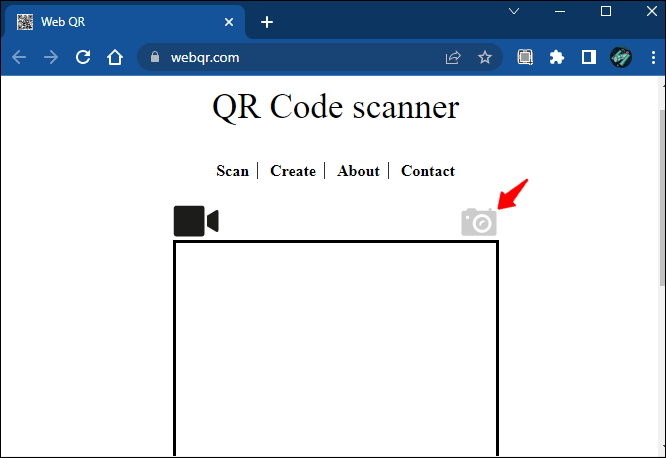
- Seleccioneu el botó 'Tria un fitxer'.
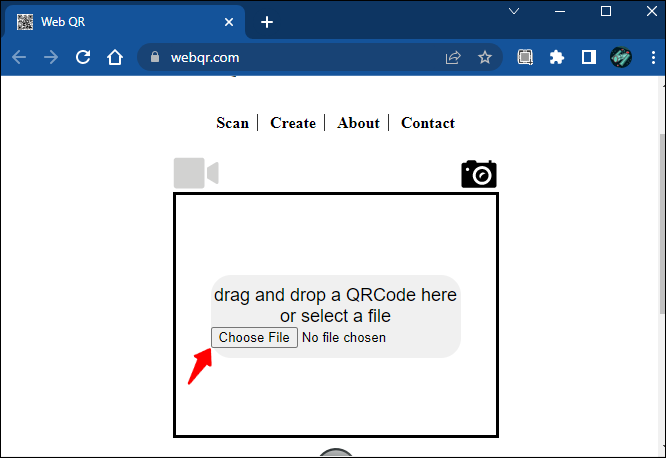
- Cerqueu el fitxer d'imatge del vostre codi QR i feu clic al botó 'Obre'.
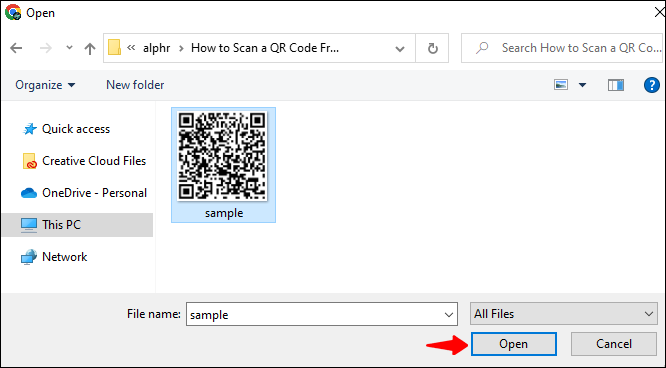
- El lloc web llegirà automàticament el codi un cop el carregueu.
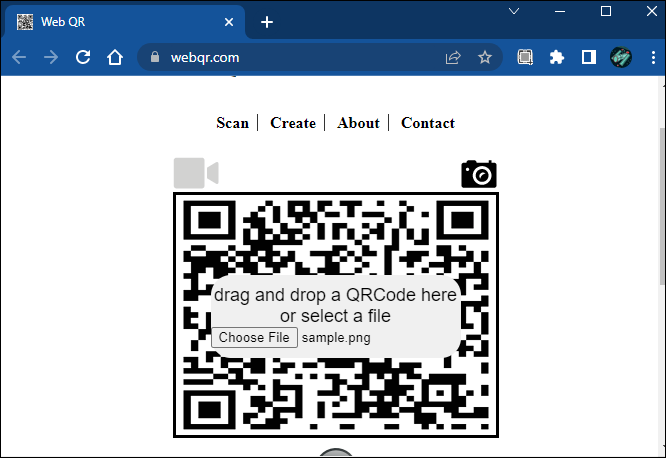
- Visiteu l'enllaç proporcionat incrustat dins del codi QR.
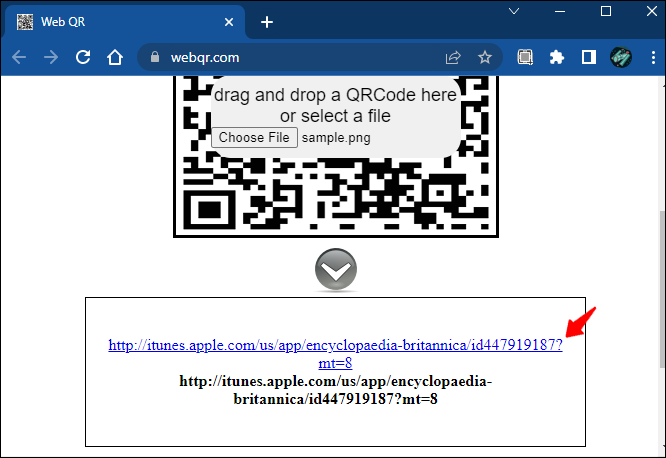
Així és com podeu llegir un codi QR mitjançant un navegador web. És ràpid i senzill, i no requereix càmera.
com activar el so a Snapchat
Llegiu codis QR directament des de la pàgina web
A més, si voleu assegurar-vos que el codi QR no infesti el vostre PC amb cap programari maliciós o intrusions no desitjades, instal·leu un complement al vostre navegador. Els usuaris de Chrome poden optar per Lector de QR extensió del navegador, que llegirà qualsevol codi QR de la imatge. Aquesta extensió us permetrà llegir els codis QR al vostre ordinador directament des de llocs web sense utilitzar dispositius externs basats en càmeres.
A més de llegir els codis, us ajuda a examinar els codis per trobar contingut maliciós i protegeix el vostre dispositiu del que s'amaga entre els píxels.
A continuació s'explica com aplicar QRreader als codis QR que trobeu als navegadors web basats en PC.
- Feu clic amb el botó dret al codi. S'obrirà el menú desplegable.
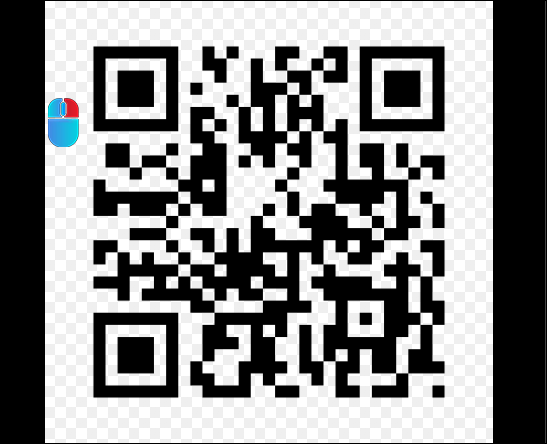
- Seleccioneu 'Llegir el codi QR de la imatge'.
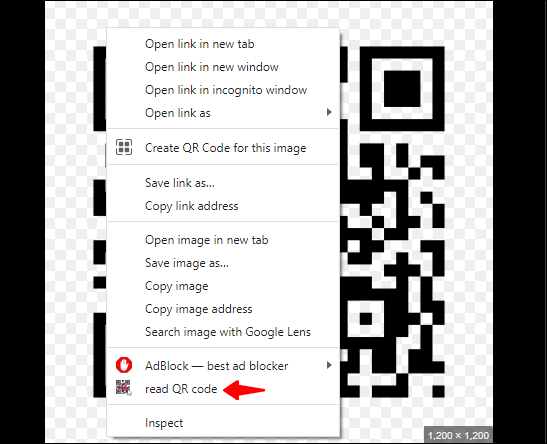
- L'extensió llegirà el codi i us oferirà dues opcions:
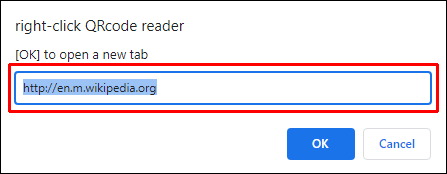
- Si el codi us ofereix un enllaç, s'obrirà una pestanya nova.
- Qualsevol altre tipus de contingut apareixerà en una finestra.
- Seleccioneu 'D'acord' per copiar les dades al porta-retalls.
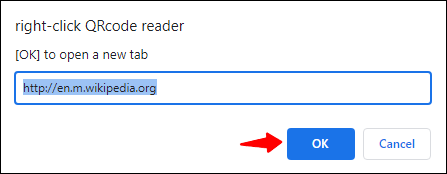
Llegiu el codi QR sense càmera amb Google Lens en un ordinador
Google Lens és una eina versàtil. Tot i que es basa principalment en càmera, les seves funcions us permeten escanejar i identificar coses penjant imatges. L'aplicació utilitza xarxes neuronals per analitzar imatges o entorns escanejables per càmera i relaciona les impressions amb els resultats de la cerca.
Google Lens té una versió d'escriptori de l'aplicació, que funciona amb Windows 7, 8, 10 i ordinadors Mac. L'aplicació també us permet escanejar codis QR. Abans d'utilitzar l'aplicació, assegureu-vos que hàgiu habilitat Google Lens al vostre navegador Chrome.
No obstant això, aquesta funció encara està en prova. Per tant, primer heu d'activar-lo al mode 'Flags' de Google Chrome, que està pensat per a funcions experimentals.
Quan trobeu un codi QR mentre navegueu des d'un navegador basat en un ordinador, seguiu els passos indicats per escanejar-lo:
com xutar bots en csgo
- Obriu Google Chrome al vostre ordinador.

- Escriviu chrome://flags a la barra de cerca i premeu Intro.
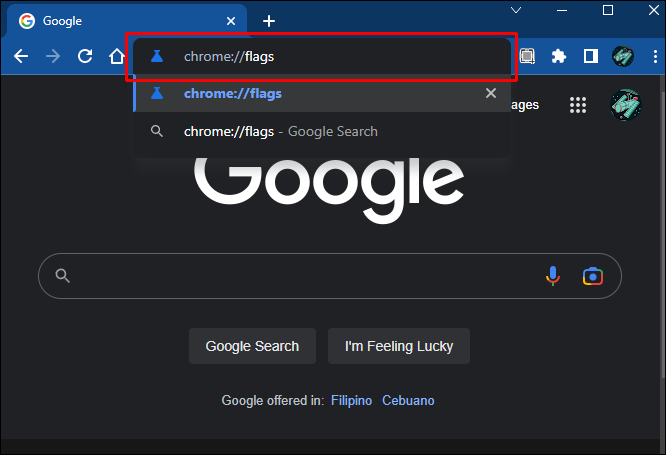
- Premeu 'Ctrl+F' per utilitzar la barra de cerca de paraules. Escriviu 'Google Lens'.
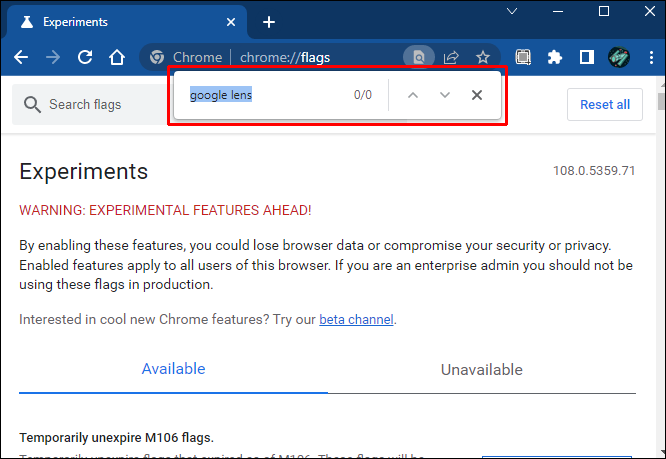
- Cerqueu la marca 'Cerca la teva pantalla amb Google Lens' a la barra de cerca.
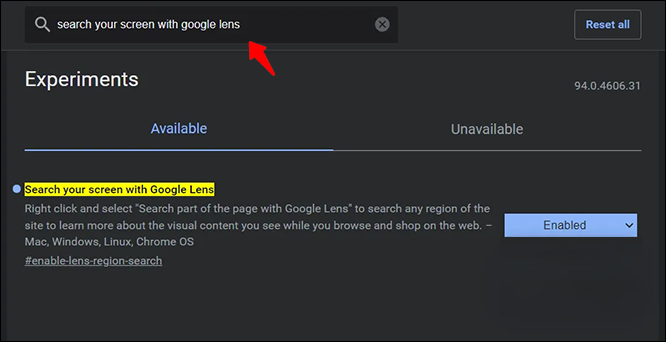
- Feu clic al menú desplegable i seleccioneu 'Activat'.
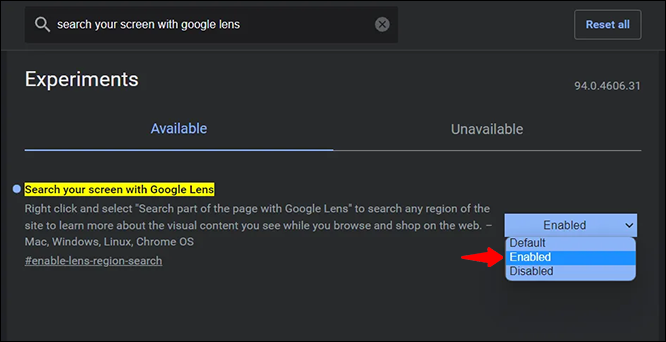
- Reinicieu Chrome fent clic al botó 'Reinicia'.
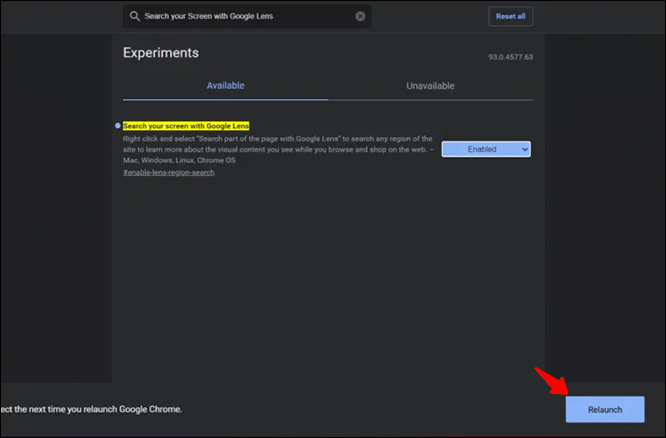
- Torneu a obrir Chrome.

- Aneu al lloc web corresponent on es troba el codi QR que voleu escanejar.
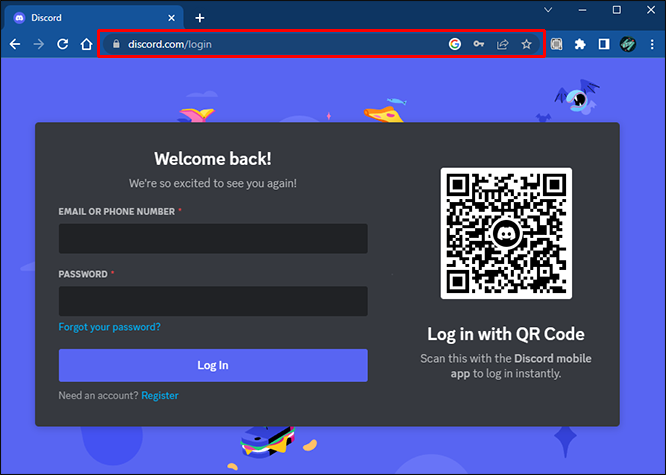
- Feu clic amb el botó dret al codi i seleccioneu l'opció 'Cerca imatge amb Google Lens' al menú desplegable.
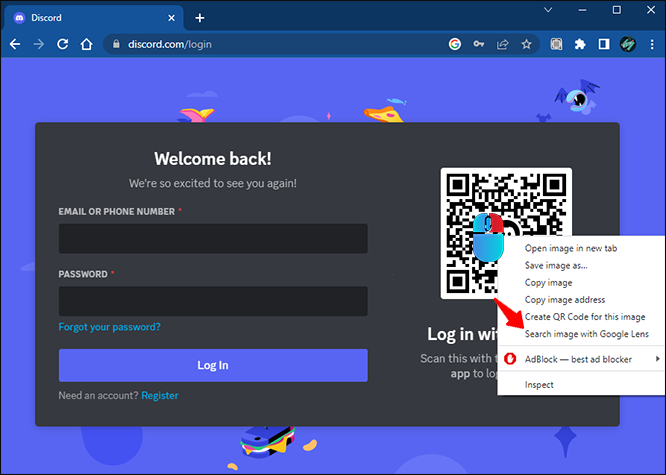
- La interfície de Google Lens us proporcionarà el resum dels resultats.
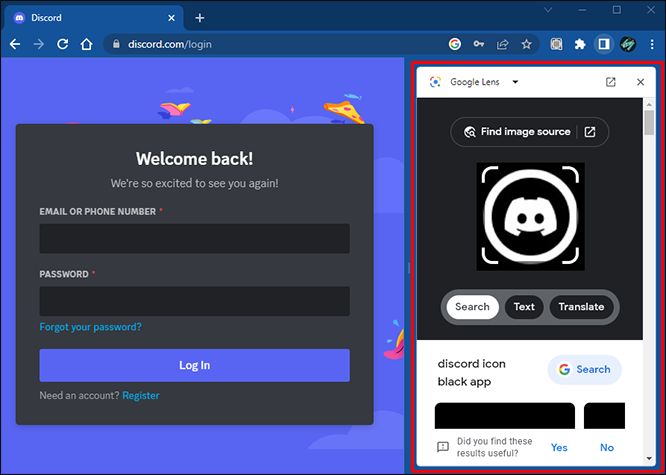
L'aplicació també us permet pujar imatges directament des del vostre ordinador, inclosos els codis QR. Abans d'aplicar Google Lens, assegureu-vos que primer heu penjat la imatge del codi QR a Google Fotos. Importa les fotos des del teu PC o Google Drive.
Per aplicar Google lens a un codi QR, seguiu aquests passos si voleu carregar-lo directament des del vostre ordinador:
- Visiteu Google Fotos i feu clic a la icona 'Penja'.
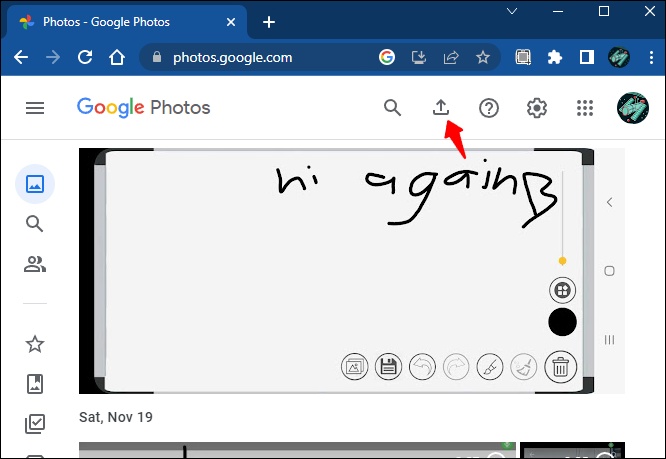
- Feu clic a 'Ordinador' si voleu importar la imatge del vostre PC.
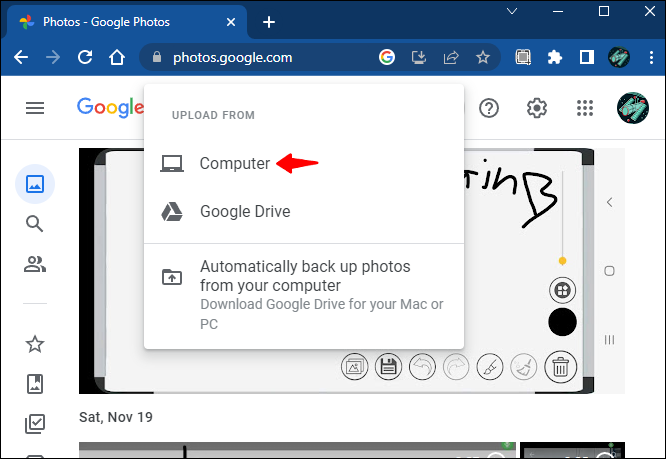
- Feu clic a 'Obre' per carregar.
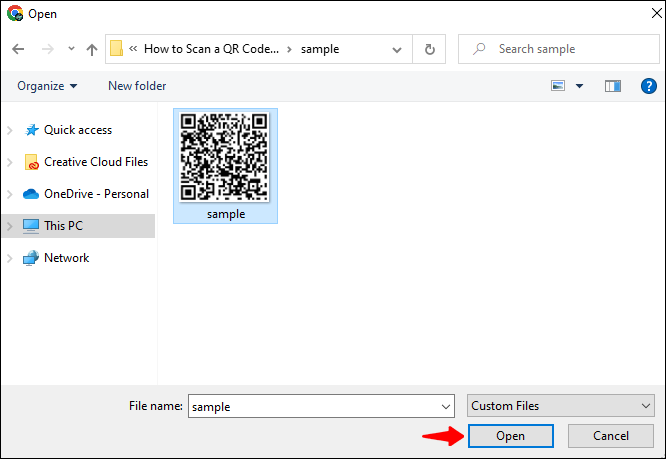
- També podeu trobar la imatge del codi a la biblioteca si ja hi és.
- Localitzeu la imatge del codi que s'acaba de penjar i seleccioneu-la.
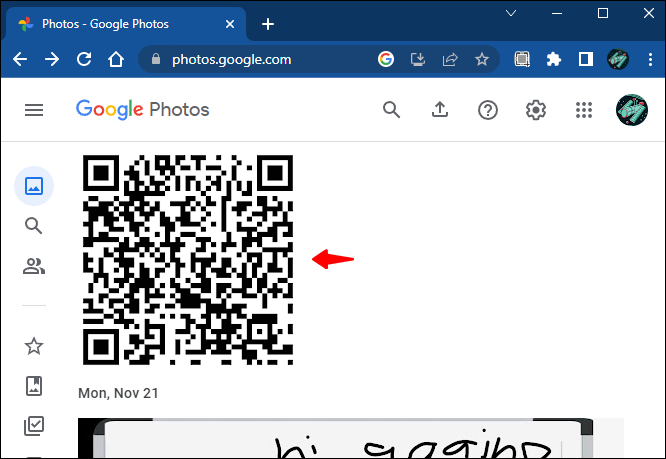
- Feu clic amb el botó dret a la imatge i seleccioneu 'Cerca imatge amb Google Lens'.
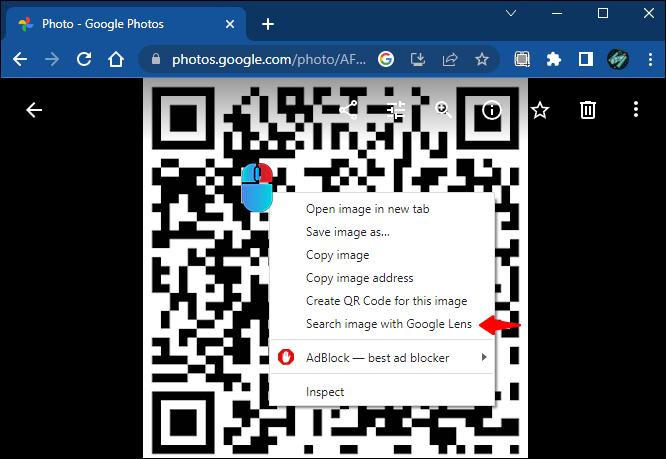
- El tauler de Google Lens us presentarà els resultats.
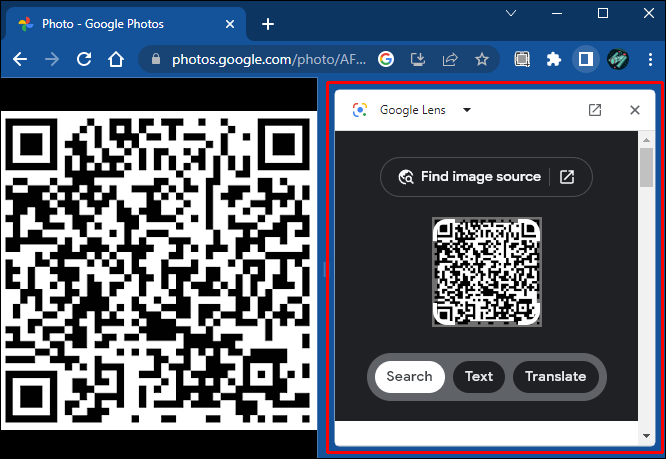
Tingueu en compte que aquesta opció encara està etiquetada com a 'en desenvolupament', és a dir, els vostres resultats poden variar i algunes opcions poden estar limitades. És possible que aquestes funcions no funcionin correctament en alguns dispositius i poden afectar negativament el rendiment del vostre navegador. L'escàner QR de Google Lens funciona millor a la versió mòbil de l'aplicació. També us permet escanejar codis sense càmera penjant les imatges des de la biblioteca.
Les moltes cares de l'escaneig QR
Els codis QR són versàtils i hi ha moltes maneres d'apropar-s'hi. Moltes solucions de programari dissenyades per a la descodificació visual permeten accedir al contingut xifrat sense càmera. Aquestes aplicacions emulen el desxifrat proporcionat per la lent i entenen l'idioma del codi QR.
Tanmateix, aneu amb compte quan experimenteu amb diferents lectors de QR. Per molt que els codis QR permetin un enfocament versàtil, utilitzeu els que proporcionin un compromís segur amb el contingut proporcionat pel codi.
Com escanegeu els codis QR des del PC sense càmera? No dubteu a deixar les vostres impressions a la secció de comentaris a continuació.









