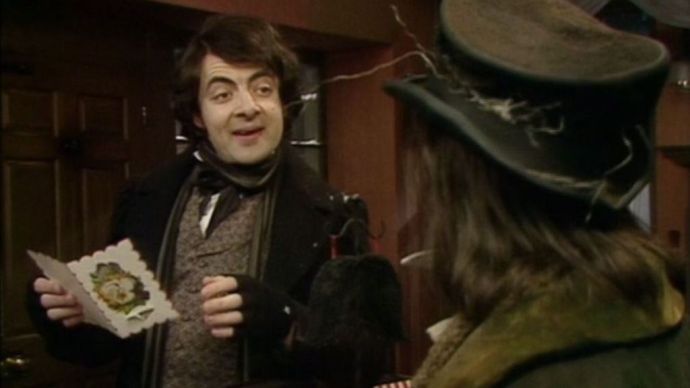Windows 10 ofereix una àmplia gamma d’opcions de personalització, inclosa la possibilitat de canviar el color, la mida i el contrast de la barra de tasques. No obstant això, trobar tots els paràmetres en una versió de Windows relativament nova pot ser un repte.

Però no us preocupeu. Som aquí per ajudar-vos.
En aquest article, proporcionem una guia pas a pas per canviar el color, la mida i el contrast de la barra de tasques de Windows 10. A més, enumerarem els errors més freqüents que es produeixen en personalitzar la barra de tasques de Windows 10.
Com canviar el color de la barra de tasques de Windows 10
Per personalitzar el color de la barra de tasques de Windows 10, seguiu els senzills passos següents.
- Seleccioneu Inici> Configuració.

- Seleccioneu Configuració de personalització> Obre colors.

- A Tria el color, seleccioneu el color del tema.

Windows 10 ofereix modes de color Clar, Fosc i Personalitzat. El mode de llum és bàsicament un tema estàndard i és el més adequat per a espais lluminosos, establint un color blanc per al botó d’inici, la barra de tasques, el centre d’acció i la majoria d’aplicacions. Dark fa la feina en paràmetres més foscos, fent que els botons i les aplicacions siguin de color negre / gris fosc. L'opció Personalitzada proporciona una combinació de qualsevol color de fons de pantalla i accent. El mode Llum no admet el canvi de color de la barra de tasques: qualsevol color escollit apareixerà en gris.

Seleccioneu el color d’accent.
El color d’accent s’aplica al botó Inici, a la barra de tasques, al centre d’acció, a les barres de títol i als límits de les finestres.
Hi ha quatre opcions per seleccionar-lo manualment. Trieu el color entre els suggerits fent clic a Colors recents o Colors de Windows. Per definir un color diferent, feu clic a Color personalitzat.
Si feu clic a Selecciona automàticament un color d’accent del meu fons, el Windows pot seleccionar un color adequat en funció del fons de pantalla.
Seleccioneu les superfícies per mostrar el color de l'accent.

Seleccioneu Mostra el color d’accent a les superfícies següents i marqueu una de les següents o totes dues: Inici, barra de tasques i centre d’acció o Barres de títol i vores de finestra.
Com canviar el color de la barra de tasques de Windows 10 sense activar-lo
Personalitzar Windows 10 sense activar és una mica més complicat, però és possible mitjançant l’Editor del Registre. A continuació es mostra una guia sobre com fer que Windows 10 seleccioni el color d’accent automàticament per complementar el fons. Per establir una imatge de fons, feu clic amb el botó dret del ratolí sobre qualsevol imatge dels vostres fitxers i seleccioneu Estableix com a fons. A continuació, seguiu aquests passos:
les opcions negres 4 tenen pantalla dividida
- Obriu l'Editor del registre. Escriviu regedit al quadre de cerca de la barra de tasques i feu clic a Editor del registre o seleccioneu Inici> Executa. A continuació, escriviu regedit al quadre Obre i feu clic a D'acord.

- Aneu a: carpeta HKEY_CURRENT_USER SOFTWARE Microsoft Windows CurrentVersion Themes Personalize i feu doble clic a Prevalença de color i, a continuació, canvieu el camp Dades de valor a 1.

- Aneu a HKEY_CURRENT_USER Tauler de control Escriptori i seleccioneu Directori d'escriptori, sense ampliar-lo.

- Feu doble clic a Coloració automàtica i, a continuació, canvieu les dades de valor a 1.

- Tanqueu l'Editor del registre i reinicieu l'Explorador de fitxers.
Amb el tema i el color de la barra de tasques configurats, és possible que vulgueu alguns consells més sobre com personalitzar el vostre escriptori a Windows 10.
Com canviar la mida de la barra de tasques de Windows 10
Per canviar l'alçada de la barra de tasques:
- Desbloqueja la barra de tasques. Feu clic amb el botó dret a la barra de tasques i seleccioneu Bloqueja la barra de tasques per si hi ha una marca de verificació a l'esquerra al costat. Si no n'hi ha cap, la barra de tasques ja està desbloquejada.

- Moveu el cursor a la vora de la barra de tasques. El cursor del punter canviarà a un cursor de mida, una fletxa de dues cares.

- Feu clic i arrossegueu el cursor cap amunt o cap avall per canviar l'alçada.
- Deixeu anar el botó del ratolí.
- Bloqueja la barra de tasques.

Aquest pas és opcional i ajudarà a evitar que es canviï accidentalment la mida de la barra de tasques.
Per canviar l'amplada de la barra de tasques:
- Canvieu la barra de tasques a la posició vertical.
- Moveu el cursor a la vora de la barra de tasques.
- El cursor del punter canviarà a un cursor de mida, una fletxa de dues cares.
- Feu clic i arrossegueu el cursor cap a l'esquerra o cap a la dreta per canviar l'alçada.
- Deixeu anar el botó del ratolí.
- Bloqueja la barra de tasques.

Altres opcions de personalització
Windows és un sistema operatiu increïblement versàtil, de manera que podeu fer moltes coses amb la vostra barra de tasques de Windows 10. Revisem uns quants més per perfeccionar la interfície del vostre equip.
Canvieu la mida de les icones
De fet, podeu canviar la mida de les vostres icones. De fet, podeu fer-los més petits accedint a la configuració de l’ordinador tal com hem fet anteriorment. Seleccioneu l'opció per a 'Personalització' i, a continuació, seleccioneu l'opció per a 'Barra de tasques'. A continuació, canvieu el commutador per 'Utilitza petits botons de la barra de tasques'.
Personalitzeu la safata del sistema
com fer una imatge menys pixelada
Si voleu eliminar el rellotge o una icona de notificació, simplement aneu a la configuració del sistema i feu clic a l'opció 'Personalització' i, a continuació, feu clic a 'Barra de tasques'. Feu clic a 'Selecciona les icones que apareixen a la barra de tasques' i canvieu desactiveu els que vulgueu eliminar (o canvieu els que voldríeu veure).
Amaga Cortana
Podeu amagar la barra de cerca de Cortana fent clic amb el botó dret a la barra de tasques i fent clic a l'opció 'Cerca'. A partir d'aquí, veureu l'opció 'Oculta'. Feu-hi clic i Cortana desapareixerà de la barra de tasques.
Preguntes freqüents
Com hem esmentat anteriorment, hem inclòs més informació sobre la barra de tasques de Windows 10 en aquesta secció.
Com puc augmentar el meu contrast a Windows 10?
• Feu clic al botó Inicia.

• Feu clic a Configuració> Facilitat d'accés> Contrast alt.

• Seleccioneu el botó Activa el commutador d’alt contrast.

• Seleccioneu un tema entre les opcions suggerides

• Torneu a seleccionar el botó Activa el commutador d’alt contrast. És possible que Windows mostri una pantalla d'espera entre els passos. Per canviar ràpidament del contrast alt al mode normal, premeu la tecla Alt esquerra + la tecla Maj esquerra + Pantalla d'impressió.
En cas que cap dels temes de color suggerits no us sigui adequat, Windows ofereix una opció per crear un tema personalitzat variant els colors dels elements de la pantalla, com ara enllaços, text seleccionat i text de botó al menú desplegable Tria un tema.
Per què no puc canviar el color de la meva barra de tasques a Windows 10?
Hi ha diversos motius habituals pels quals el color de la barra de tasques no pot canviar. Primer, comproveu si està seleccionat el mode Llum. Els colors d’accent personalitzats no s’admeten en aquest mode, de manera que heu de tornar al menú del tema i seleccionar Fosc o Personalitzat.
La segona raó més freqüent és la tria incorrecta del tema. Alguns temes que es troben en línia poden interferir amb la configuració del color de la barra de tasques del Windows 10, cosa que provoca la selecció de codis de color incorrectes. Per solucionar-ho, proveu de triar un color d’accent personalitzat en lloc d’un color seleccionat automàticament. Si això no ajuda, trieu un tema diferent i reinicieu el PC.
La tercera raó és que el filtre de color està seleccionat. Windows 10 us permet establir un filtre de color per a l'accés desactivat. En cas que el color d’accent que hàgiu seleccionat no es mostri correctament, és probable que el filtre estigui activat.
A continuació s’explica com solucionar el problema:
• Feu clic a Configuració al menú Inici i seleccioneu Facilitat d'accés.

• Feu clic a Filtres de color.

• Cerca Activeu els filtres de color i desactiveu el botó d'activació que hi ha al costat.

Finalment, és possible que el vostre controlador de pantalla necessiti una actualització. Per actualitzar els controladors de pantalla:
• Cerqueu al quadre de cerca Gestor de dispositius i feu-hi clic.

com afegir marca de temps a l'enllaç de youtube
• Cerqueu l'opció Adaptadors de pantalla, feu-hi clic i cerqueu el vostre nom de visualització.

• Feu clic amb el botó dret sobre el nom de visualització i seleccioneu Actualitza el controlador.

• Seguiu les instruccions que apareixen a la pantalla.
• Reinicieu el PC.
Solucions de colors
Augmentar el contrast de la pantalla i canviar l’alçada de la barra de tasques tenen un propòsit pràctic, mentre que canviar el tema i el color de la barra de tasques de Windows 10 pot alegrar realment el vostre escriptori i ajudar-lo a destacar. Amb sort, ara s’adapten a les vostres preferències.
Feu-nos saber si heu experimentat algun problema relacionat amb la personalització de Windows 10 i com els heu solucionat. Tens consells addicionals per afegir un toc de color a un PC? Comparteix les teves experiències a la secció de comentaris a continuació.