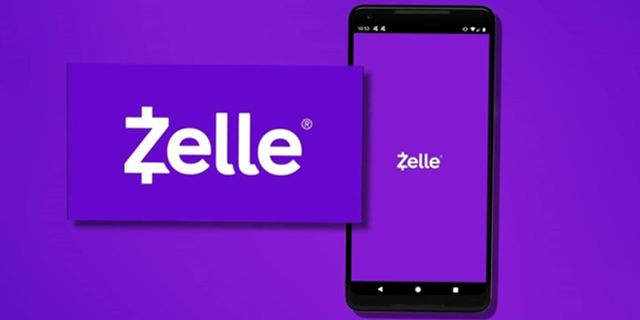Una de les grans coses de l'era digital és la llibertat d'elecció. Podeu triar quin sistema operatiu és perfecte per a les vostres necessitats i estil de vida i, a continuació, triar un programari específic per complementar el vostre sistema operatiu escollit.

Si sou un usuari d'Android, potser heu estat esperant pacientment que la relació Microsoft/Android prosperés per poder utilitzar el programari de Microsoft al vostre telèfon Android. Afortunadament, podeu utilitzar el calendari d'Outlook al vostre telèfon Android. Això no vol dir que hi hagi res dolent amb l'aplicació nativa de Google Calendar, però els amants d'Outlook es beneficiaran d'aquest article.
Gestionar les cites i els horaris a les nostres vides ocupades sovint és més difícil del que hauria de ser. La possibilitat d'enviar el vostre calendari de treball al vostre telèfon personal és només una manera de facilitar-ho. Si el vostre empresari utilitza Exchange o Office 365, una manera de fer-ho és afegir el calendari d'Outlook a un telèfon Android. Si el vostre treball utilitza G Suite amb Google Calendar i voleu sincronitzar-lo amb el vostre calendari personal d'Outlook, també ho podeu fer.
Afegiu el vostre compte d'Outlook al vostre telèfon
Podeu començar afegint el vostre compte de correu electrònic d'Outlook a la configuració del vostre telèfon. Juntament amb els altres comptes de correu electrònic, Outlook us enviarà correus electrònics i actualitzacions del calendari segons sigui necessari. Per afegir un compte per a Outlook, haureu de saber si es tracta d'un correu electrònic d'Exchange o d'una altra font. Pots demanar-ho al teu empresari, però no està de més provar-ne un o l'altre si encara no estàs familiaritzat amb la configuració del compte.

com esborrar permanentment les converses de Snapchat
Per a la configuració:
Aquestes instruccions poden variar lleugerament depenent del fabricant que tingueu, bàsicament, obteniu l'opció d'afegir un compte nou a la configuració i ja esteu a punt.
- Obriu l'aplicació 'Configuració' al vostre telèfon
- Toqueu 'Comptes i còpia de seguretat'
- Toqueu 'Comptes' en aquesta pàgina
- Desplaceu-vos fins a la part inferior i toqueu 'Afegeix un compte'
- Desplaceu-vos cap avall i feu clic a Correu electrònic, Exchange, Personal (IMAP o POP3), Google o qualsevol de les altres opcions
- Introduïu la vostra adreça de correu electrònic i contrasenya
Seguiu les instruccions i verifiqueu les vostres credencials per accedir-hi. Podeu descarregar l'aplicació Outlook des de Google Play Store .

Afegeix el calendari d'Outlook al teu telèfon Android
La manera més senzilla d'afegir un calendari d'Outlook a un telèfon Android és mitjançant un compte de correu Exchange Active Sync. A l'exemple que vaig donar, afegir un calendari d'Outlook de treball al vostre telèfon personal, això hauria de passar automàticament. La majoria dels empresaris que utilitzen Exchange amb utilitzen Active Sync.
Primer, provem l'aplicació Outlook a Android.
- Obriu l'aplicació Outlook i seleccioneu el calendari a la part inferior dreta.
- Seleccioneu la icona del menú de tres línies a la part superior esquerra.
- Seleccioneu la icona Afegeix un calendari al menú de l'esquerra.
- Afegiu el vostre compte d'Outlook quan se us demani i completeu l'assistent de configuració.
Malauradament, aquest mètode no sempre funciona. Les enquestes de Google Calendar són de vegades intermitents. Val la pena provar-ho primer, però.
Si no funciona, el següent mètode ho hauria de fer.
Per afegir el vostre calendari en un entorn d'Exchange, és possible que necessiteu accés des de l'administrador del sistema, però proveu-ho i vegeu què passa. Si no esteu sincronitzant un calendari de treball i només voleu enllaçar Outlook amb Android, això també funcionarà.
- Obriu l'aplicació Mail al vostre telèfon.
- Seleccioneu Configuració i Afegeix un compte nou.
- Introduïu l'adreça de correu electrònic d'Outlook i l'aplicació hauria de recollir-la.
Un cop configurat, el vostre calendari d'Outlook hauria d'estar disponible des de l'aplicació Mail.
També podeu enllaçar el vostre compte d'Outlook amb Gmail, que sincronitzarà el calendari com a part de l'acord. Aquest mètode següent també funcionarà amb comptes d'Outlook POP o IMAP antics, de manera que si no feu servir Exchange Active Sync, proveu-ho per enllaçar un calendari d'Outlook a Gmail al vostre telèfon Android.
- Obriu Gmail al vostre telèfon Android.
- Seleccioneu la icona del menú de tres línies, després Configuració i Afegeix un compte.
- Seleccioneu Exchange i Office 365 com a proveïdor.
- Introduïu la vostra adreça de correu electrònic i contrasenya quan se us demani.
- Confirmeu el missatge de seguretat seleccionant D'acord.
- Completeu la configuració del compte quan se us demani.
Fins i tot si feu servir l'Outlook, seleccioneu Exchange i Office 365. L'opció Outlook, Hotmail o Live només utilitza POP o IMAP que no inclou la sincronització del calendari. Fins i tot si esteu enllaçant el vostre compte personal d'Outlook, hauria de ser compatible amb Exchange Active Sync, que és d'on vindran les actualitzacions del calendari.
com es crea un servidor sense canvis

Sincronitza Google Calendar amb Outlook
Si voleu fer les coses al revés, és igual de senzill. De la mateixa manera que podeu afegir un calendari d'Outlook al vostre telèfon Android, també podeu afegir el vostre calendari de Google a l'aplicació Outlook. Tant si utilitzeu Office 365 com si només voleu sincronitzar tot el vostre telèfon, podeu fer-ho.
- Obriu el vostre calendari de Google i inicieu sessió.
- Seleccioneu el calendari que voleu sincronitzar de la llista de l'esquerra.
- Passa el cursor per sobre i selecciona Configuració.
- Desplaceu-vos fins al calendari Integrat a la nova finestra.
- Seleccioneu Adreça secreta en format iCal i copieu l'adreça.
- Obriu Outlook i inicieu sessió.
- Seleccioneu Fitxer, Configuració del compte i Configuració del compte.
- Seleccioneu Calendaris d'Internet i Nou.
- Enganxeu l'adreça secreta al quadre i seleccioneu Afegeix.
- Anomena el teu calendari i selecciona D'acord.
A partir d'ara, quan obriu Outlook, també enquestarà el vostre calendari de Google i l'actualitzarà a Outlook. No podeu crear cites a Outlook i tenir-les reflectides a Google, però les heu de crear des de Google Calendar. És una llàstima però de moment és així.
Resolució de problemes
Com s'ha esmentat anteriorment, hi ha alguns problemes que es produeixen quan inicieu la sessió al vostre compte. Outlook ofereix l'opció d'iniciar sessió a diversos proveïdors de correu electrònic, des de Google fins a Exchange, l'única manera d'evitar qualsevol error és tenir la informació correcta.
- Verifiqueu l'origen del vostre correu electrònic: fins i tot Gmail ofereix dominis corporatius, així que consulteu amb la vostra empresa per assegurar-vos que heu triat l'opció correcta per iniciar la sessió.
- Consulteu amb el vostre proveïdor de cable els números de port actualitzats: si esteu intentant afegir un compte comcast.net o un compte d'una empresa similar, és possible que hàgiu d'actualitzar la configuració del port adequada per adjuntar el vostre correu electrònic/calendari.
- Assegureu-vos que l'aplicació i el vostre dispositiu Android estiguin actualitzats: si el compte no us permet configurar el vostre compte, comproveu si hi ha actualitzacions d'Outlook o del sistema operatiu Android.
La llibertat d'elecció és una de les raons per les quals la gent estima els dispositius Android. Afegir el vostre calendari d'Outlook al vostre dispositiu Android és fàcil amb el coneixement adequat.