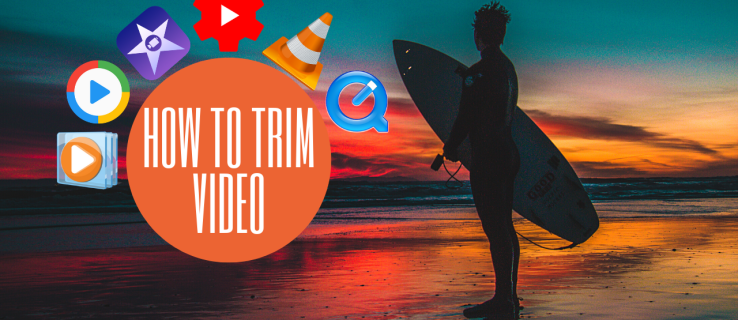Com es crea un fitxer VHD o VHDX nou a Windows 10
Windows 10 admet unitats virtuals de forma nativa. És capaç de reconèixer i utilitzar fitxers ISO, VHD i VHDX. Per als fitxers ISO, Windows 10 crea una unitat de disc virtual. Per als fitxers VHD i VHDX, Windows 10 crea una nova unitat accessible a través de la carpeta This PC a File Explorer. A més, aquests fitxers es poden utilitzar a Màquines Hyper-V . Avui revisarem diversos mètodes que podeu utilitzar per crear un fitxer VHD o VHDX nou.
Anunci publicitari
com trobar l'adreça IP a Samsung TV
El format de fitxer del disc dur virtual (VHD) permet encapsular el disc dur en un fitxer individual per al seu ús pel sistema operatiu com adisc virtualde la mateixa manera que s'utilitzen els discs durs físics. Aquests discos virtuals poden allotjar sistemes de fitxers natius (NTFS, FAT, exFAT i UDFS) mentre admeten operacions de disc i fitxers estàndard. La mida màxima d’un fitxer VHD és de 2.040 GB.
VHDX és una nova versió del format VHD que té una capacitat d’emmagatzematge molt més gran que el format VHD anterior. També proporciona protecció contra la corrupció de dades durant fallades d’alimentació i optimitza les alineacions estructurals de discos dinàmics i diferencials per evitar la degradació del rendiment en discos físics nous de gran sector. Admet capacitat d'emmagatzematge de disc dur virtual de fins a 64 TB.
Windows 10 admet dos tipus de disc virtual:
- Fixat —El fitxer d’imatges VHD està assignat prèviament al magatzem de suport per a la mida màxima sol·licitada.
- Ampliable —També conegut com a 'dinàmic', 'expandible dinàmicament' i 'escàs', el fitxer d'imatge VHD només utilitza tant espai al magatzem de suport com sigui necessari per emmagatzemar les dades reals que conté actualment el disc virtual. Quan es crea aquest tipus de disc virtual, l’API VHD no prova l’espai lliure al disc físic en funció de la mida màxima sol·licitada, per tant, és possible crear amb èxit un disc virtual dinàmic amb una mida màxima superior a la del disc físic disponible. espai.
Hi ha diversos mètodes que podeu utilitzar per crear un fitxer VHD o VHDX nou al Windows 10. Després, podeu assignar-lo a una màquina virtual o muntar-lo al sistema en execució.
Per crear un fitxer VHD o VHDX nou a Windows 10
- Premeu les tecles Win + X juntes amb el teclat.
- Al menú, seleccioneu Gestió de discs.

- A Gestió de discs, seleccioneuAcció> Crea VHDdes del menú.

- Feu clic al botóNavegaper especificar la ubicació del fitxer VHD (X) desitjat.

- Introduïu una mida de fitxer de la qual vulgueu crear un fitxer VHD.

- Seleccioneu el tipus de fitxer (VHD o VHDX).
- SeleccioneuMida fixao béEn expansió dinàmicasegons el que funcioni millor en el vostre cas.
- Feu clic aD'acordi ja està.
Voila, acabeu de crear un fitxer VHD. El disc apareixerà a la consola de gestió de discs.
Hi ha opcions alternatives que podeu utilitzar per crear un fitxer VHD nou.
Creeu un fitxer VHD (X) mitjançant Hyper-V Manager
- Obert l’aplicació Hyper-V Manager (Win + R> tipus
virtmgmt.mscal quadre Executa). - Seleccioneu un servidor a l'esquerra.
- A la dreta, feu clic aNovetatsotaAccionsi seleccioneuDisc dur.

- Feu clic aPròximal quadre de diàleg de l'assistent del disc virtual.

- SeleccioneuVHDo béVHDXper al format de disc.

- SeleccioneuMida fixao béEn expansió dinàmicaper al tipus de disc que desitgeu.

- A continuació, especifiqueu el camí del directori i el nom del fitxer per al fitxer VHD nou.

- SeleccioneuCreeu un nou disc dur virtual en blanci introduïu la mida del disc desitjada en GB.

- Verifiqueu que tot sigui correcte i feu clic aAcabar.

Estàs acabat.
Ara, vegem com es pot fer amb PowerShell.
Nota: aquestes ordres de PowerShell només funcionen quan la funció Hyper-V està activada .
Creeu un fitxer VHD (X) nou mitjançant PowerShell
- Obriu PowerShell com a administrador .
- Executeu l'ordre següent per crear un fitxer VHD de mida fixa:
New-VHD -Path 'Full path to vhd file' -Fixed -SizeBytes. - Per crear un VHD en expansió dinàmica, emeteu l'ordre New-VHD -Path 'Camí complet de la ubicació .vhd o .vhdx' -Dynamic -SizeBytes.

- Suplent
Fitxer path to vhd completamb el camí complet real del fitxer .vhd o .vhdx on voleu emmagatzemar-lo. - Substituïu la mida màxima (per exemple, '1 GB') que voleu per al fitxer .vhd o .vhdx. Això es pot expressar en MB, GB o TB.
També podeu utilitzar el fitxer DiskPart eina per crear un fitxer VHD (X) nou al Windows 10. A continuació s'explica com.
Creeu un fitxer VHD o VHDX nou amb DiskPart
- Premeu les tecles de drecera Win + R del teclat per obrir el diàleg Executa .
- Tipus
diskpartal quadre Executa i premeu la tecla Retorn. Confirmeu la sol·licitud UAC.
- Escriviu l'ordre següent:
create vdisk file = 'Full path to vhd file' maximum = type = fixed. Això crearà un VHD de mida fixa nova. - Per crear un fitxer VHD / VHDX amb expansió dinàmica, executeu l'ordre:
create vdisk file = 'Full path to vhd file' maximum = type = expandible.
- Suplent
Fitxer path to vhd completamb el camí d'accés complet real del fitxer .vhd o .vhdx per on vulgueu emmagatzemar-lo. - Substituïu la mida màxima que desitgeu per al fitxer .vhd o .vhdx en megabytes. Per exemple. 1024 per 1 GB.
Estàs acabat.
Independentment del mètode que hàgiu utilitzat per crear un fitxer VHD, heu de crear-hi un sistema de fitxers per emmagatzemar-hi algunes dades, per exemple. instal·leu un sistema operatiu o simplement copieu alguns fitxers. A continuació s’explica com es pot fer.
Per crear un sistema de fitxers en fitxers VHD o VHDX,
- Premeu el botó Tecles Win + X junts al teclat. Vegeu el llista de dreceres amb la tecla Win disponible a Windows 10.
- Al menú, seleccioneu Gestió de discs.

- Si no veieu VHD a la llista, seleccioneuAcció> Adjunta VHDdes del menú.

- Cerqueu el fitxer VHD i feu clic a D'acord. No marqueu l'opció 'només de lectura'.

- El fitxer VHD apareixerà com a unitat nova a la llista.
- Feu clic amb el botó dret al fitxer VHD adjunt i seleccioneuInicialitzar el discdes del menú contextual.

- Seleccioneu MBR o GPT per a l'estil de partició i feu clic a D'acord.

- Feu clic amb el botó dret a l'espai no assignat de la vostra unitat virtual i seleccioneuNou volum senzill ...

- Seleccioneu la mida de la partició, el sistema de fitxers i especifiqueu l'etiqueta de volum de la partició nova.



- Ara el fitxer VHD està preparat per a tasques habituals.
Com a alternativa, podeu crear el sistema de fitxers per a la vostra unitat amb DiskPart.
com desactivar el mode s
Creeu un sistema de fitxers en fitxers VHD o VHDX amb DiskPart
- Premeu les tecles de drecera Win + R del teclat per obrir el diàleg Executa .
- Tipus
diskpartal quadre Executa i premeu la tecla Retorn. Confirmeu la sol·licitud UAC. - A l’indicatiu diskpart, escriviu i executeu l’ordre
select vdisk file = 'Camí complet de la ubicació .vhd o .vhdx'.
- Escriviu i executeu l'ordre
adjuntar vdisk.
- Creeu una partició nova al VHD mitjançant l'ordre següent:
crear partició primària.
- Formateu la partició mitjançant l'ordre
format fs = FILE_SYSTEM_NAME label = 'etiqueta de disc que trieu' ràpidament.
- Substituïu FILE_SYSTEM_NAME amb FAT, FAT32 o NTFS. NTFS és molt recomanable.
- Substitueix
'etiqueta de disc que trieu'amb algun nom significatiu, per exemple 'el meu primer VHD'. - Per fer visible la partició que heu creat en VHD a File Explorer, emeteu l'ordre
assignar. Windows assignarà qualsevol lletra de la unitat disponible automàticament a la partició. - En el seu lloc, podeu executar l'ordre
assigna la lletra =(per exemple.assigna lletra = Z) per fer que Windows assigni una lletra de disc específica a la partició del vostre VHD.
Estàs acabat. La unitat ara és visible a File Explorer i està llesta per al seu ús.
Això és!