La quantitat de contingut a Steam és gairebé il·limitada, cosa que fa que moltes persones gastin molts diners a la plataforma. Afortunadament, hi ha una nova manera de veure tot el vostre historial de compres. Aquesta incorporació es va produir gràcies al GDRP (Reglament general de protecció de dades) a la UE.
Continueu llegint aquest article i descobriu com veure el vostre historial de compres a Steam.
Com veure el vostre historial de compres a Steam
Seguiu les instruccions per veure el vostre historial de compres de Steam:
- Inicieu sessió al vostre compte de Steam. Suggerim instal·lar i utilitzar el Client de Steam en lloc del lloc web. Feu clic a l'enllaç per descarregar o actualitzar Steam.

- A continuació, feu clic al vostre perfil a l'extrem superior dret de la pàgina d'inici de Steam i seleccioneu Detalls de la Compta .
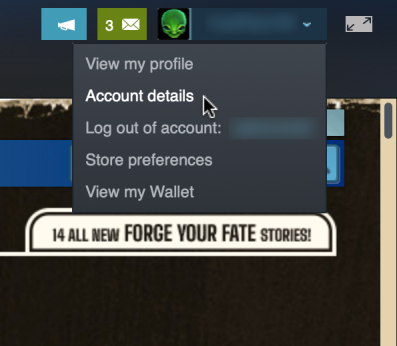
- El teu Detalls de la Compta ara apareixerà la pàgina.
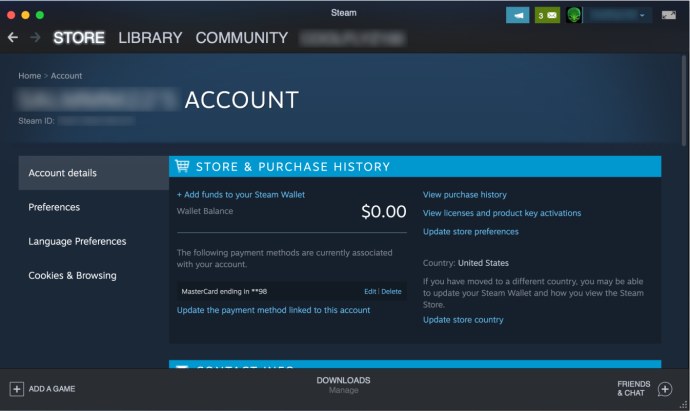
- Sota Historial de compres i botiga , fer clic a Veure l'historial de compres.
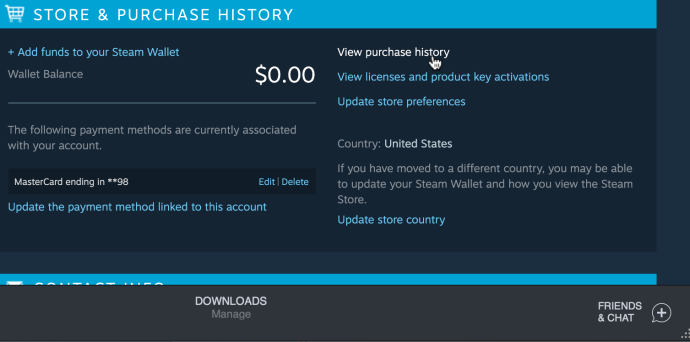
- Steam us mostrarà tot el vostre historial de compres a la finestra següent.
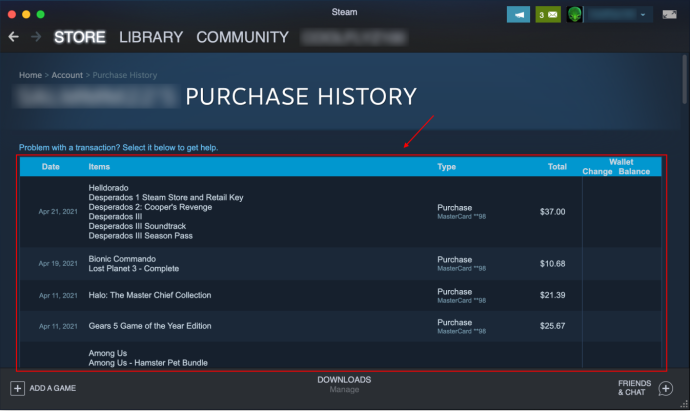
Podeu desplaçar-vos cap avall i veure cada compra i transacció de mercat que heu fet a Steam. Sí, fins i tot van afegir les compres i vendes de Steam Community Market per oferir la màxima transparència.
Què podeu trobar al vostre historial de compres de Steam
Gràcies als canvis de legislació a la UE, l'historial de compres de Steam ofereix ara una taula de continguts molt detallada. Podeu navegar fàcilment per les transaccions i veure quan, on i com heu gastat diners a Steam o en heu guanyat diners.
- Veure el 'Data' secció, que mostra la data exacta de la compra.
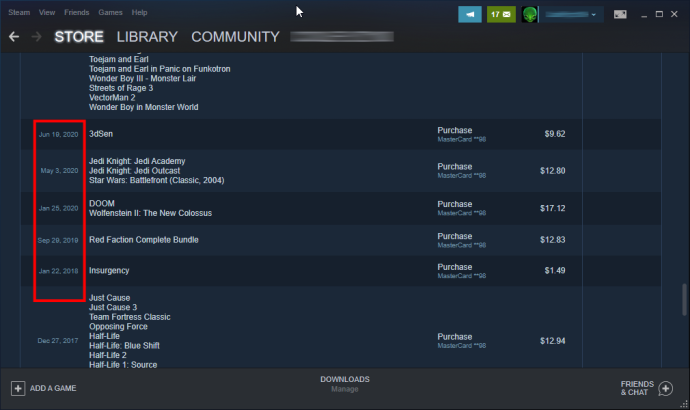
- El Elements la secció us mostra quins jocs o programes/aplicacions teniu. El Elements La secció és poc brillant perquè mostra totes les vendes i compres de Steam Community Market de la mateixa manera, sense una distinció clara del que heu venut o comprat. Amb sort, Valve l'actualitzarà en el futur.
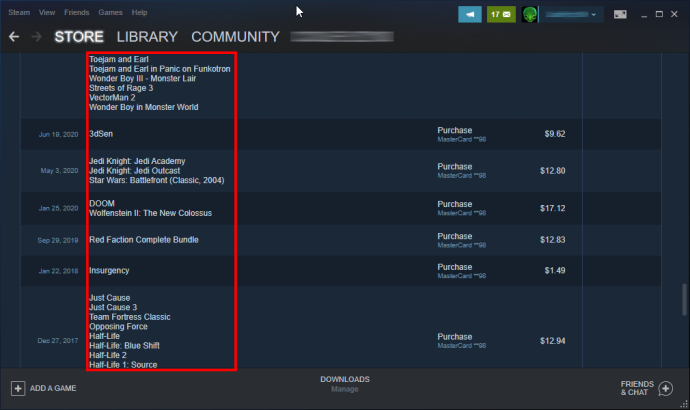
- El Tipus la secció us mostra com heu guanyat o gastat diners. Finalment, veureu la quantitat total de diners guanyada o perduda i els canvis fets a la vostra cartera de Steam.
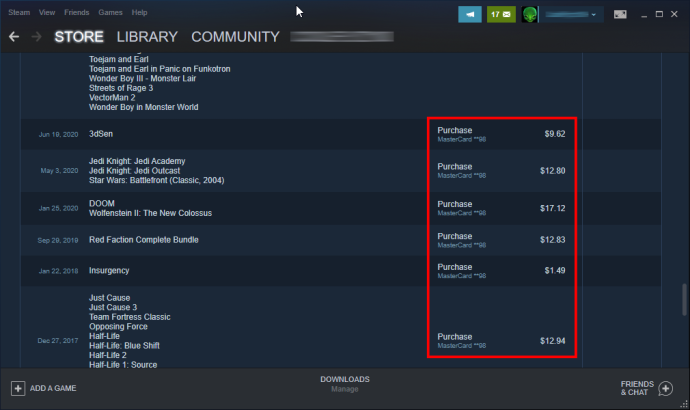
En general, l'historial de compres de Steam és una eina fantàstica i una gran addició, i ara és encara més fàcil fer un seguiment de tots els vostres pagaments de Steam. Per descomptat, Steam sempre us envia una notificació per correu electrònic quan feu una venda o una compra a la plataforma, però qui pot fer un seguiment de tots els seus correus electrònics durant un període prolongat?
Utilitzeu l'historial de compres de Steam com a prova de compra
L'historial de compres de Steam no és només una bona visió general de totes les vostres transaccions a Steam. També es pot utilitzar com a prova de compra en cas que alguna cosa surti malament, com ara la falta de DLC, la falta de la biblioteca, problemes amb la clau i molt més. També podeu demanar un reemborsament, fer una pregunta, queixar-vos d'un sobrecàrrec, demanar un rebut, etc. Aquest menú és força útil, sobretot si i quan alguna cosa va malament.
A continuació s'explica com seleccionar l'article adequat, respondre i fer una captura de pantalla del comprovant de compra.
- Feu clic a la vostra icona de perfil o gametag a la secció superior dreta i, a continuació, seleccioneu “ Detalls de la Compta.'
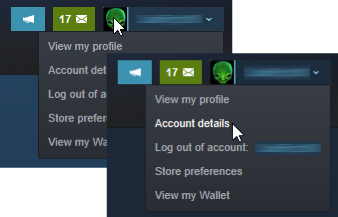
- Fer clic a 'Mostra l'historial de compres'.
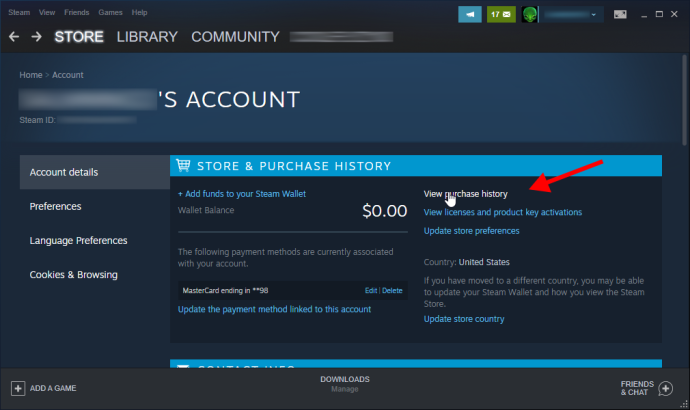
- Seleccioneu la transacció en qüestió.
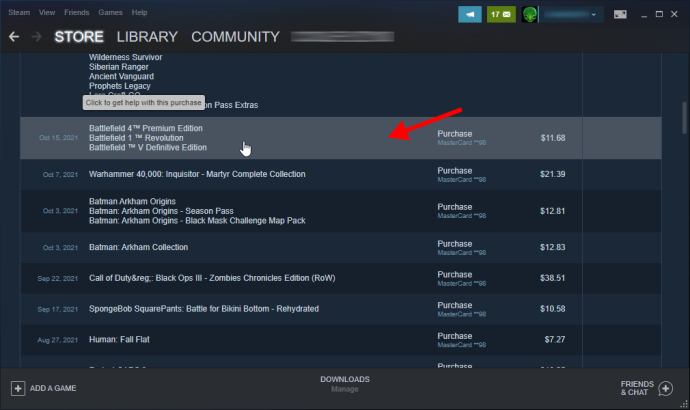
- Seleccioneu el joc específic en qüestió si escau.
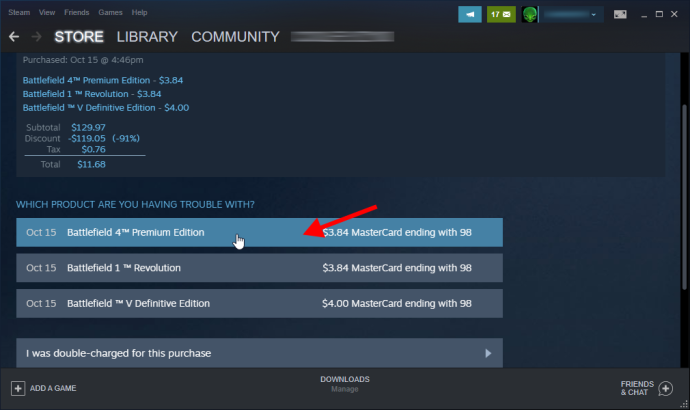
- Els detalls de la teva compra apareixen per al joc que has seleccionat anteriorment.
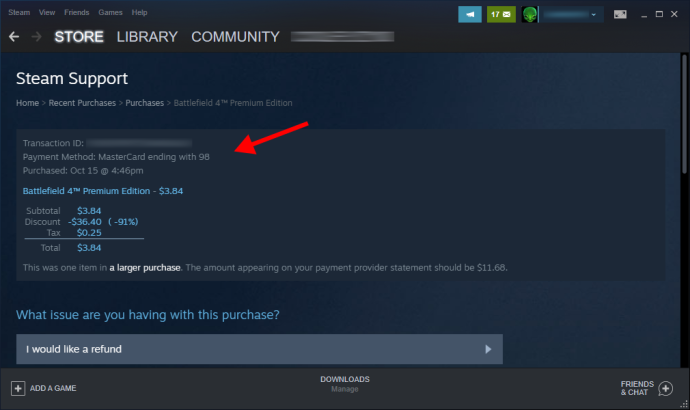
- Exploreu altres opcions de transacció desplaçant-vos cap avall.
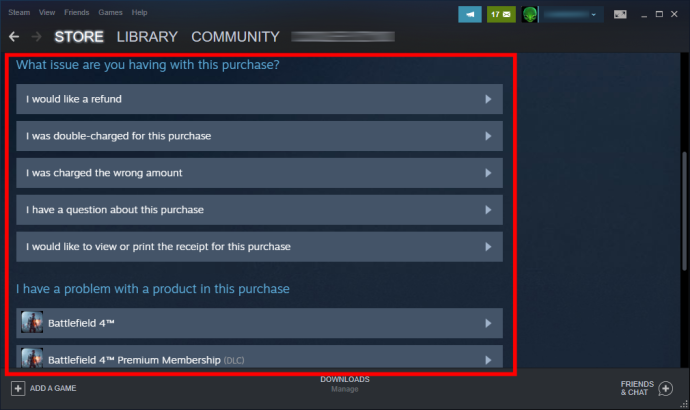
- Per fer una captura de pantalla d'un rebut de compra (inclou la compra sencera, no només un joc), feu clic a 'M'agradaria veure o imprimir el rebut d'aquesta compra'.
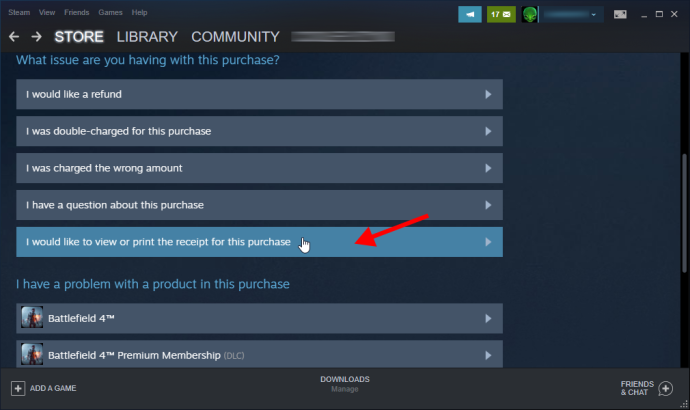
- El vostre rebut apareix a la pantalla amb el nom del compte, la factura, la data de compra, el mètode de pagament i l'import de tots els jocs d'aquesta transacció. És el correu electrònic que t'han enviat després de la compra.
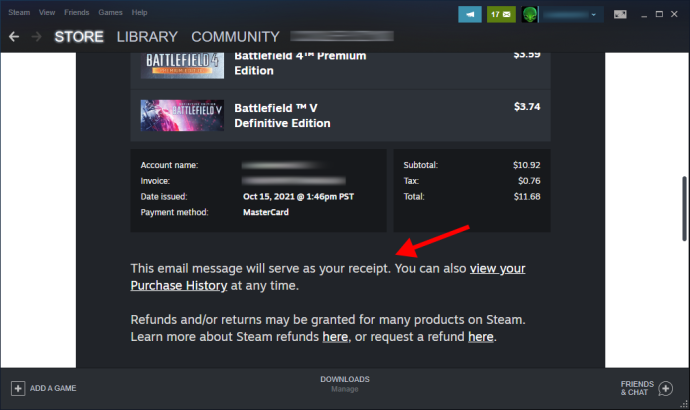
També podeu seleccionar una transacció de compra en lloc d'un joc específic per utilitzar-lo amb els passos anteriors.
com recuperar textos suprimits
Steam continua millorant
Veure el vostre historial de compres a Steam pot ser estressant per a alguns, però és útil per a tots. Valve està millorant contínuament la plataforma, introduint noves funcions i augmentant la transparència.
Comprar, regalar i vendre és perfecte, i ara tot està perfectament en un sol lloc. La secció d'historial de compres de Steam segueix el mateix exemple.









