Si hi ha un correu electrònic important que heu d'enviar més tard, però voleu assegurar-vos que no us n'oblideu, us encantarà saber que Microsoft Outlook té una opció de programació. Pot donar-vos tranquil·litat saber que el vostre destinatari rebrà el correu electrònic i no us haureu de preocupar per recordar-lo enviar-lo.

Podeu configurar-ho tot amb només uns quants clics i el correu electrònic s'enviarà quan el seleccioneu. En aquest article es parlarà de la programació d'un correu electrònic a Outlook mitjançant diferents plataformes.
Com programar un correu electrònic a la versió web d'Outlook
Si utilitzeu Outlook al web en un navegador, podeu redactar fàcilment el vostre correu electrònic i programar-lo perquè s'entregui en el moment que preferiu. A continuació s'explica com fer-ho:
- Obriu el vostre navegador, feu clic a “ Lloc web d'Outlook ,” i inicieu la sessió.
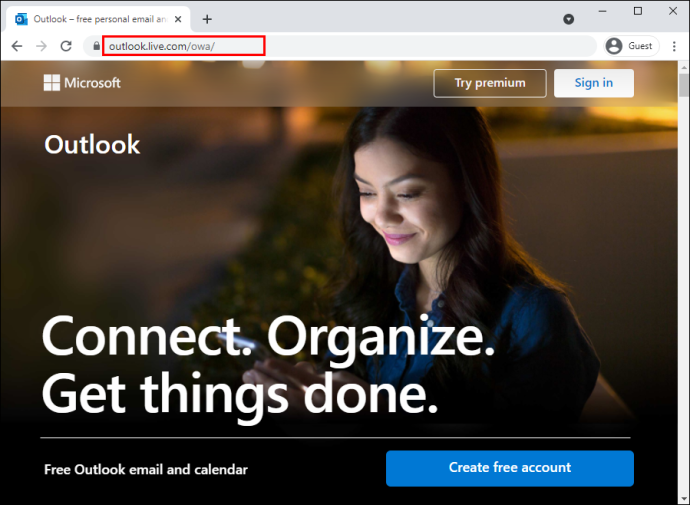
- Redacta el teu correu electrònic com de costum.
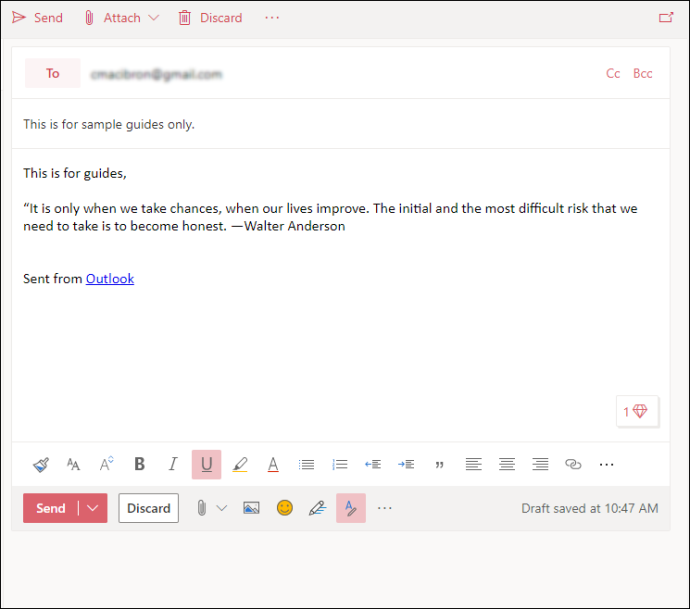
- Toqueu 'fletxa desplegable' al costat del botó 'Enviar'.
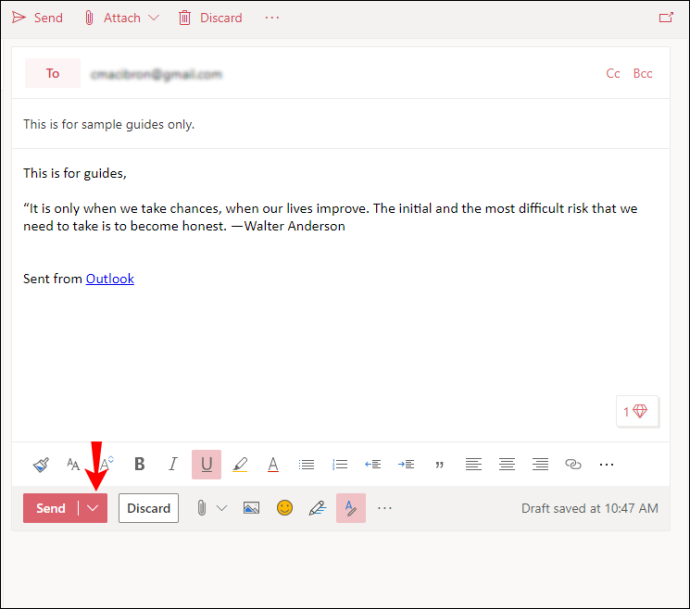
- Tria 'Envia més tard'.
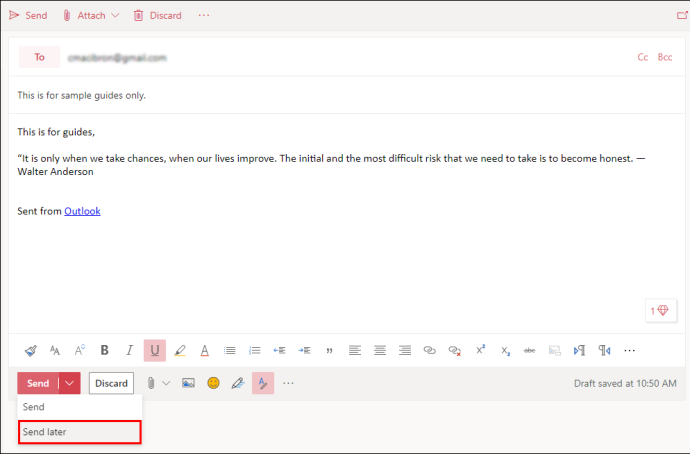
- Estableix el 'data' i 'temps' quan voleu enviar el correu electrònic.
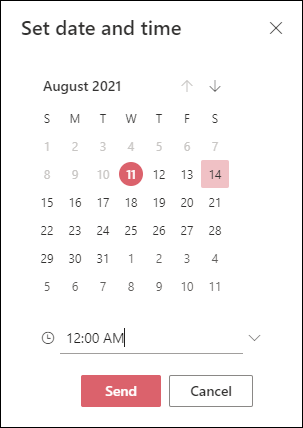
- Fer clic a 'Envia'.
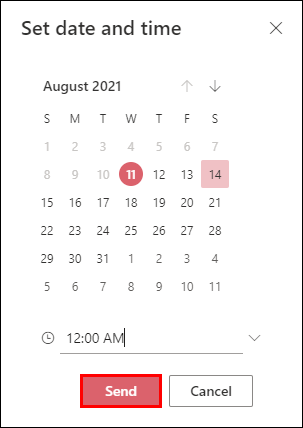
El vostre correu electrònic apareixerà a la carpeta 'Esborranys'. Si canvieu d'opinió i voleu enviar el correu electrònic immediatament, torneu a la carpeta 'Esborranys', seleccioneu 'Cancel·la l'enviament' i després envieu-lo com de costum.
Com programar un correu electrònic a Outlook en un ordinador amb Windows
Si utilitzeu un ordinador amb Windows, programar un correu electrònic a Outlook és senzill i es pot fer amb uns quants clics. Només has de seguir aquests passos:
- Obriu el 'Perspectiva' aplicació.
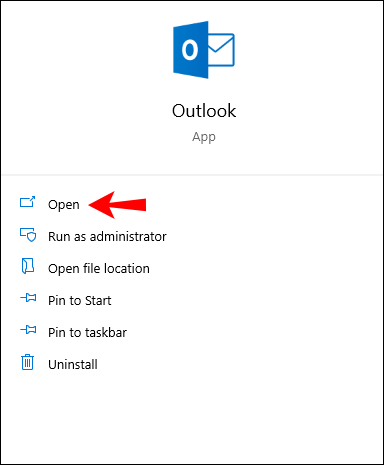
- Redacta el teu correu electrònic com de costum.
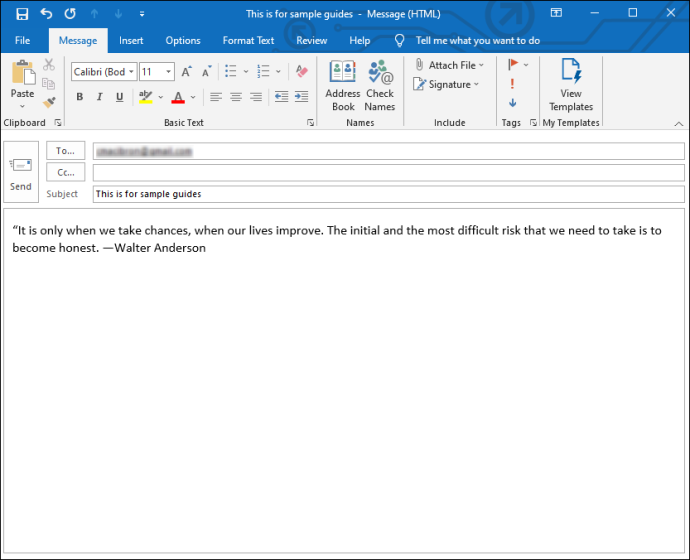
- Obriu el 'Opcions' pestanya.
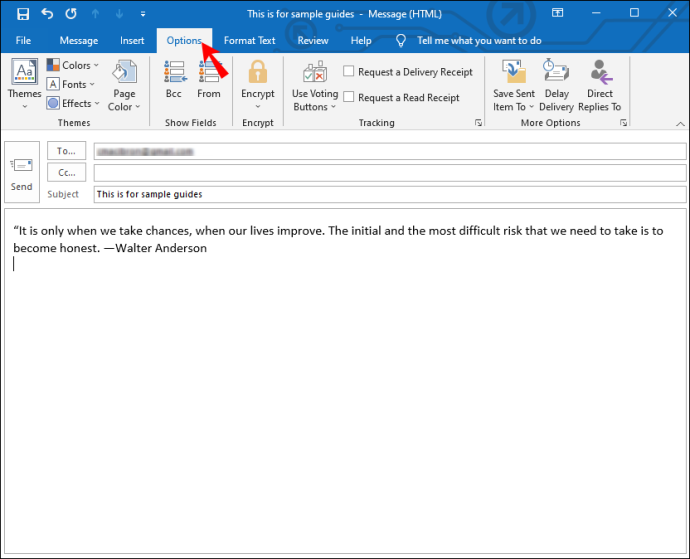
- Fer clic a 'Entrega retardada'.
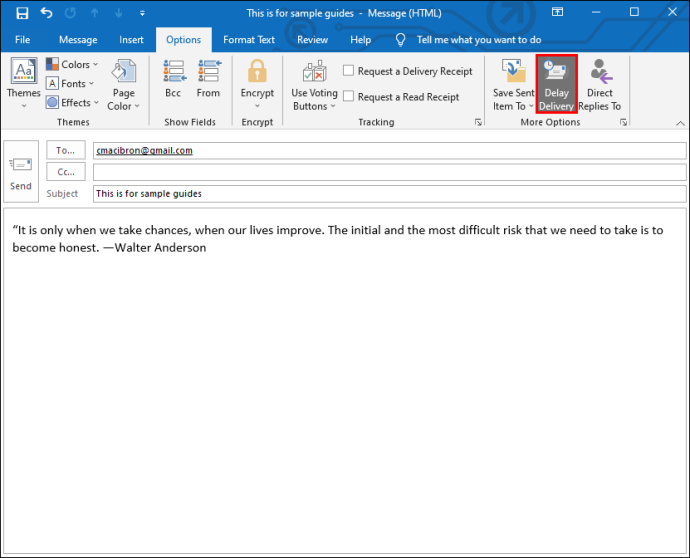
- Afegeix una marca de verificació a 'No lliurar abans'.
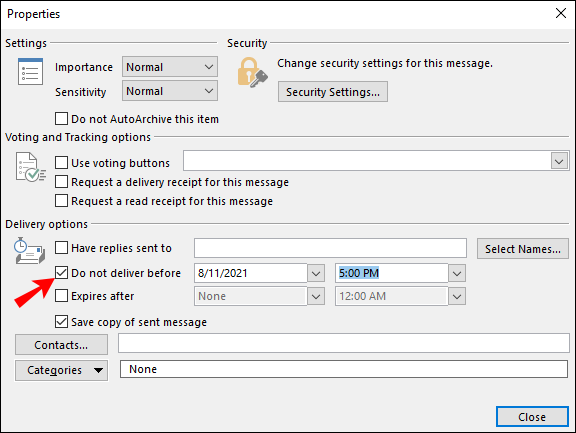
- Especifiqueu el 'data' i 'temps' quan vulgueu que s'enviï el correu electrònic, feu clic 'Tanca.'
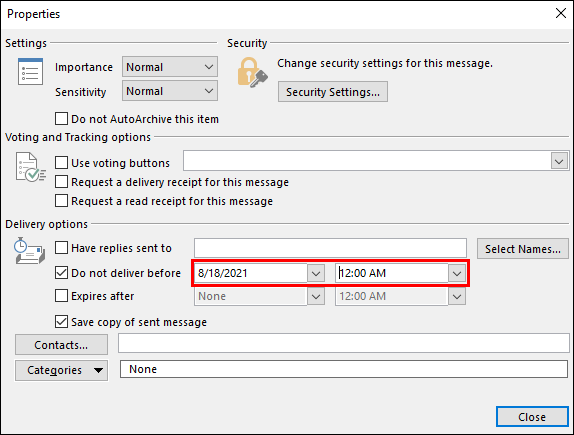
- Fer clic a 'Envia'.
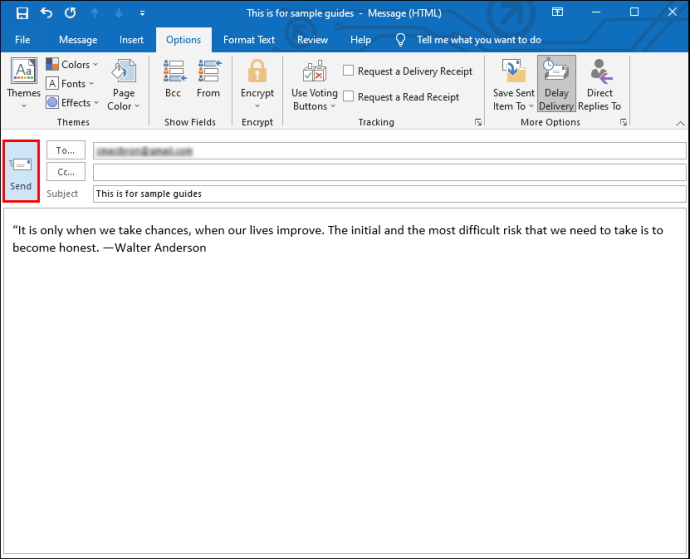
El correu electrònic s'enviarà en el moment que hàgiu especificat i romandrà a la 'Safata de sortida' d'Outlook, no a 'Esborranys', fins aleshores.
Com programar un correu electrònic a l'aplicació Outlook per a iPhone/iOS
Malauradament, actualment és impossible programar un correu electrònic a Outlook mitjançant l'aplicació per a iPhone. Però altres aplicacions de tercers com Spark o Gmail tenen aquesta opció disponible. Si esteu sovint de viatge i voleu programar correus electrònics amb el vostre iPhone, hauríeu de considerar instal·lar una d'aquestes aplicacions.
Programeu correus electrònics mitjançant l'aplicació iOS Spark
Si opteu per Spark per programar un correu electrònic, aquí teniu els passos a seguir:
- Descarrega't el “ Aplicació Spark per a iOS “ de l'App Store.
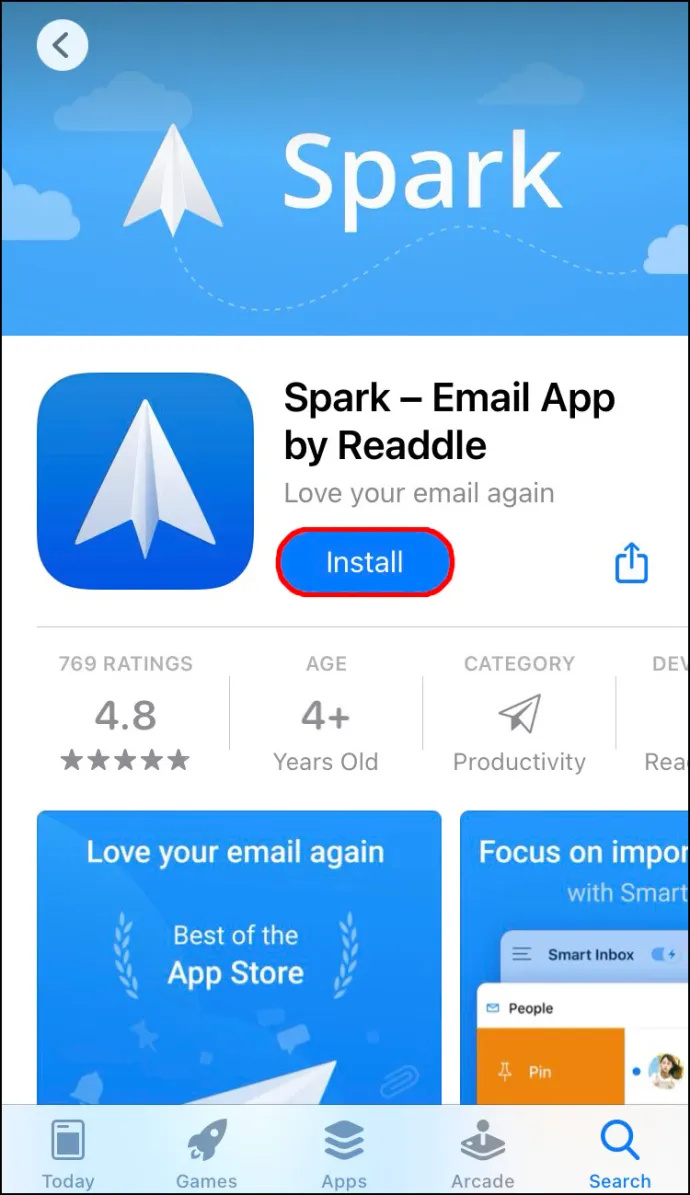
- Introdueix el teu 'ID d'Outlook' i 'contrasenya'.
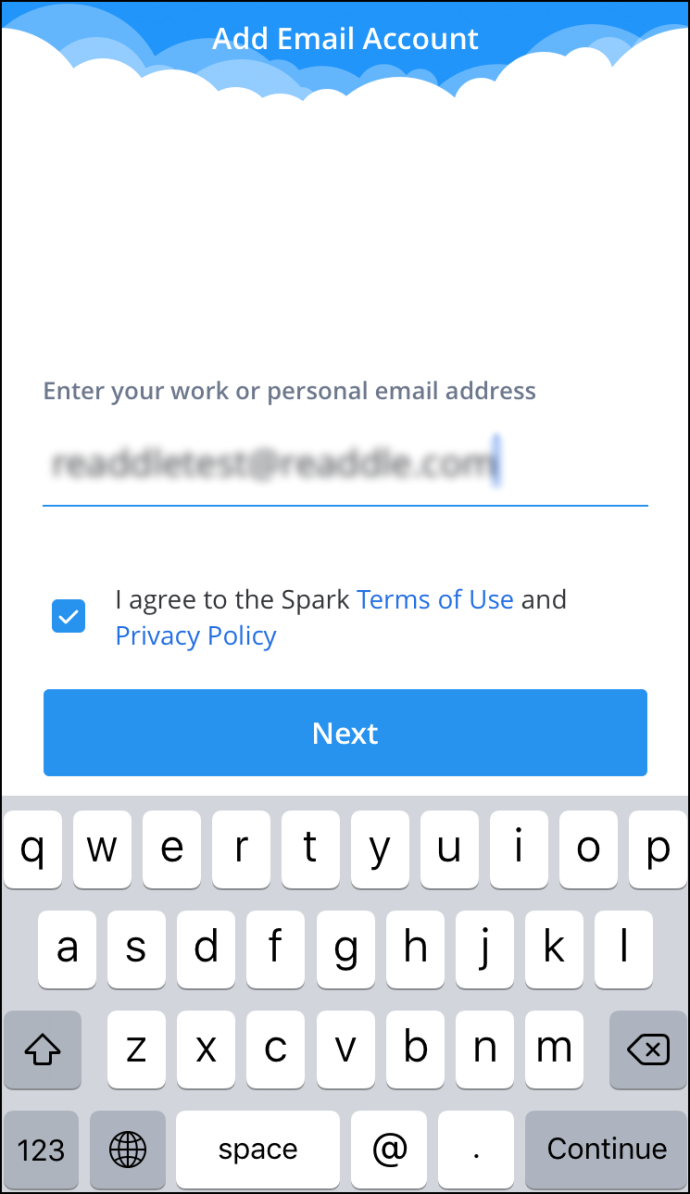
- Configura el teu compte seguint les instruccions i redacta un correu electrònic nou.
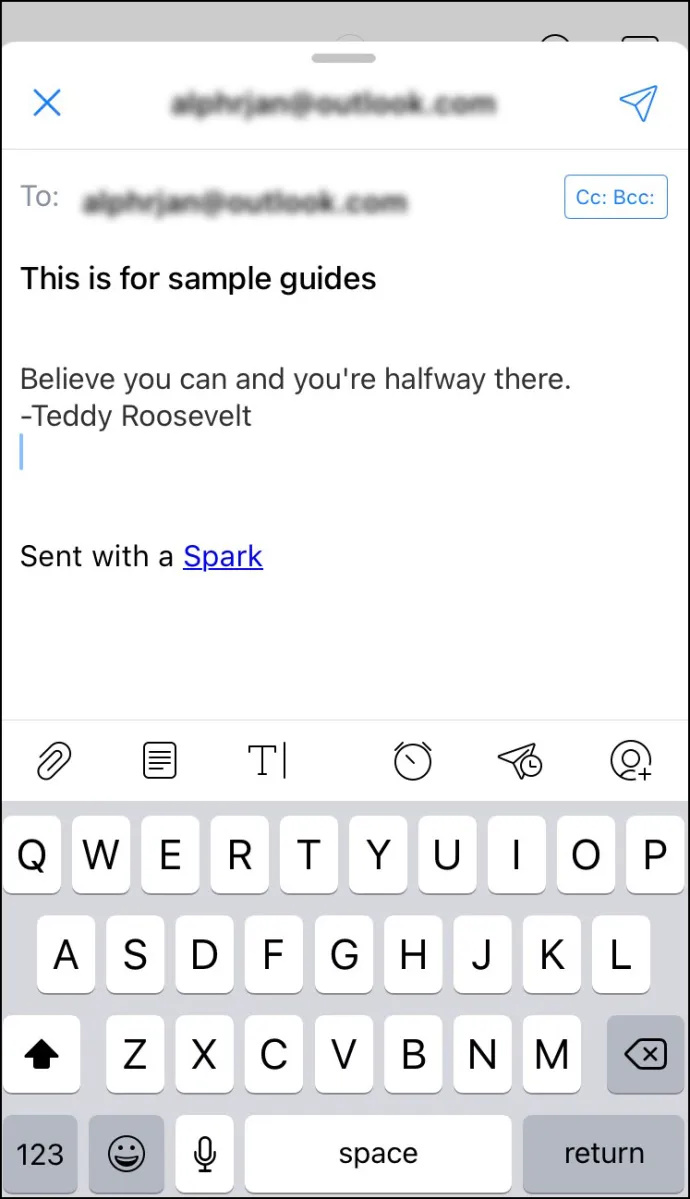
- Toqueu 'avió amb rellotge' icona just a sobre del teclat.
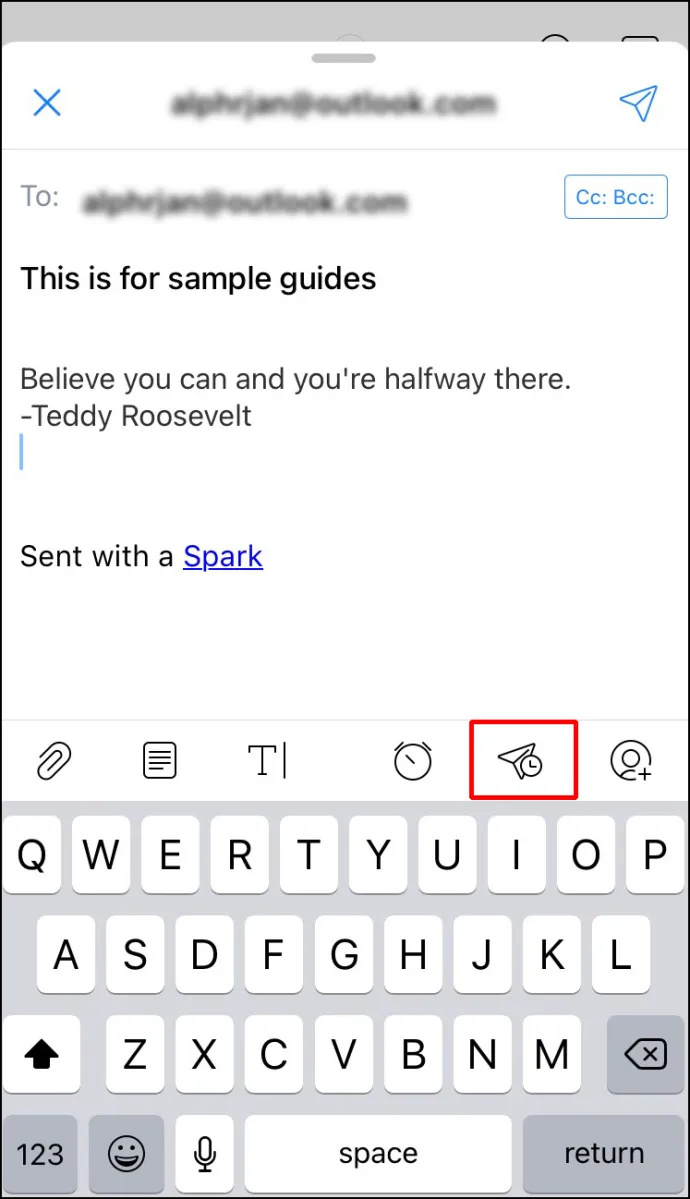
- Podeu triar entre algunes opcions predeterminades: 'Avui més tard,' 'Aquest vespre,' 'Demà,' o 'Demà vigília'.
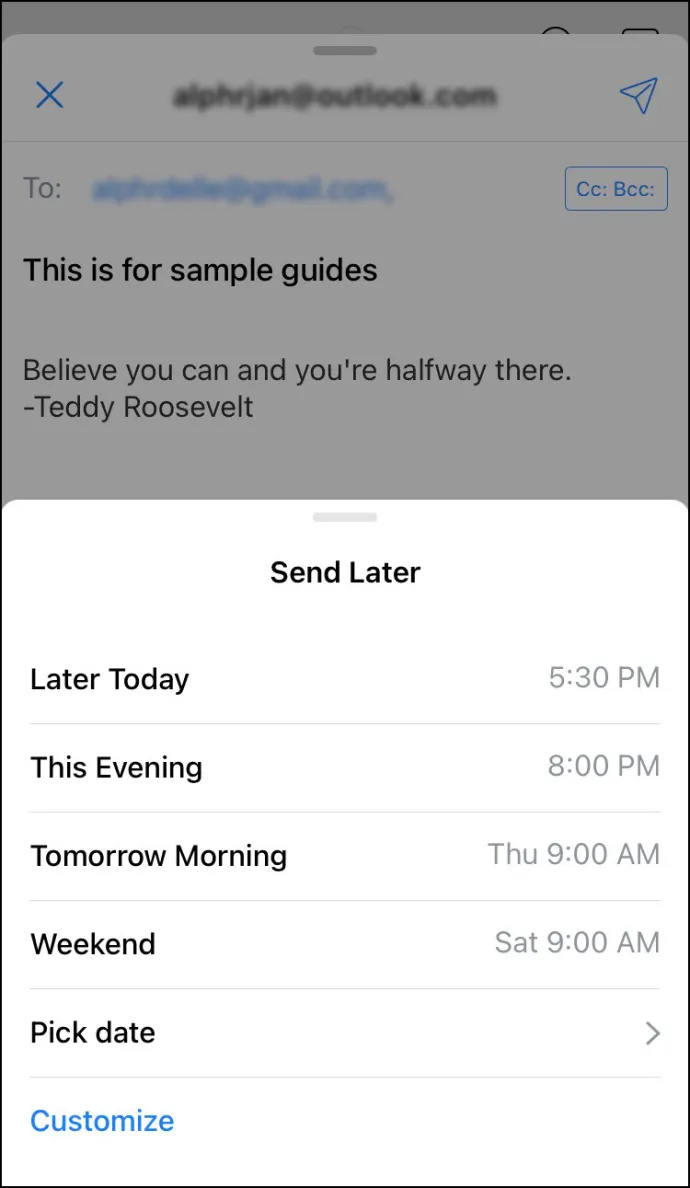
- Si voleu personalitzar la data i l'hora, toqueu 'Tria una data'.
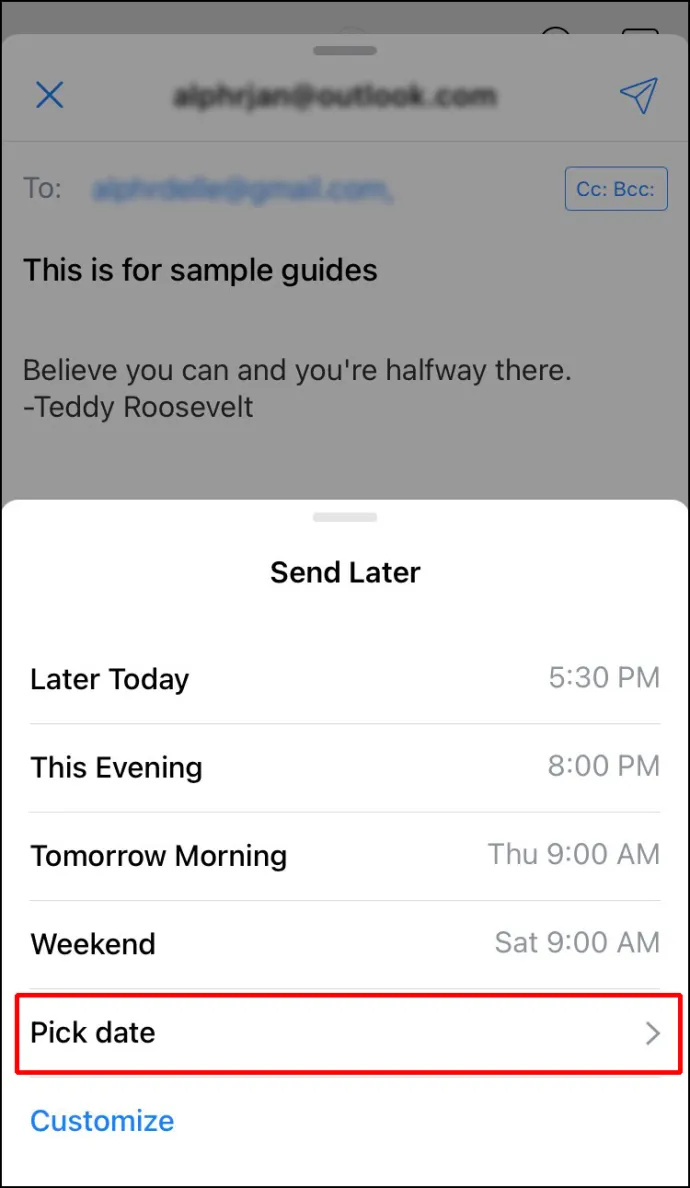
- Un cop hagis acabat, toca ' Conjunt.'
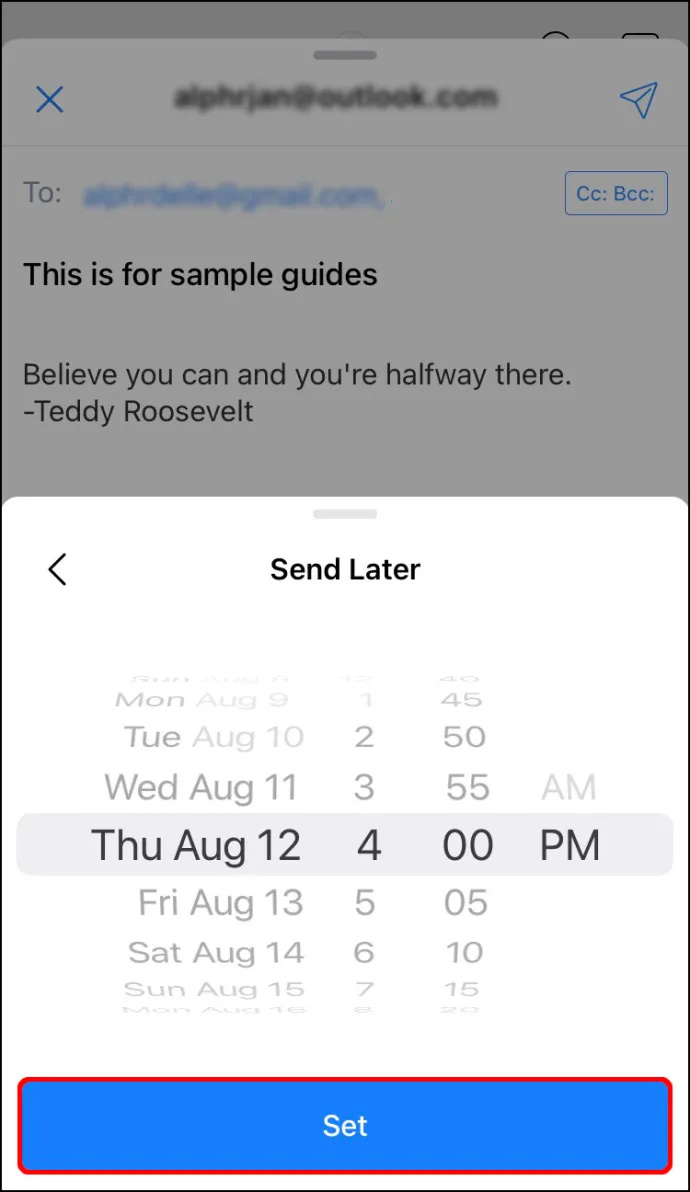
Programeu correus electrònics mitjançant l'aplicació Gmail d'iOS
Si voleu utilitzar Gmail, seguiu els passos següents:
com eliminar l’eco de l’àudio amb audàcia
- Descarrega't el “ Aplicació de Gmail per a iOS “ de l'App Store.
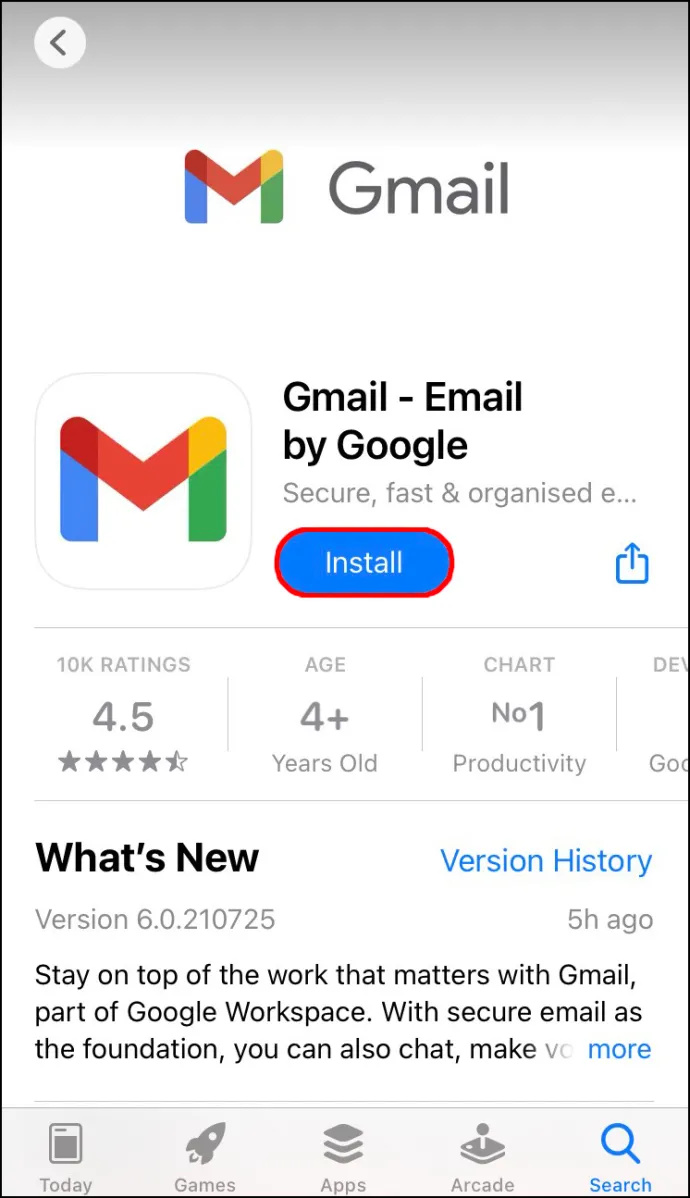
- Inicieu la sessió amb el vostre 'correu electrònic' i 'contrasenya'.
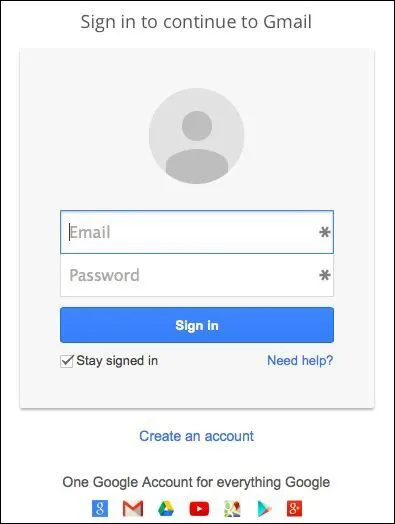
- Escriu un correu electrònic nou com de costum.
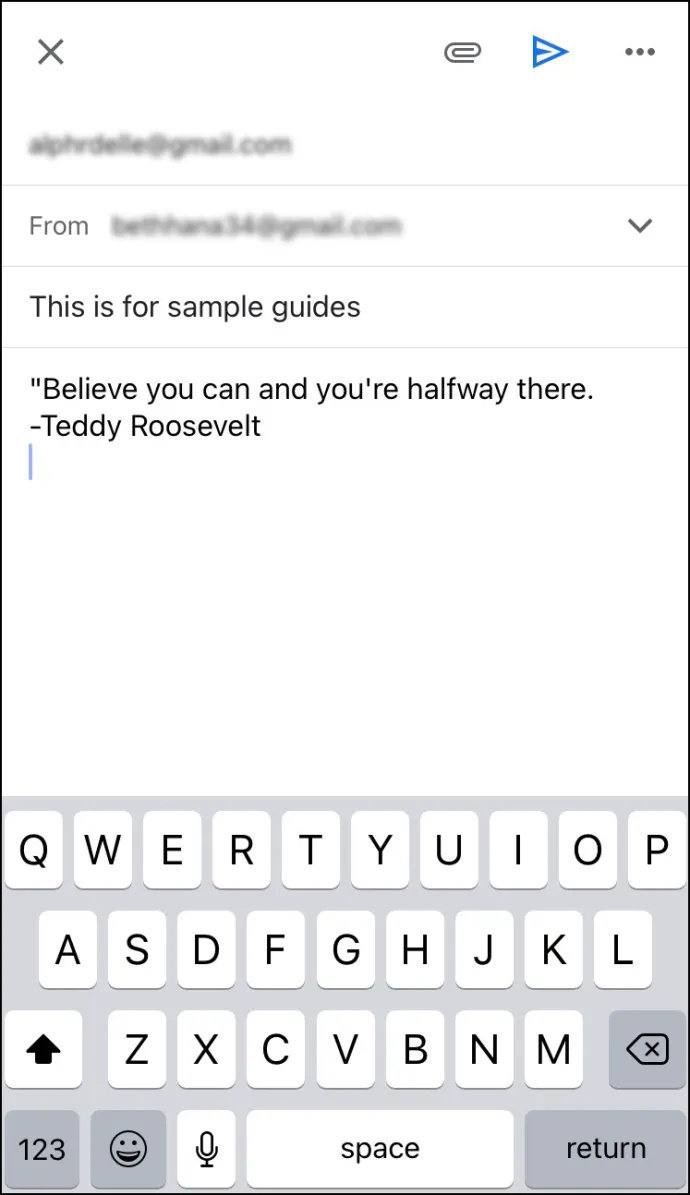
- Toqueu 'el·lipse horitzontal' (tres punts horitzontals) a la cantonada superior dreta.
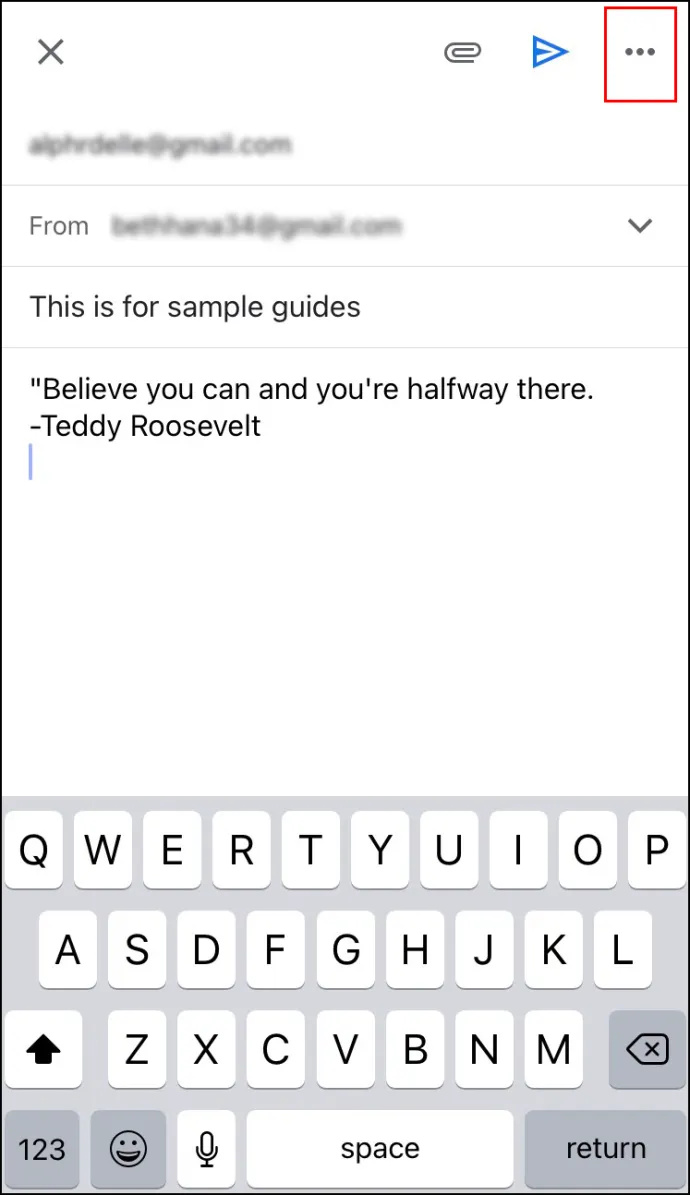
- Aixeta 'Programa d'enviament'.
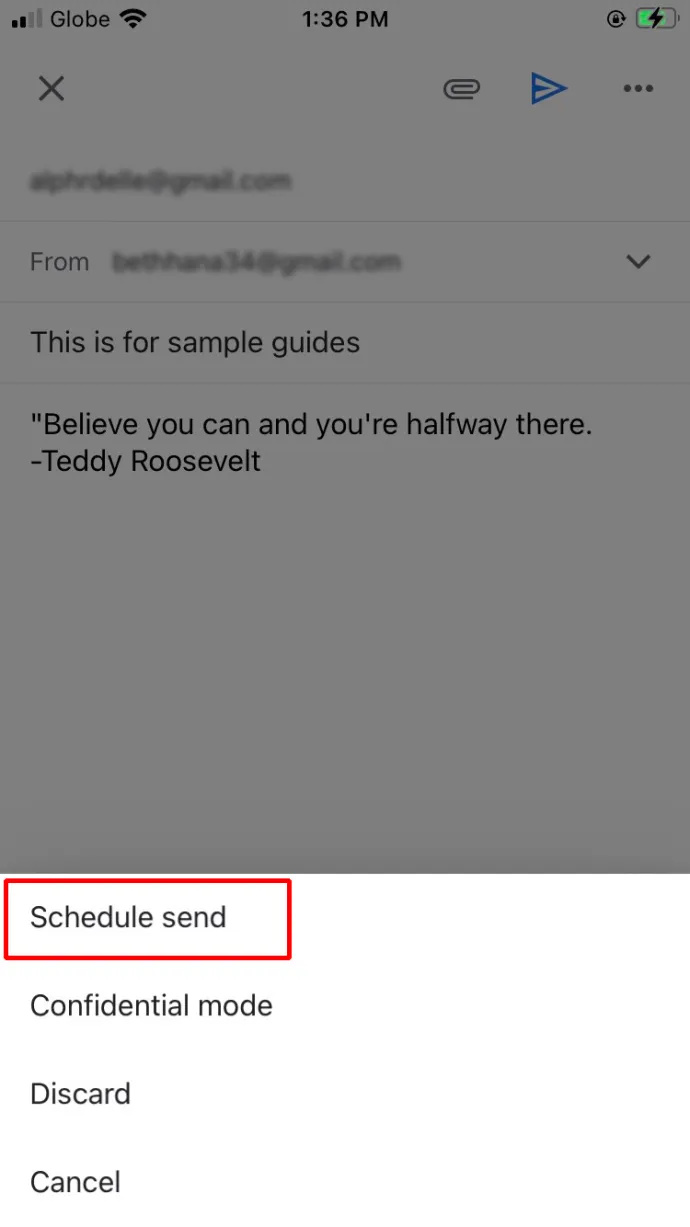
- Podeu triar entre tres opcions predeterminades: 'Demà al matí,' 'Demà a la tarda,' o 'El proper dilluns al matí disponible'. Si voleu establir una data i una hora diferents, toqueu 'Tria data i hora'.
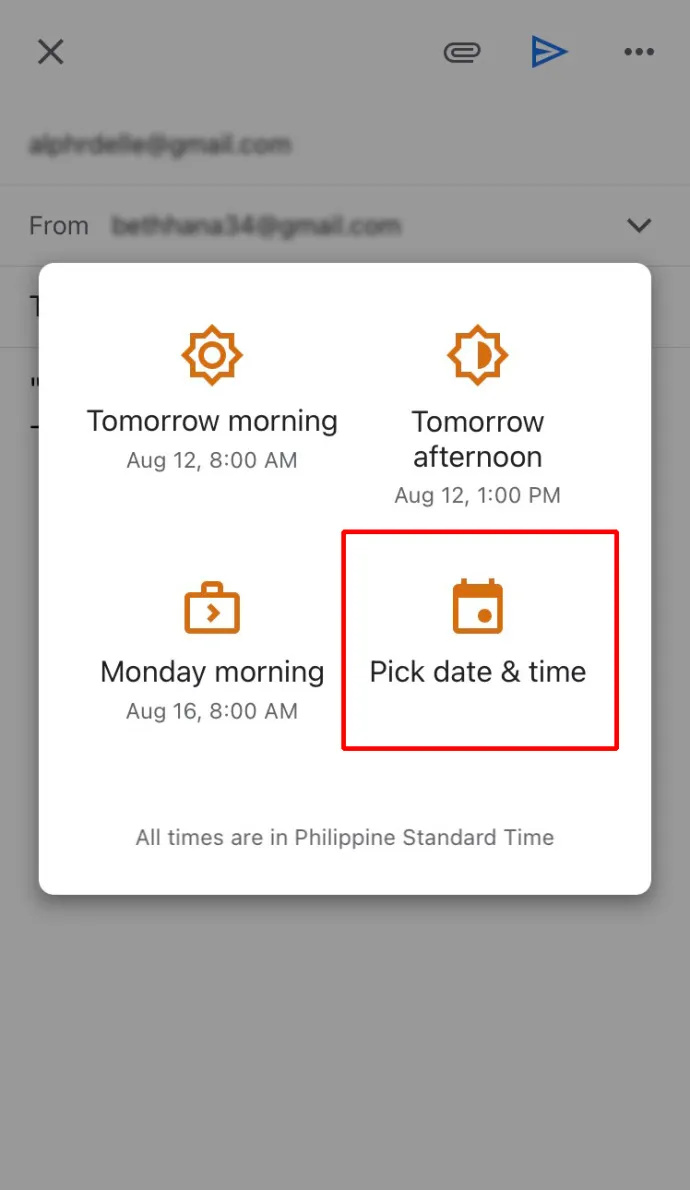
- Un cop hagis acabat, toca 'Desa'.
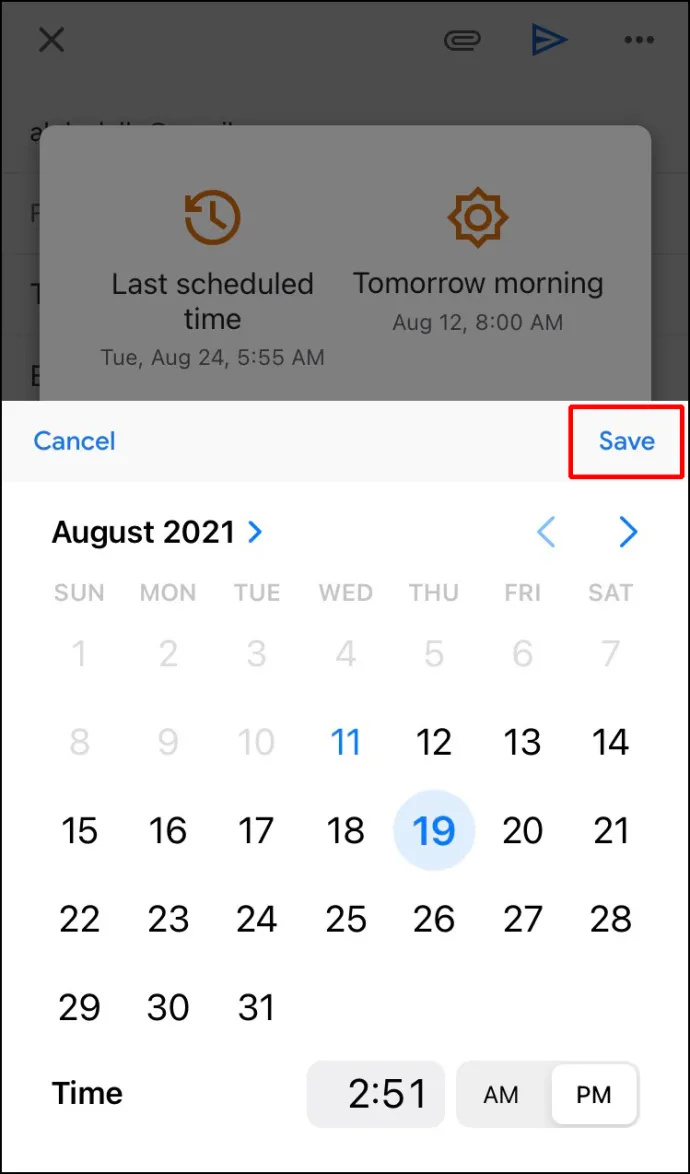
Com programar un correu electrònic a Outlook a l'aplicació per a Android
Si utilitzeu l'aplicació per a Android d'Outlook, no podreu programar el vostre correu electrònic perquè aquesta opció no està disponible. Podeu utilitzar altres aplicacions de tercers, com ara Spark o Gmail, igual que iOS/iPhone. Tots dos us permeten personalitzar quan s'enviarà el vostre correu electrònic.
Programeu correus electrònics amb l'aplicació Android Spark
Si voleu utilitzar Spark a Android, seguiu els passos següents:
- Descarrega't el “ Aplicació Android Spark “ de Play Store.
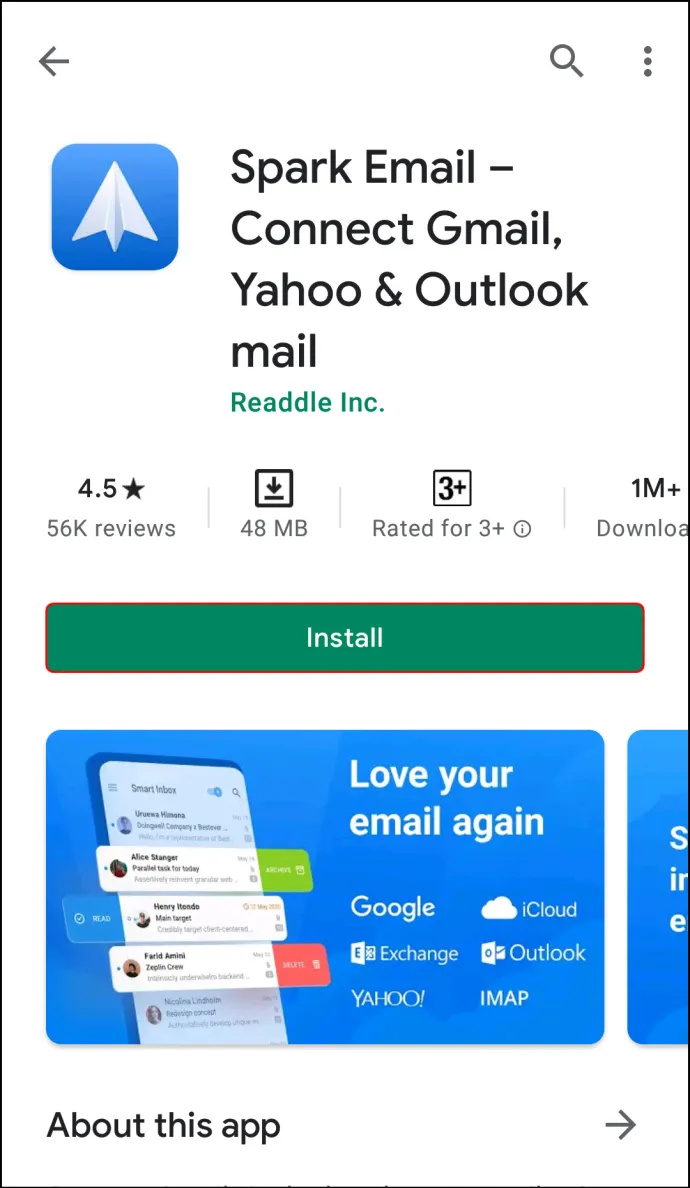
- Registra't amb el teu 'ID d'Outlook' i 'contrasenya' i seguiu les instruccions per configurar el vostre compte.
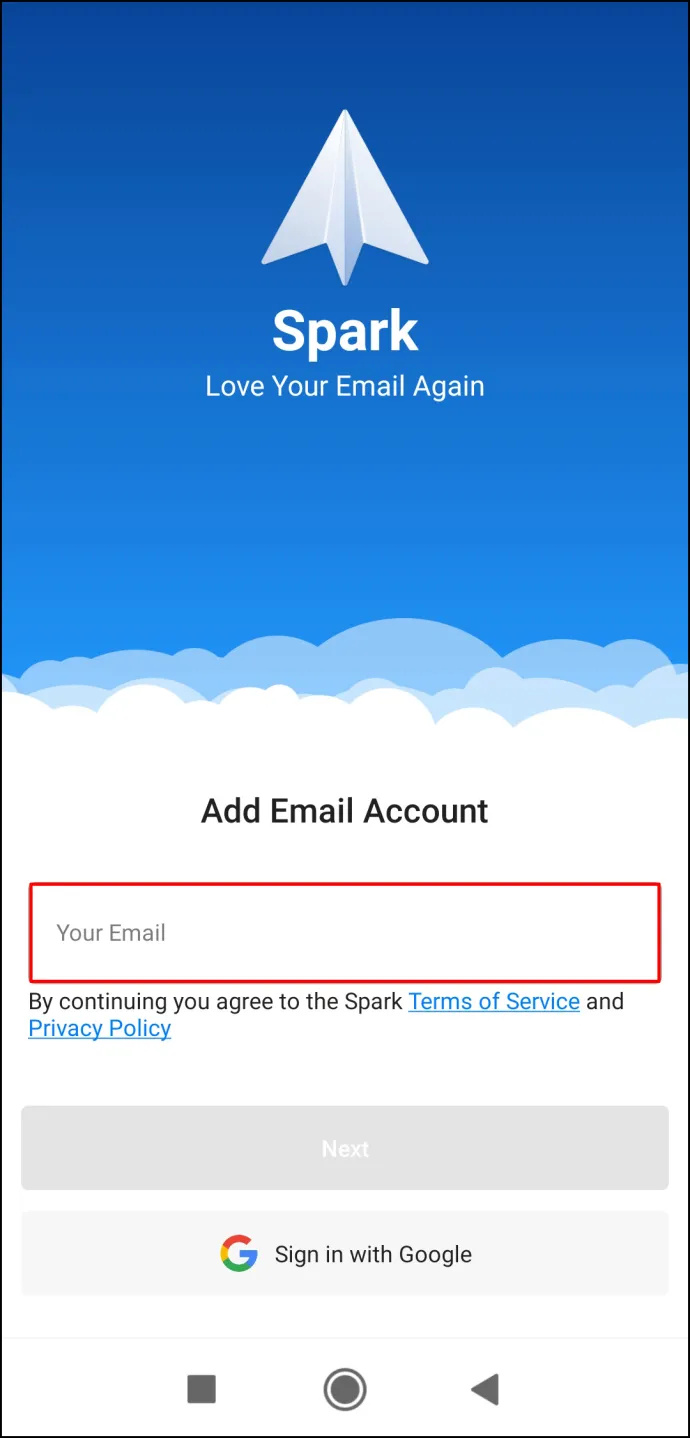
- Redacta un correu electrònic nou.
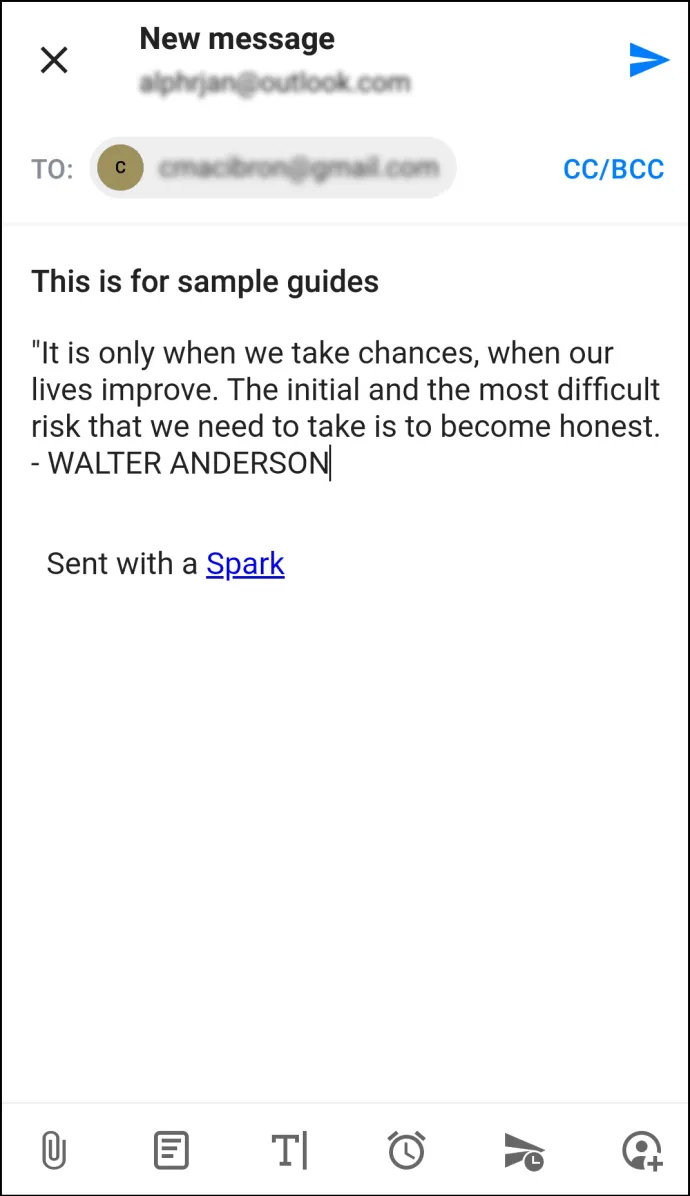
- A l'opció inferior, toqueu 'icona d'avió amb un rellotge'.
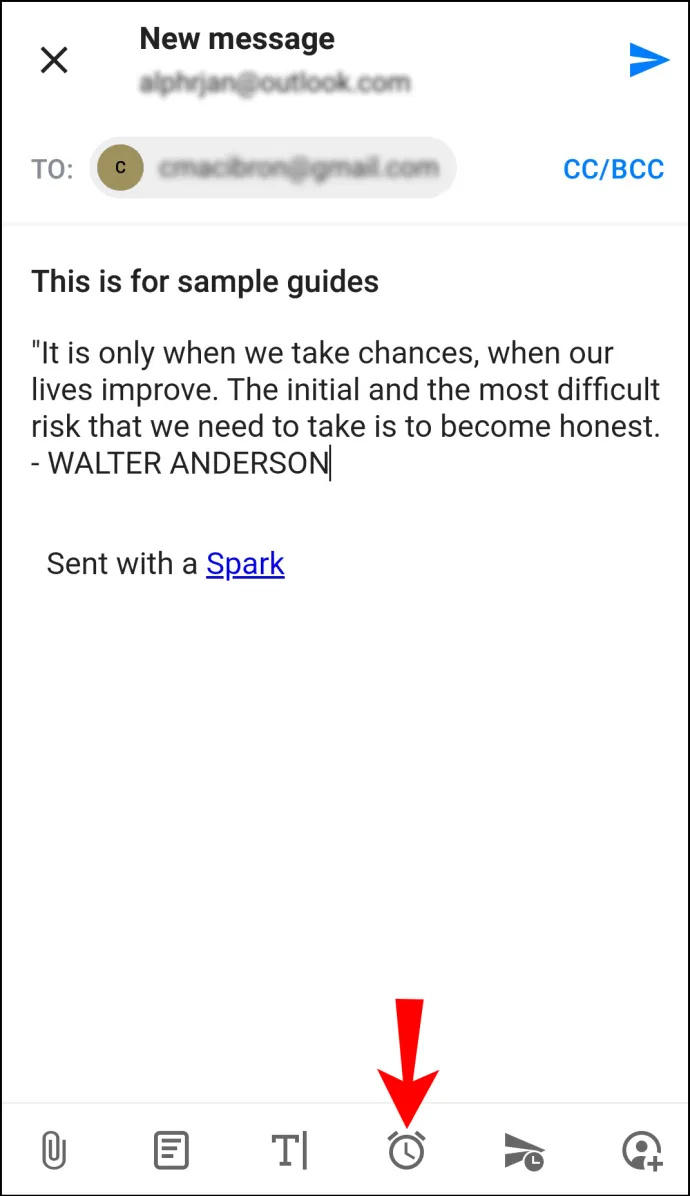
- Trieu entre diverses opcions predeterminades per programar el vostre correu electrònic: “ Avui més tard ,” “ Aquest vespre ,” “ Demà ,” o “ Demà a la nit .”
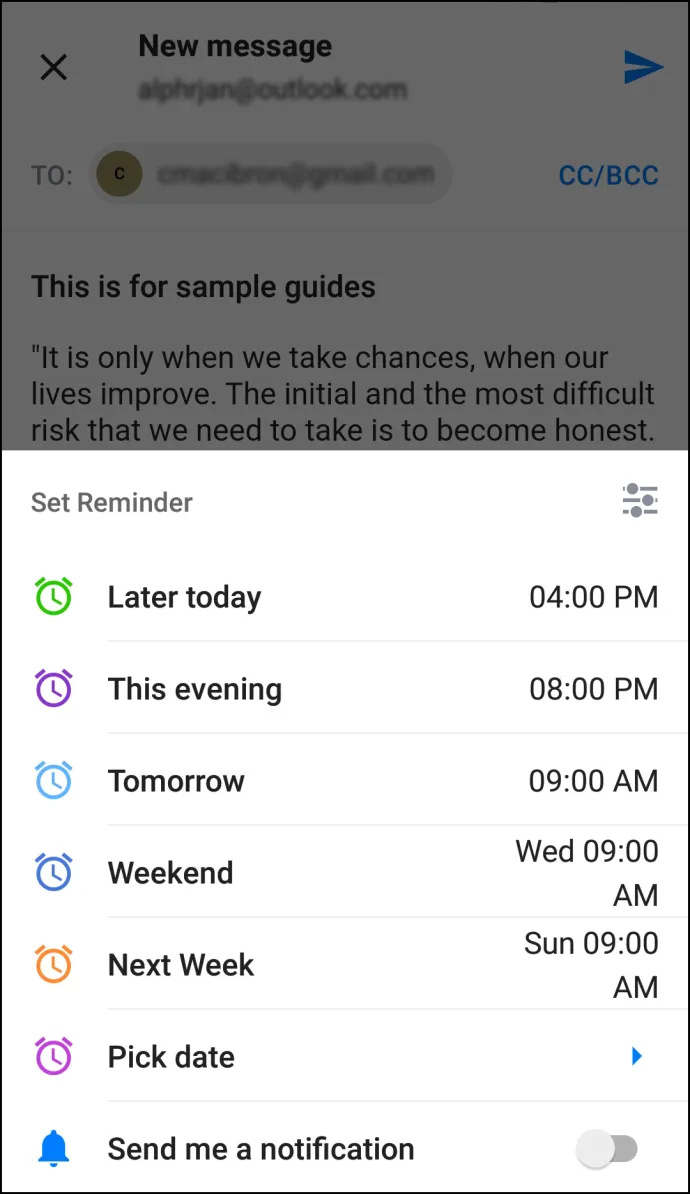
- Podeu personalitzar la data i l'hora tocant 'Tria una data'.
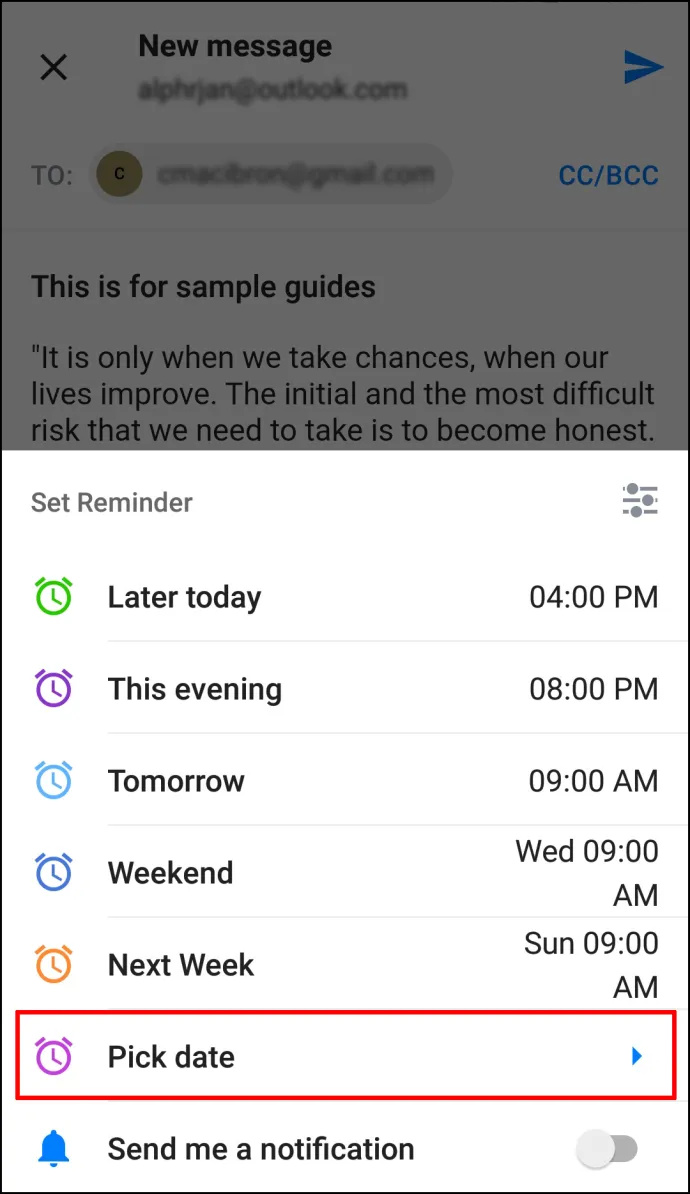
- Quan hagis acabat, toca 'D'ACORD.'
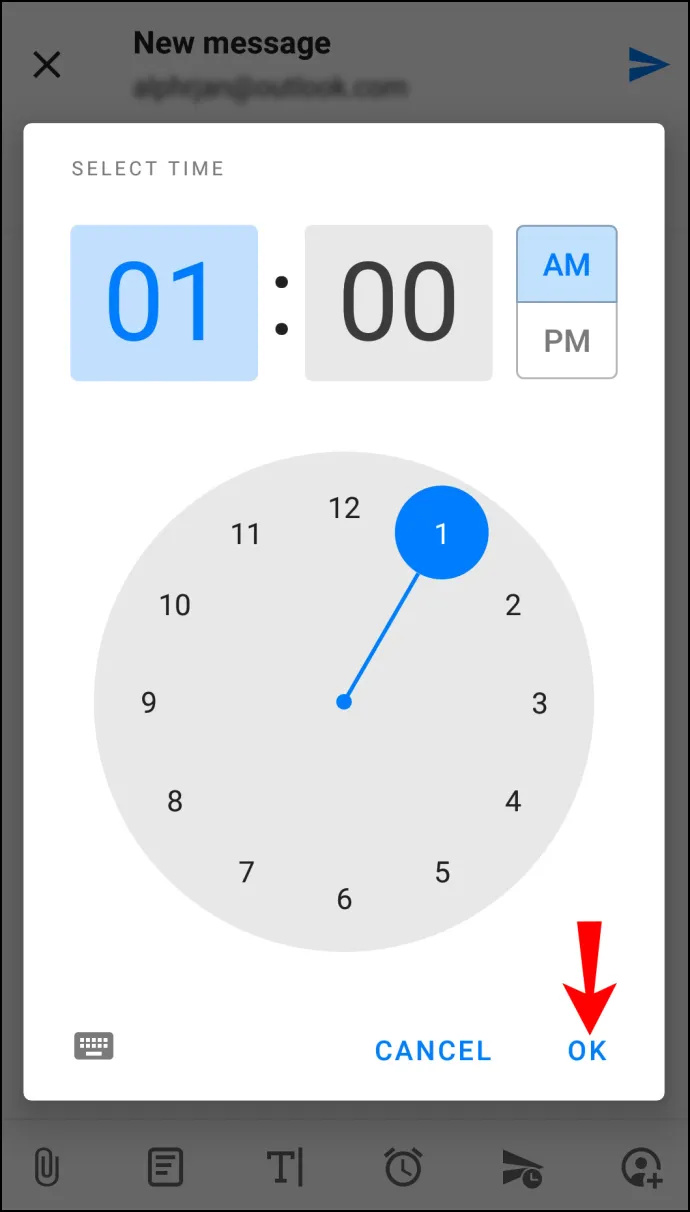
Programeu correus electrònics amb l'aplicació Android Spark
Si opteu per utilitzar Gmail, seguiu aquests passos per programar un correu electrònic:
- Obriu el 'Aplicació Gmail d'Android' al teu telèfon.
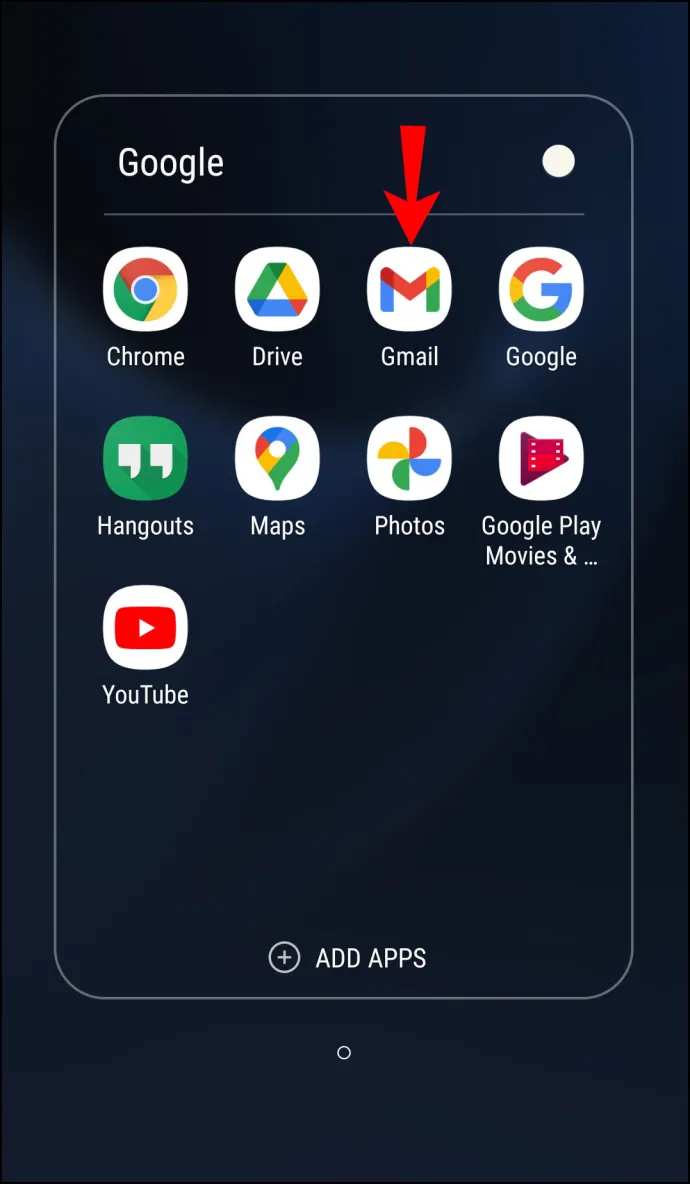
- Redacta un correu electrònic nou.
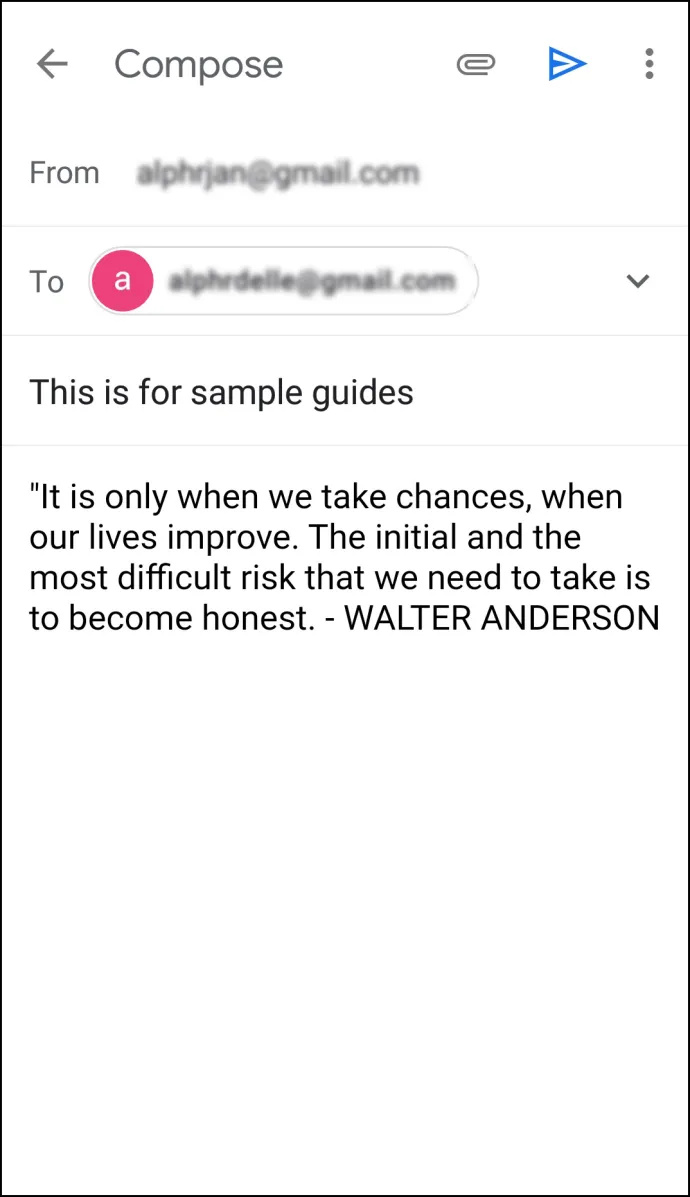
- Toqueu 'el·lipse vertical' (tres punts verticals) a la cantonada superior dreta.
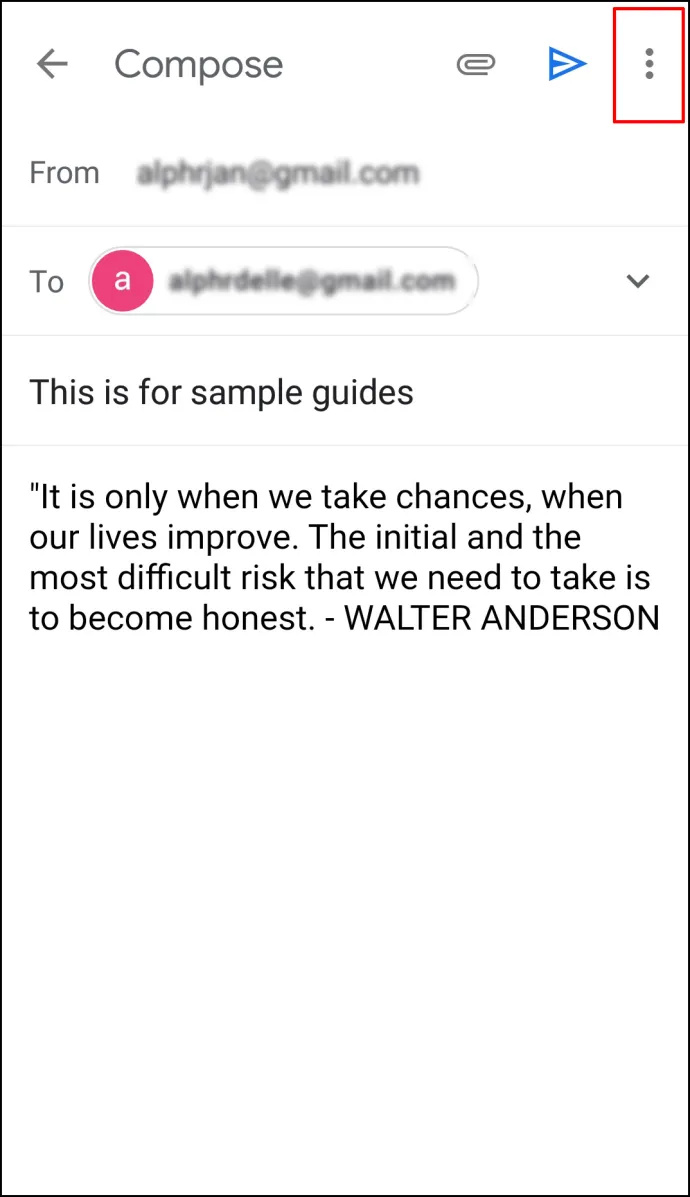
- Aixeta 'Programa l'enviament'.
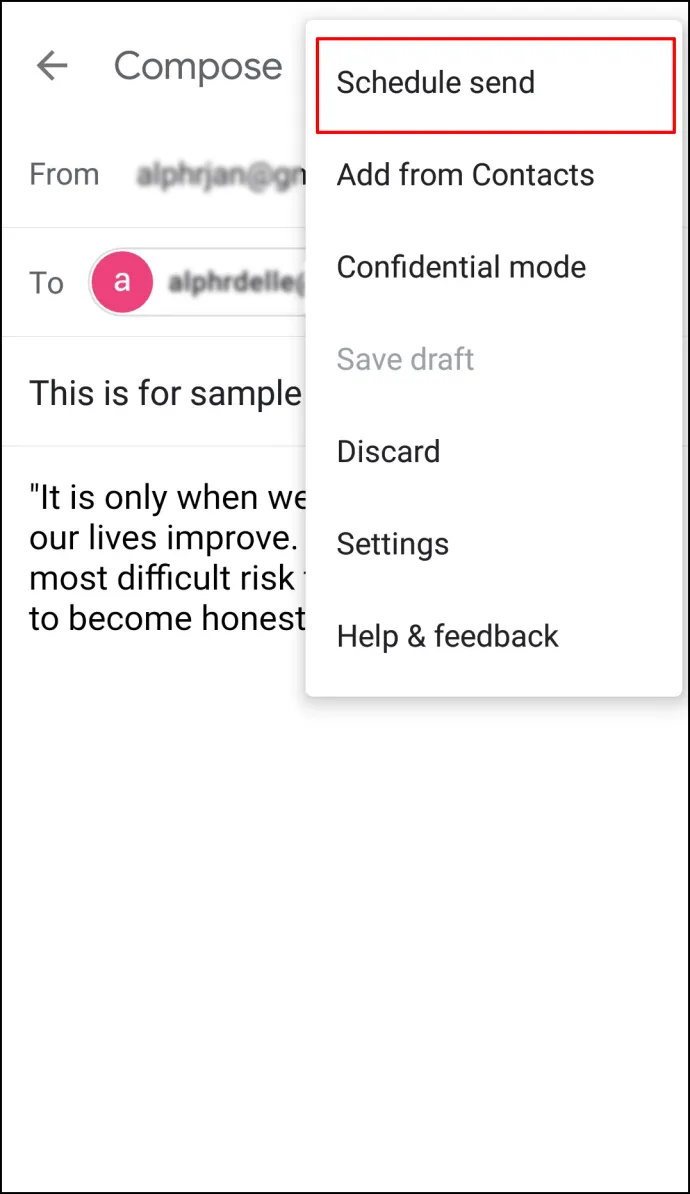
- Trieu entre tres opcions predeterminades: 'Demà al matí,' 'Demà a la tarda,' o 'dilluns al matí'.
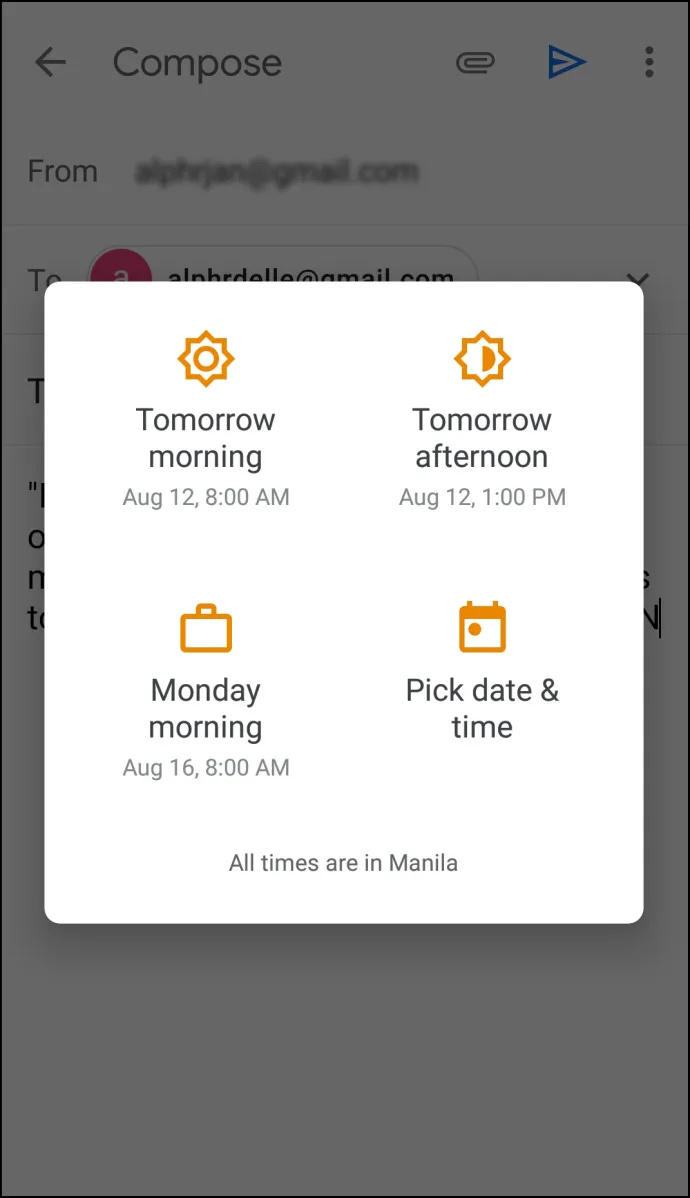
- Si voleu establir una data i una hora diferents, toqueu 'Tria data i hora'.
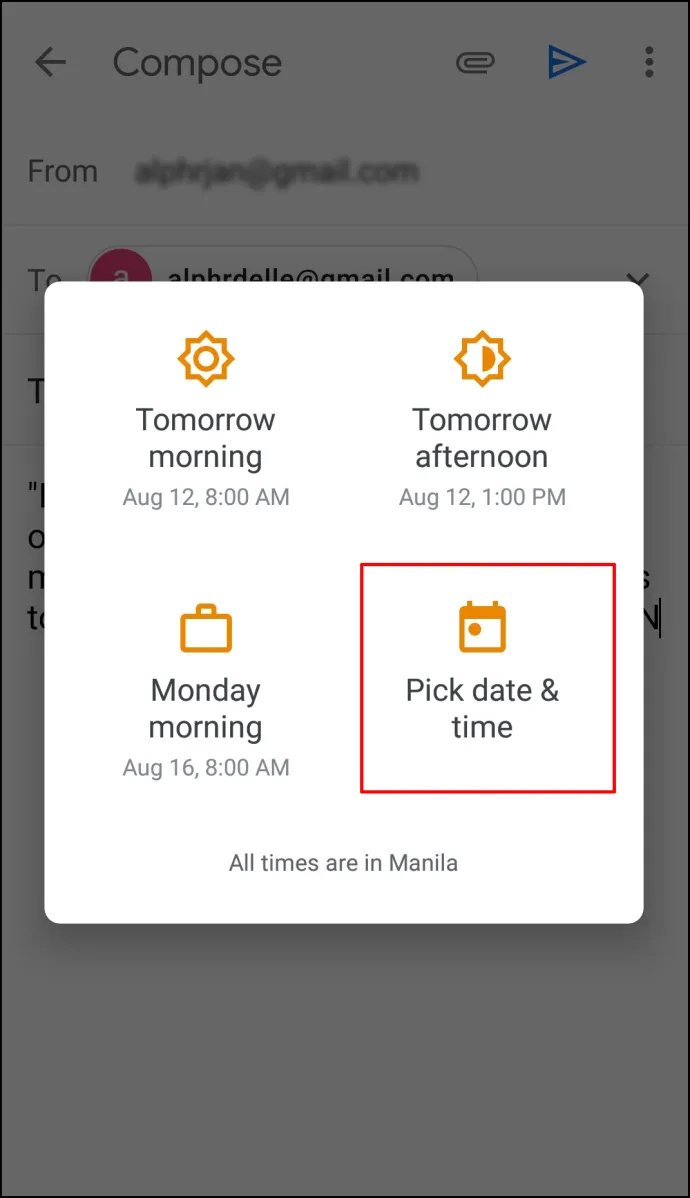
- Un cop hagis acabat, toca 'Programa l'enviament'.
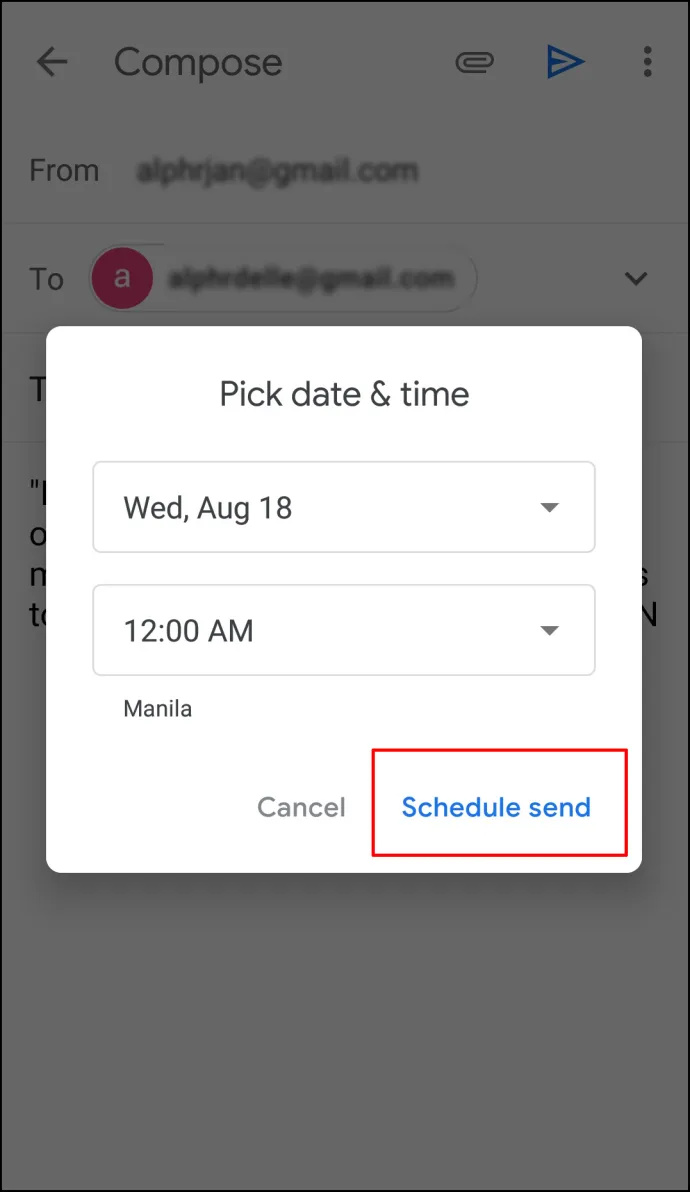
Com programar un correu electrònic a l'Outlook a l'aplicació per a Mac
Podeu utilitzar Outlook al vostre dispositiu Mac i programar correus electrònics. Tanmateix, aquesta opció no estarà disponible si feu servir comptes de Gmail, iCloud o Yahoo. Seguiu els passos següents per programar un correu electrònic d'Outlook en un Mac:
- Obriu el 'aplicació Outlook' i escriu el teu correu electrònic.
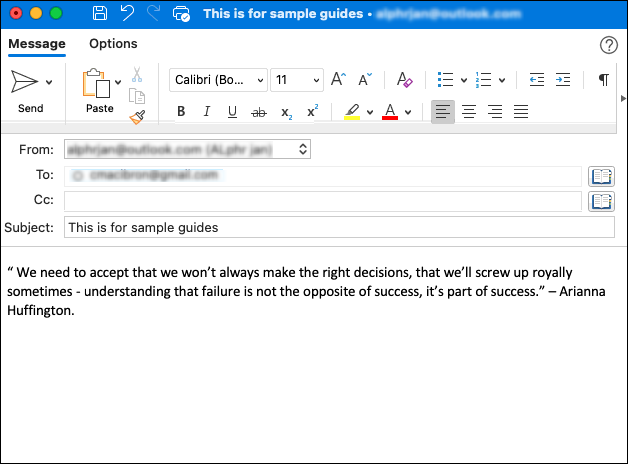
- Feu clic a 'punt de fletxa desplegable' al costat de la icona 'Envia' a l'extrem superior esquerre.
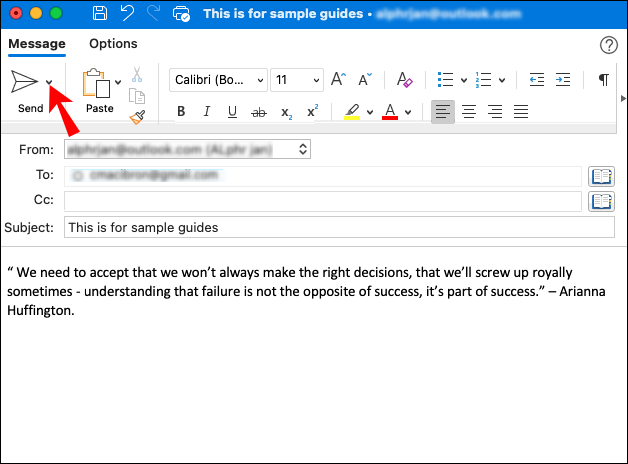
- Tria 'Envia més tard'.
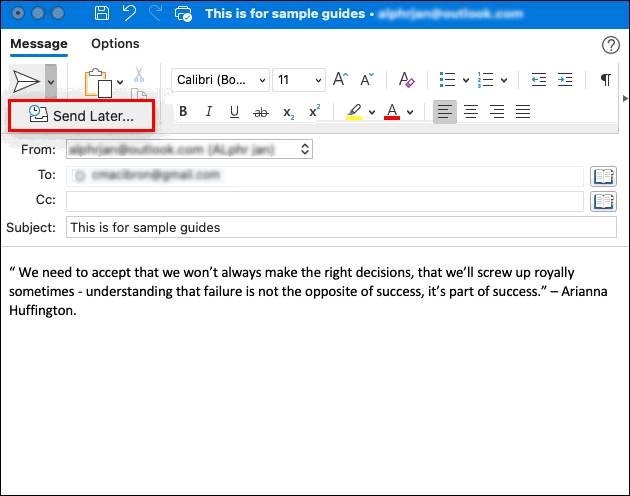
- Introduïu el 'temps' i 'data' quan voleu enviar el correu electrònic.
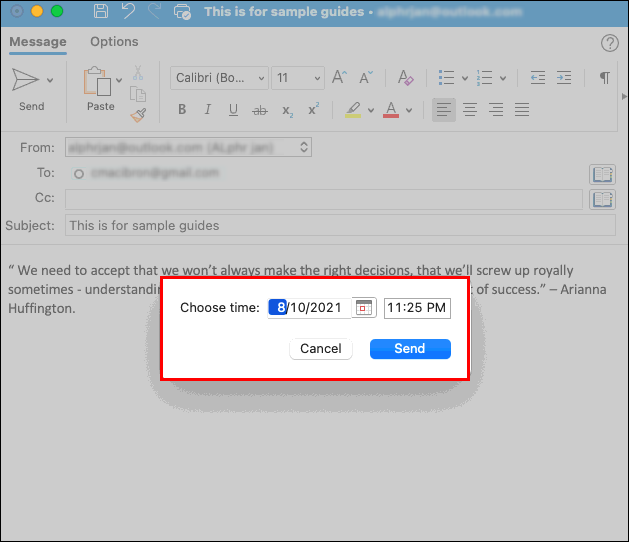
- Seleccioneu 'Envia'.
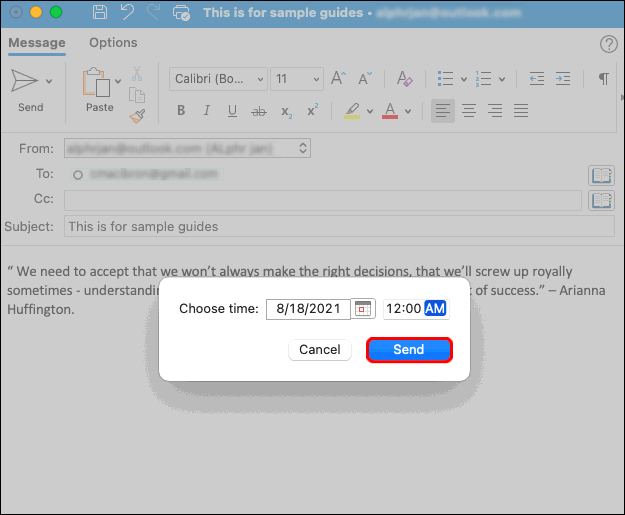
El vostre correu electrònic es desarà a la carpeta Esborranys fins a l'hora programada i després s'enviarà encara que l'Outlook no estigui obert al vostre dispositiu Mac a l'hora especificada. Tanmateix, cal estar connectat a Internet.
Si canvieu d'opinió i voleu cancel·lar el correu electrònic, aneu a la carpeta 'Esborranys' i seleccioneu 'Cancel·la enviar'. El correu electrònic romandrà obert perquè el pugueu suprimir o reprogramar.
Redacteu els vostres correus electrònics ara i envieu-los més tard
Atès que Outlook us permet escriure els vostres correus electrònics i programar-los per enviar-los en qualsevol moment, també us permet tornar als correus electrònics si us adoneu que necessiteu afegir alguna cosa o per estar tranquil i acabar el dia abans. L'únic inconvenient és que no podeu utilitzar aquesta funció sense l'aplicació Windows o macOS Outlook. Haureu d'utilitzar una aplicació de correu electrònic diferent com Spark per a la programació mòbil.
Preguntes freqüents sobre la programació de correus electrònics d'Outlook
Com puc afegir un retard a tots els correus electrònics a Outlook?
Si sovint cometeu errors en enviar correus electrònics o oblideu enviar fitxers adjunts, hauríeu de considerar retardar-los. Això us dóna temps suficient per revisar i afegir allò que heu oblidat. Outlook us permet crear una regla i retardar els vostres correus electrònics fins a dues hores.
Crear una regla és senzill i ho podeu fer amb uns quants clics:
1. Obriu 'Perspectiva' i toqueu “ Dossier .”
2. Seleccioneu 'Gestiona les regles i les alertes'. 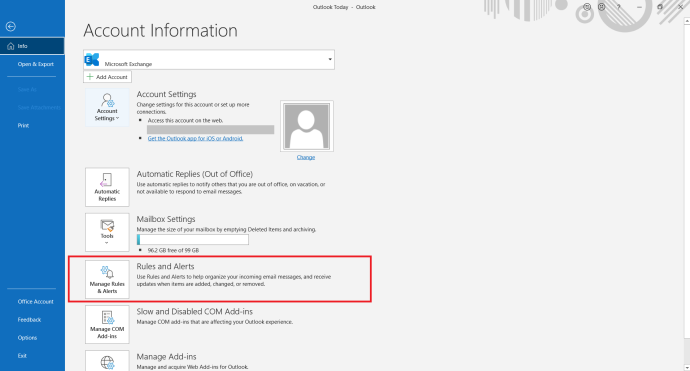
3. Feu clic a 'Nova regla'. 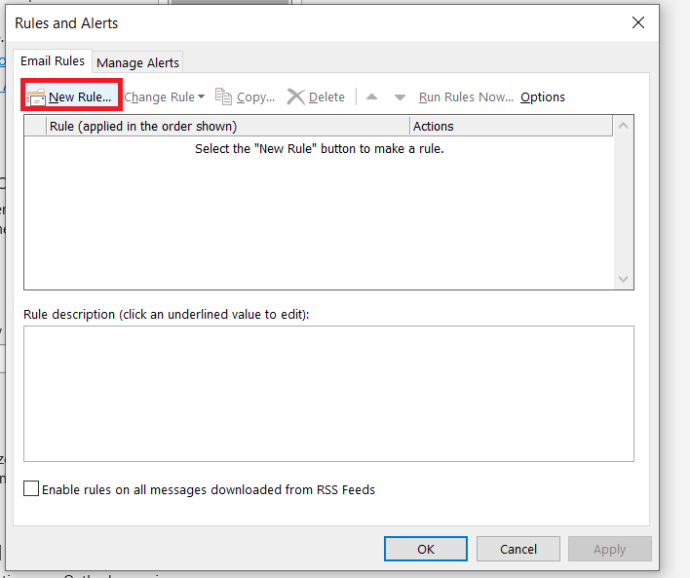
4. A la secció 'Pas 1: seleccioneu una plantilla', feu clic a 'Aplica la regla als missatges que envio', després toqueu 'Pròxim' a la part inferior.
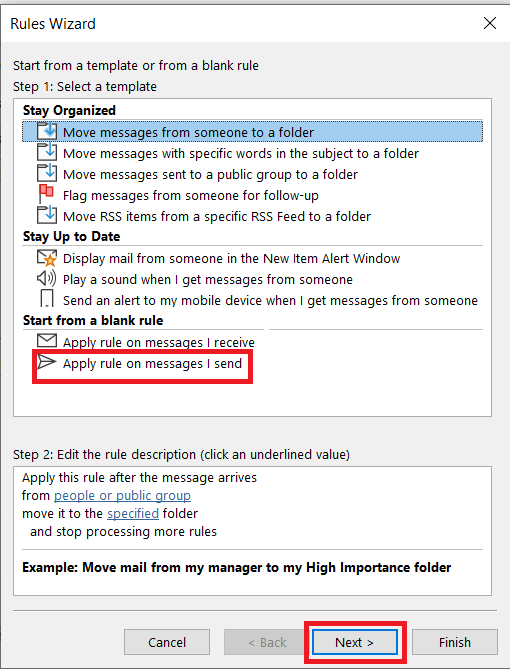
5. A la llista 'Seleccioneu condicions', marqueu les caselles de selecció al costat de les opcions que vulgueu i toqueu 'Pròxim.'
6. A la llista 'Seleccioneu accions', marqueu-ho 'Ajornar el lliurament uns minuts.'
7. Al quadre 'Edita la descripció de la regla (feu clic a un valor subratllat)', seleccioneu 'un nombre de'.
8. Seleccioneu quants minuts voleu. L'import màxim és de 120.
9. Toqueu 'D'ACORD' i després toqueu 'Pròxim.'
10. Personalitzeu les possibles excepcions si voleu.
11. Posa un nom a la regla.
12. Marqueu 'Activa aquesta regla'.
13. Feu clic 'Acabar'.
Un cop hàgiu creat aquesta regla, tots els correus electrònics que envieu es conservaran a la vostra carpeta de sortida durant el nombre de minuts que hàgiu especificat.








