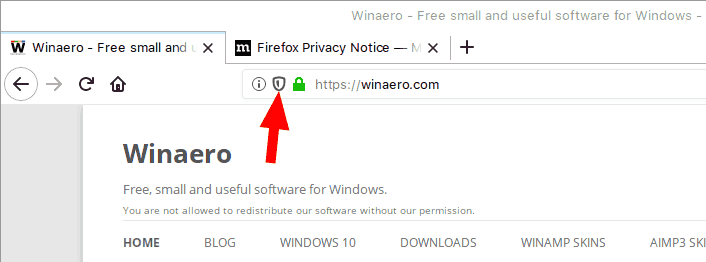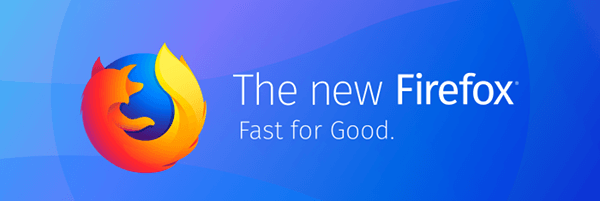La majoria de les empreses modernes depenen dels correus electrònics per a la comunicació. Perdre l'accés als correus electrònics, o pitjor a comptes de correu electrònic sencers, podria ser devastador. Fer una còpia de seguretat dels vostres correus electrònics d'Outlook és una de les millors maneres de tenir una mica de tranquil·litat sabent que els correus electrònics s'emmagatzemen en diverses ubicacions del vostre dispositiu i que no es poden perdre fàcilment.
En aquest article, explicarem com fer una còpia de seguretat dels correus electrònics d'Outlook de diverses maneres.
Com fer una còpia de seguretat i exportar tots els correus electrònics d'Outlook
Una de les maneres més ràpides de fer una còpia de seguretat de tots els correus electrònics d'Outlook és utilitzar el format de fitxer .pst integrat. Microsoft Outlook i Microsoft Exchange utilitzen exclusivament fitxers PST per emmagatzemar correus electrònics, informació de contacte i adreces, i esdeveniments del calendari. Es pot utilitzar un fitxer PST estàtic com a còpia de seguretat dels correus electrònics actuals d'Outlook i la informació de contacte, i Outlook podrà accedir-hi fins i tot sense connexió.
A continuació s'explica com fer una còpia de seguretat dels vostres correus electrònics en un fitxer .pst:
- Obriu Outlook i premeu Dossier a la cima.

- Al menú, seleccioneu Obre i exporta .

- Feu clic a Importació-exportació botó.

- El sistema tornarà a la pantalla principal d'Outlook i apareixerà l'assistent d'importació/exportació per guiar-vos pel procés d'exportació.

- A l'assistent, seleccioneu Exporta a un fitxer opció de la llista i, a continuació, feu clic Pròxim .

- Tria Fitxer de dades d'Outlook (.pst) quan se us demani que seleccioneu un tipus de fitxer, feu clic Pròxim .

- A continuació, se us demanarà que seleccioneu les carpetes per exportar. Podeu seleccionar el vostre compte de correu electrònic per exportar totes les carpetes associades, inclosos els contactes i les dades del calendari. Feu clic Pròxim quan estiguis satisfet amb la teva selecció.

- Seleccioneu la ruta de l'adreça on està desat el fitxer de còpia de seguretat. Recordeu-ne la ruta per poder accedir-hi més tard.

- És una bona idea canviar el nom del fitxer (l'última part del camí). Per defecte, és backup.pst .

- Si esteu desant el fitxer de còpia de seguretat al camí predeterminat, seleccioneu si voleu elements duplicats.

- (Opcional) Podeu tornar a qualsevol dels diàlegs anteriors, potser per canviar la selecció de carpeta, utilitzant el botó esquena botó.

- Premeu Acabar per iniciar el procés d'exportació.

- Outlook us demanarà que creeu una contrasenya. Això pot ser important per motius de seguretat, però no cal que introduïu una contrasenya.

- Podeu trobar el fitxer extret a la ubicació que heu especificat per a la ruta del fitxer. Ara podeu moure o copiar el fitxer a un altre lloc.

Com accedir als correus electrònics exportats d'Outlook
Un cop hàgiu exportat els fitxers, potser us preguntareu com accedir-hi més endavant. Outlook facilita l'obertura de còpies de seguretat i la restauració dels vostres correus electrònics al punt de temps desat. Aquí teniu el que heu de fer:
- Cerqueu el fitxer de còpia de seguretat. Tingueu en compte la seva ubicació i el camí del fitxer.

- Obriu Outlook.

- Premeu Dossier , després feu clic a Obre i exporta .

- Al menú de la dreta, seleccioneu Obriu el fitxer de dades d'Outlook .

- Això obre l'explorador de fitxers. Aneu al fitxer de còpia de seguretat. Feu-hi clic i, a continuació, seleccioneu Obert .

- El sistema us tornarà a la pantalla principal d'Outlook.

- Al menú de navegació de l'esquerra, desplaceu-vos cap avall fins que vegeu Fitxer de dades d'Outlook . Aquesta categoria conté els elements recuperats del fitxer de còpia de seguretat.

- La categoria conserva el format original i els sistemes de carpetes.

- Podeu arrossegar i deixar anar els correus electrònics per moure'ls a altres fitxers.
Ara teniu accés als vostres correus electrònics amb còpia de seguretat.
Com desar ràpidament un únic correu electrònic d'Outlook
De vegades, no voleu la molèstia de desar tots els correus electrònics i obrir Outlook de nou quan només necessiteu un o uns quants correus electrònics específics. Afortunadament, hi ha algunes solucions ràpides per desar un sol correu electrònic des d'Outlook.
Mètode 1: desar directament a una carpeta
- Obriu Outlook.

- Obriu l'Explorador de fitxers i navegueu fins on voleu desar el correu electrònic. És possible que hàgiu de posar tant l'Outlook com l'Explorador de fitxers en mode de finestra i moure'ls per accedir-hi més fàcilment.

- Arrossegueu el correu electrònic que voleu desar des de l'Outlook a la carpeta.

- Outlook emmagatzemarà automàticament el correu electrònic en un format 'Element d'Outlook'.

- Feu doble clic al correu electrònic desat per obrir-lo a Outlook.
Mètode 2: desar com a TXT o HTML
- Obriu el correu electrònic que voleu desar a l'Outlook.

- Seleccioneu Dossier i, a continuació, seleccioneu Guardar com .

- Apareixerà l'explorador de fitxers. Seleccioneu el camí on voleu emmagatzemar el correu electrònic. A la part inferior de l'Explorador de fitxers, feu clic a la fletxa que hi ha al costat Desa com a tipus . Seleccioneu qualsevol Només text per desar en format .txt o HTML per desar el correu electrònic com a fitxer .html.

- Un cop desat, es pot accedir al correu electrònic amb el vostre editor de text (com ara el Bloc de notes) si està en .txt, o el vostre navegador si està desat com a .html.

Desar el correu electrònic d'aquesta manera no conserva cap fitxer adjunt, així que assegureu-vos de baixar-los, canviar-los el nom segons sigui necessari i desar-los juntament amb el correu electrònic per accedir-hi posteriorment.
Mètode 3: utilitzeu la captura de pantalla per desar una imatge
També podeu utilitzar un programari de captura de pantalla per desar el contingut del correu electrònic com a imatge. Aquest mètode pot ser útil per fer referència al contingut del correu electrònic en altres formes de comunicació, ja que les imatges es fixen fàcilment als correus electrònics i altres missatges.
mostra’m el meu historial de cerques a Google
- Si utilitzeu Windows, les versions més noves inclouen un programari de captura de pantalla preinstal·lat, anomenat Snipping Tool (en dispositius antics) i Snip & Sketch. Alternativament, podeu utilitzar el Imprimir pantalla botó del teclat i, a continuació, enganxeu la imatge a Paint.
- Per als dispositius Mac, el procés és similar. Utilitzar el Ctrl + Ordre + 4 drecera per obrir la funció de captura de pantalla integrada i, a continuació, arrossegueu el punt de mira de selecció per cobrir una àrea sobre el correu electrònic per desar-lo.
- Per a Linux, podeu trobar un assortiment de programari de captura de pantalla disponible per descarregar, que es pot utilitzar per desar el correu electrònic com a imatge. Alternativament, els models basats en GNOME tenen una utilitat de captura de pantalla integrada al fitxer Menú Aplicacions > Accessoris . Algunes versions del sistema operatiu Linux respondran al Imprimir pantalla botó del teclat, com en els sistemes Windows.
Com desar diversos correus electrònics d'Outlook al vostre ordinador
Si voleu desar més d'un correu electrònic alhora, però no necessiteu tota la vostra biblioteca de correu electrònic, hi ha una manera de seleccionar uns quants correus electrònics per desar alhora. Aquí teniu el que heu de fer:
- Obriu Outlook.

- Seleccioneu els correus electrònics que voleu desar. Aguanta Ctrl i feu clic als correus electrònics per seleccionar-los d'un en un o mantingueu premut Canvi per seleccionar un lot de correus electrònics entre el primer i el segon clic.

- Anar a Fitxer > Desa com .

- Al quadre de diàleg, aneu a la carpeta on voleu desar els correus electrònics, poseu un nom al fitxer com vulgueu i trieu Només text com a format per desar-lo.

- Outlook desarà tots els correus electrònics seleccionats en un únic fitxer .txt. Podeu utilitzar el vostre editor de text per accedir-hi.
Si voleu desar-los en fitxers .txt separats, haureu de desar cada correu electrònic per separat. Complements addicionals d'Outlook disponible en línia pot ampliar aquesta funció per desar correus electrònics en formats de fitxer .txt o alternatius separats.
Preguntes freqüents
Com exporto totes les adreces de correu electrònic a Outlook?
Si voleu exportar la vostra llista de contactes (que conté les adreces de correu electrònic dels vostres contactes, així com altra informació), podeu seguir passos semblants a com exporteu els correus electrònics. Tanmateix, la informació de contacte es pot emmagatzemar en un format de fitxer diferent que sigui més fàcil d'utilitzar i es pot obrir a Excel per a una manipulació i edició ràpides. Aquí teniu el que heu de fer:
1. Obriu Outlook.

2. Tria Fitxer > Obre i exporta > Importa/Exporta .

3. A l'assistent d'importació/exportació, seleccioneu Exporta a un fitxer .

4. Tria Valors separats per comes (.csv) quan se us demani que seleccioneu un tipus de fitxer.
com afegir música a la història instantània

5. Al menú de selecció de carpetes, seleccioneu Contactes carpeta del vostre compte.

com descarregar apk a pc
6. Confirmeu el camí del fitxer o canvieu-lo segons calgui, poseu un nom al fitxer com vulgueu i feu clic Pròxim .

7. Premeu Acabar per iniciar el procés d'exportació.

8. El diàleg Importa/Exporta es tancarà quan finalitzi el procés.
El fitxer .csv exportat es pot obrir a Excel. Mostrarà una taula gran amb informació de contacte. Probablement tindreu moltes cel·les buides, i això és completament normal. Podeu utilitzar Excel per editar les dades, tot i que afegir contingut addicional pot fer-lo il·legible per a Outlook si necessiteu importar el fitxer més tard.
Podeu utilitzar aquest fitxer en un altre dispositiu o servei de correu electrònic per importar informació de contacte.
Una nova mirada a Outlook
Amb la funció d'exportació integrada d'Outlook, podeu fer una còpia de seguretat i restaurar els correus electrònics en cas que perdeu l'accés al vostre compte de correu electrònic, ja sigui a causa d'una contrasenya perduda o per ser piratejat. Atès que la comunicació en línia és tan freqüent, dedicar-vos uns minuts del vostre temps a fer còpies de seguretat dels correus electrònics amb regularitat us pot estalviar el mal de cap de recórrer fitxers perduts.
Amb quina freqüència exporteu correus electrònics d'Outlook? Feu-nos-ho saber a la secció de comentaris a continuació.