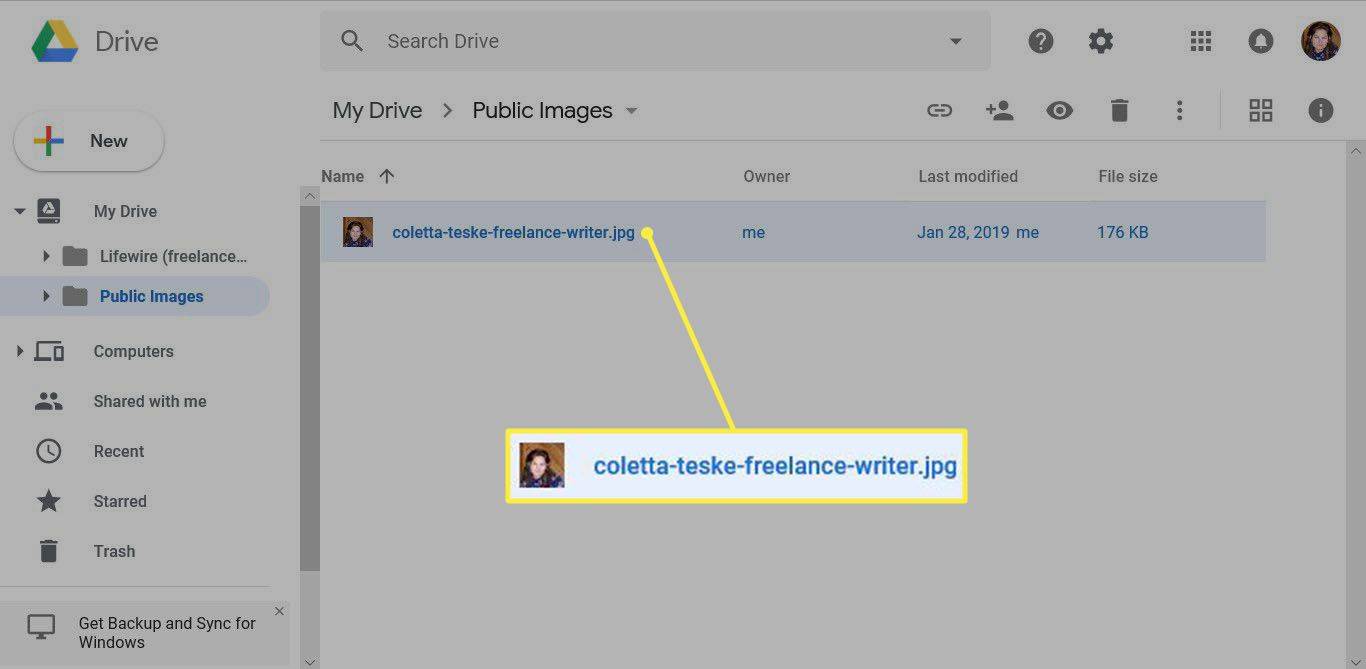Les transcripcions de YouTube són útils per a les persones amb discapacitat auditiva o per al metro que vulguin escoltar el seu podcast favorit. Amb una transcripció activada, podeu llegir el que diu la persona al vídeo, sense haver de ni tan sols escoltar el vídeo.
es pot gravar en pantalla un facetime

Si esteu interessats en saber com obtenir la transcripció d’un vídeo de YouTube en diferents dispositius, continueu llegint.
Com es pot trobar la transcripció d’un vídeo de YouTube en un ordinador
Trobar l’opció de transcripció d’un vídeo de YouTube és relativament senzill. Tot i això, no tots els vídeos tindran transcripcions. Només aquells amb subtítols permeten veure'n un. Tingueu en compte que molts vídeos tenen transcripcions automàtiques que no sempre són de la millor qualitat. Però alguns creadors de vídeos fan les seves pròpies transcripcions, que solen ser més precises.
En general, la qualitat de la transcripció depèn de la claredat de l’àudio del vídeo, dels accents, dels dialectes, etc. A continuació s’explica com podeu trobar la transcripció si el vídeo és amb subtítols:
- Obriu el navegador preferit i inicieu YouTube.

- Inicieu la sessió al vostre compte.

- Reprodueix el vídeo per al qual necessites una transcripció.
- Feu clic als tres punts horitzontals que hi ha a sota del vídeo.

- Seleccioneu Obre transcripció.

- La transcripció serà visible a la dreta del vídeo.

Nota : A sota de la transcripció, probablement veureu anglès. Si feu clic a això, és possible que hi hagi diverses opcions d'idioma, inclòs l'anglès (Generat automàticament). Sempre és millor triar anglès en lloc de l'opció Generat automàticament per obtenir una precisió més gran.
Com descarregar la transcripció CC d'un vídeo de YouTube
Què passa si veieu una recepta a YouTube i voleu descarregar la transcripció com a referència? Pots fer això? Tot i que no hi ha cap botó de baixada, és possible baixar la transcripció:
- Quan hàgiu activat la transcripció, toqueu els tres punts que hi ha a l'extrem superior dret.

- Trieu Commuta les marques de temps.

- La transcripció no inclourà un període de temps.

- Seleccioneu la transcripció de la mateixa manera que voleu seleccionar qualsevol text.

- Obriu l'aplicació preferida, com ara Notes o Word.

- Feu clic amb el botó dret a la transcripció per copiar-la.

- Enganxeu-lo al document.

Com es pot obtenir la transcripció d’un vídeo de YouTube als telèfons
Els telèfons no tenen la mateixa opció per trobar la transcripció d’un vídeo de YouTube que els ordinadors. Per tant, no el podeu activar i veure al lateral del vídeo. En canvi, els usuaris poden activar CC o subtítols. Tot i això, aquesta funció encara us permet veure les paraules i entendre de què tracta el vídeo sense haver-lo d’escoltar.
En funció del vídeo, tindreu diversos idiomes disponibles o només l’anglès. Els subtítols solen ser precisos, amb una petita possibilitat d’errors.
Feu un cop d'ull als passos següents per activar CC en un vídeo de YouTube:
- Obriu l'aplicació YouTube.

- Cerqueu el vídeo.
- Toqueu els tres punts a l'extrem superior dret del vídeo.

- Trieu els subtítols.

- Seleccioneu l'idioma desitjat.

- Feu clic a qualsevol lloc de la pantalla.
- Reprodueix el vídeo amb CC.

Com es pot obtenir la transcripció d’un vídeo de YouTube en ordinadors
Si preferiu veure els subtítols al vídeo, només cal que activeu CC:
- Obriu el navegador i inicieu YouTube.

- Feu clic a la icona d'engranatge del vídeo.

- Feu clic a Subtítols / CC

- Trieu l'idioma.

- Toqueu qualsevol lloc de la pantalla.

Com obtenir la transcripció d'un vídeo de YouTube per a cada vídeo
Si sovint mireu vídeos amb CC, no cal que activeu els subtítols per a cada vídeo. En canvi, és possible habilitar l’opció CC per a tots els vídeos quan els mireu a l’ordinador. A continuació s’explica com fer-ho:
- Inicieu el navegador i obriu YouTube.

- Inicieu la sessió al vostre compte.

- Feu clic a la imatge de perfil a l'extrem superior dret de la pantalla.

- Desplaceu-vos cap avall fins a Configuració.

- Cerqueu la reproducció i el rendiment a l'esquerra.

- A Subtítols i subtítols, activeu Mostra sempre els subtítols.

Això és. Tots els vídeos que reproduïu a l'ordinador mostraran subtítols.
Com transcriure un vídeo de YouTube amb Google Docs
La baixada de transcripcions de vídeo no és un problema si hi ha una transcripció disponible. Però, en cas que no n’hi hagi, haureu de recórrer a Google Docs i la seva funció de veu. Aquesta útil eina fa una bona tasca de transcripció del vídeo. Pot ser que no sigui la millor qualitat, però sempre podeu tornar al vídeo i fer els canvis necessaris. A continuació s’explica com transcriure el vídeo amb Google Docs:
- Obriu Documents de Google.
- Feu clic a la pestanya Eines del menú principal.

- Seleccioneu Escriptura per veu.

- Es mostrarà una icona de micròfon a l'esquerra de l'espai en blanc.

- Obriu YouTube i cerqueu el vídeo per transcriure.

- Ara torneu a Google Docs i feu clic a la icona.

- Reprodueix el vídeo de YouTube per començar a transcriure.

L'únic problema amb aquesta eina és que el temps de transcripció és el mateix que la durada del vídeo. Per tant, si heu de transcriure un vídeo de 30 minuts, Google Docs trigarà el mateix temps a acabar el procés.
A més de l’anglès, Google Docs també pot transcriure altres idiomes. A continuació s’explica com podeu fer-ho:
- Un cop hàgiu activat l’escriptura per veu, veureu una icona de micròfon.

- Cerqueu l’idioma al quadre que hi ha a sobre del micròfon.
- Feu clic a la fletxa cap avall per veure tots els idiomes disponibles.

- Trieu l'idioma que necessiteu.

Preguntes freqüents addicionals
Hi ha alguna cosa que no hagi respost sobre les transcripcions de vídeos de YouTube? Si és així, consulteu la secció següent per obtenir més informació.
Com puc crear una transcripció per a YouTube?
Si sou un creador de contingut, fer transcripcions per a vídeos de YouTube hauria de ser una de les vostres habilitats. Feu un cop d'ull als passos següents:
• Inicieu la sessió a YouTube Studio.

com afegir google drive a Windows Explorer
• A l'esquerra, seleccioneu la pestanya Subtítols.

• Toqueu el vídeo on vulgueu afegir una transcripció.

• Trieu Afegeix un idioma i trieu el vostre idioma preferit.

• A sota dels subtítols, seleccioneu Afegeix.

Com puc convertir un vídeo de YouTube a text?
Hi ha moltes aplicacions que permeten als usuaris convertir un vídeo de YouTube a text. Alguns dels més populars són Rev Voice Recorder, Tami Record and Transcribe, etc.
com descarregar Minecraft Forge al Mac
Entre aquests dos, Rev Voice Recorder ofereix els millors resultats perquè és possible triar serveis de transcripció humana, és a dir, els transcriptors escoltaran un vídeo i el transcriuran per a vosaltres. L’altre utilitza el reconeixement de veu per proporcionar transcripcions.
Com es pot transcriure l'àudio a text de forma gratuïta?
Si no necessiteu transcripcionistes professionals i aplicacions premium per transcriure un vídeo, només podeu descarregar-la gratuïtament. A continuació s’explica com fer-ho:
• Obriu YouTube i el vídeo que vulgueu.
• Toqueu els tres punts que hi ha a sota del vídeo per seleccionar Obrir transcripció.
• Feu clic als tres punts de la transcripció.
• Seleccioneu la transcripció amb el ratolí.
• Feu clic amb el botó dret per copiar-lo.
• Obriu el document on voleu enganxar-lo.
• Feu clic amb el botó dret i enganxeu la transcripció.
Per què hauríeu de saber transcriure un vídeo de YouTube?
Aprendre a transcriure vídeos de YouTube no només és beneficiós per a les persones amb discapacitat auditiva. També és un bon truc per recordar sempre que vulgueu veure un vídeo, però no el podeu escoltar molt bé. Per exemple, potser us trobeu en un entorn ple de gent com el metro o un cafè ocupat o l’altaveu no funciona de manera clara i coherent.
Amb sort, no tindreu cap problema en transcriure els vídeos en el futur. Ja heu provat aquesta opció? La transcripció va ser exacta? Feu-nos-ho saber a la secció de comentaris a continuació.