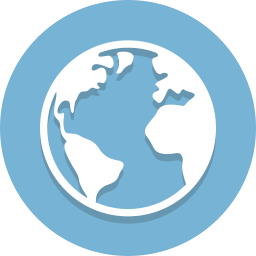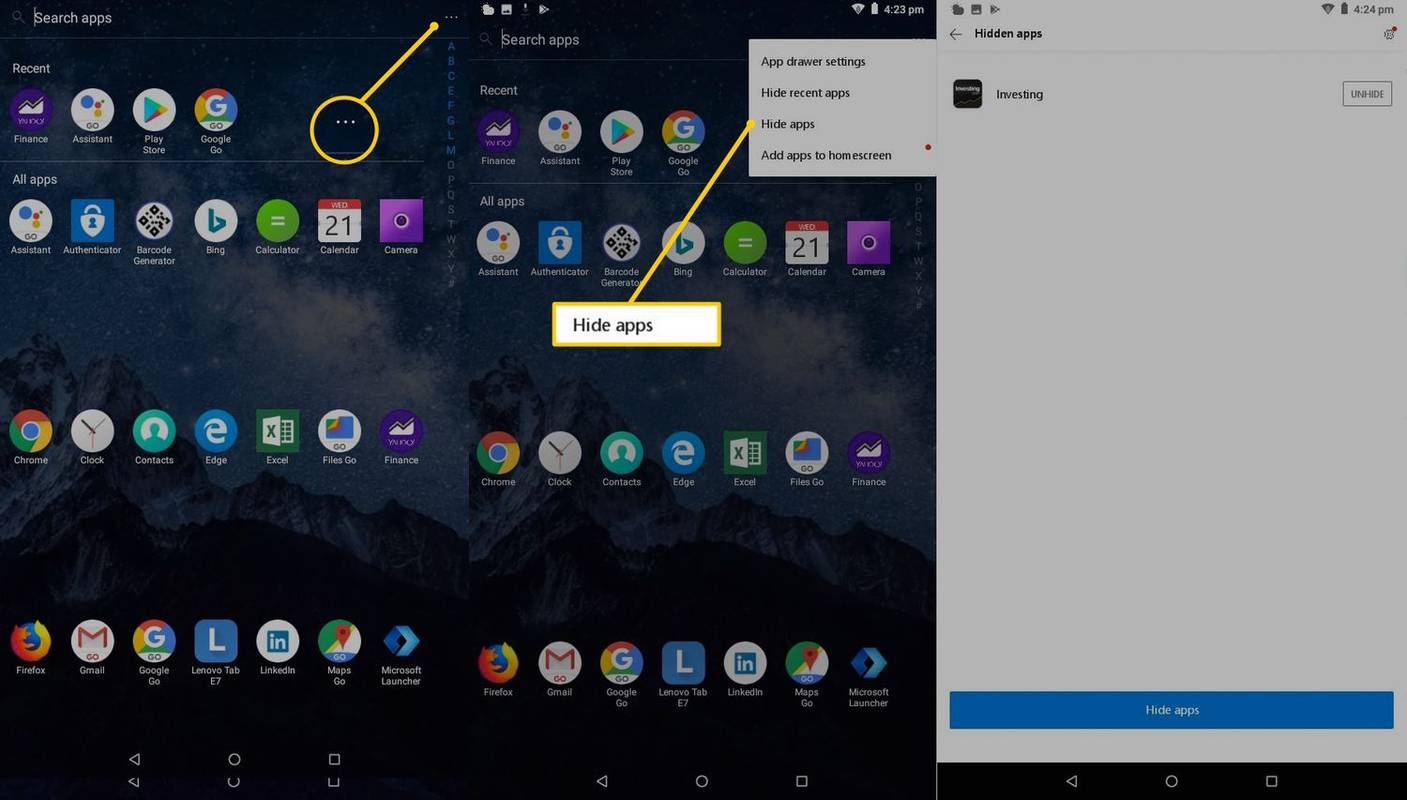Com la majoria dels auriculars de realitat virtual del mercat, l'Oculus Quest 2, també conegut com Meta Quest 2, inclou dos controladors sense fil que s'han de vincular i connectar al dispositiu. Són crucials per a les interaccions adequades a la realitat virtual, per no dir més divertides que les configuracions habituals de teclat i ratolí o gamepad.
com esborrar missatges a l 'iphone 7 de messenger

Però si sou nou als jocs de realitat virtual i necessiteu ajuda per configurar i connectar el vostre dispositiu, sou al lloc correcte. Aquest article us ajudarà a connectar els controladors als vostres auriculars mitjançant l'aplicació iOS o Android.
Com connectar els controladors al Meta/Oculus Quest 2 en una aplicació iOS
El primer que haureu de fer és vincular el vostre Oculus Quest 2 amb el vostre telèfon (o qualsevol altre dispositiu iOS). Això és el que haureu de fer:
- Descarrega Meta Quest aplicació de l'App Store d'Apple.
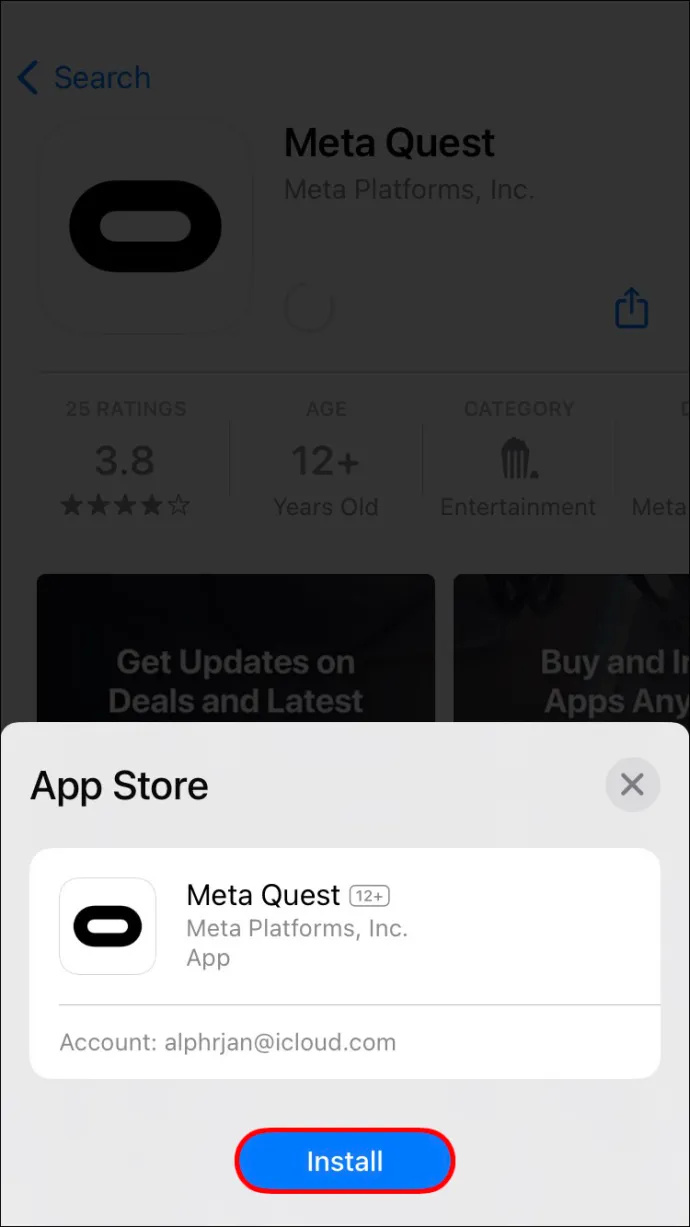
- Registreu un compte.
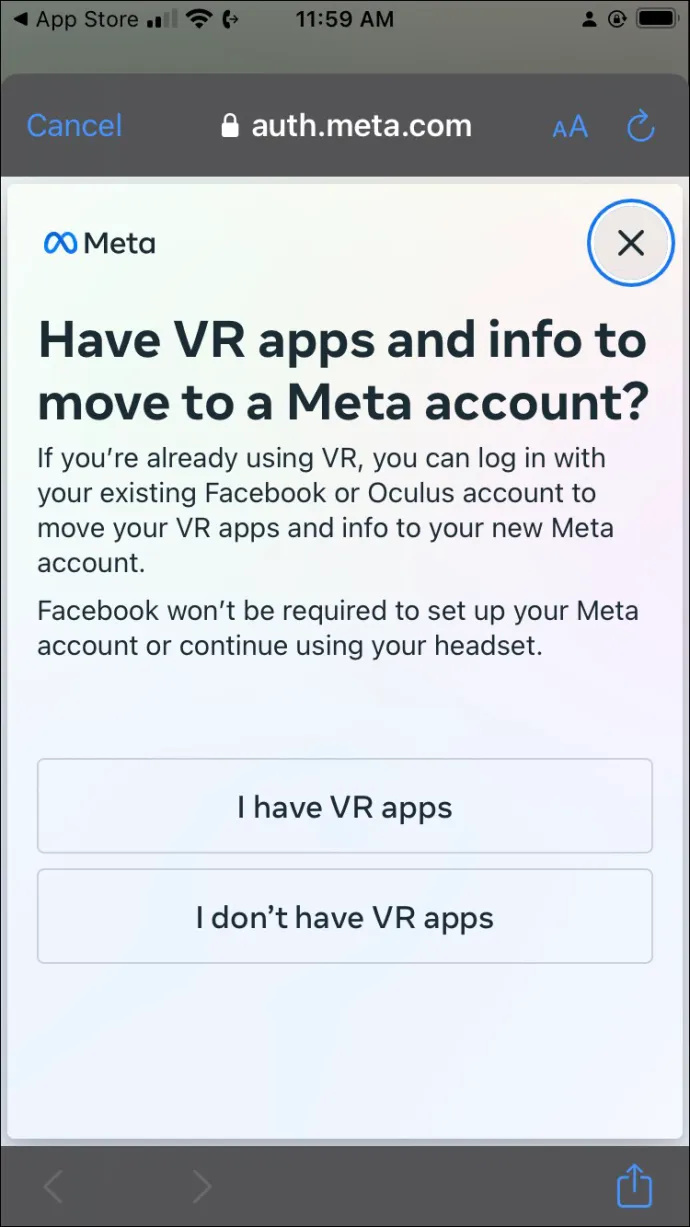
- Inicieu l'aplicació i inicieu sessió al vostre compte.
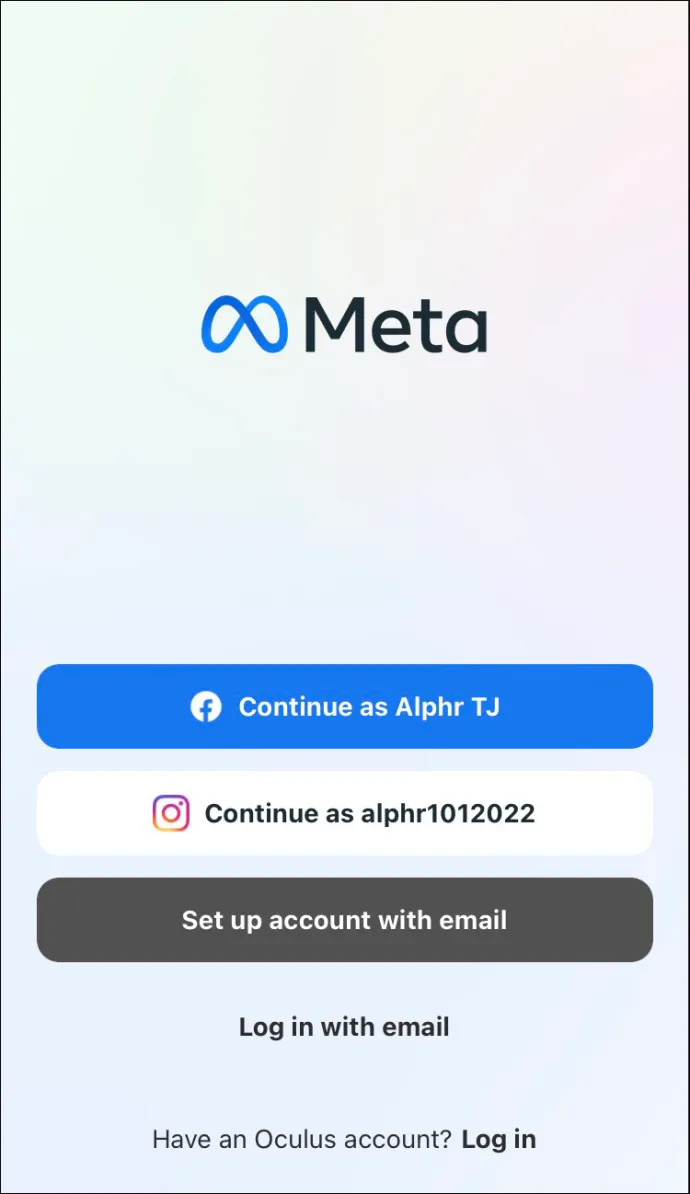
- Seleccioneu 'Quest 2' a la llista de dispositius i toqueu el botó blau 'Continua' a la part inferior de la pantalla.
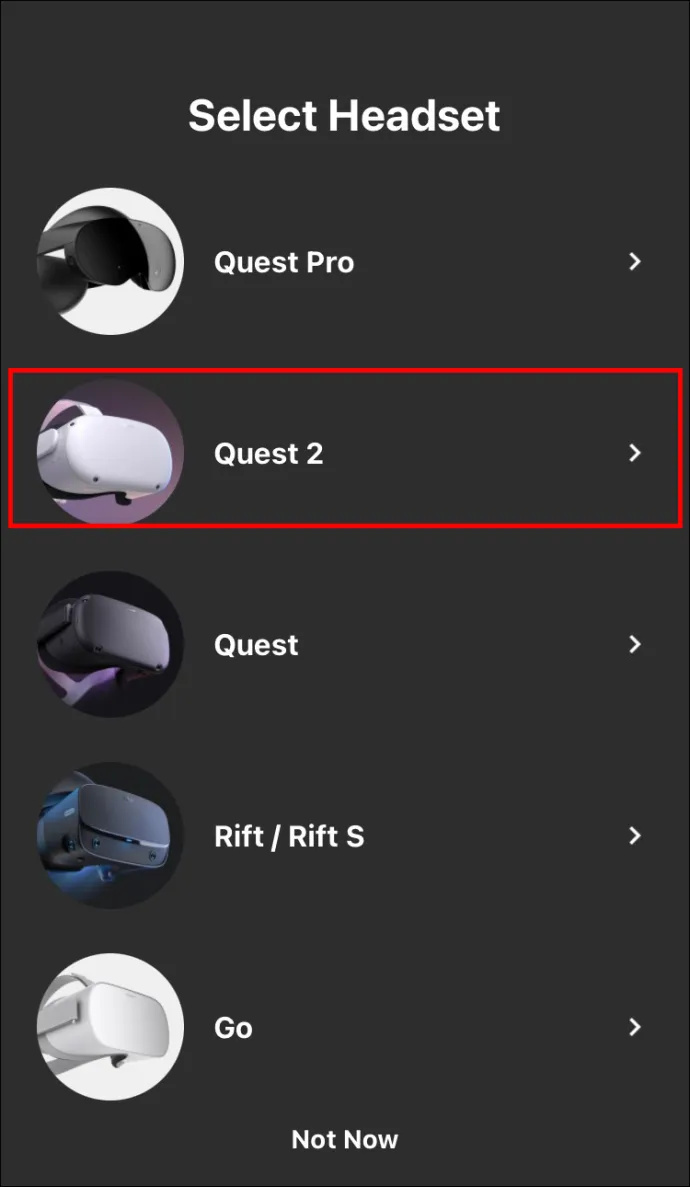
- L'aplicació ara demanarà un codi que es mostra als auriculars.
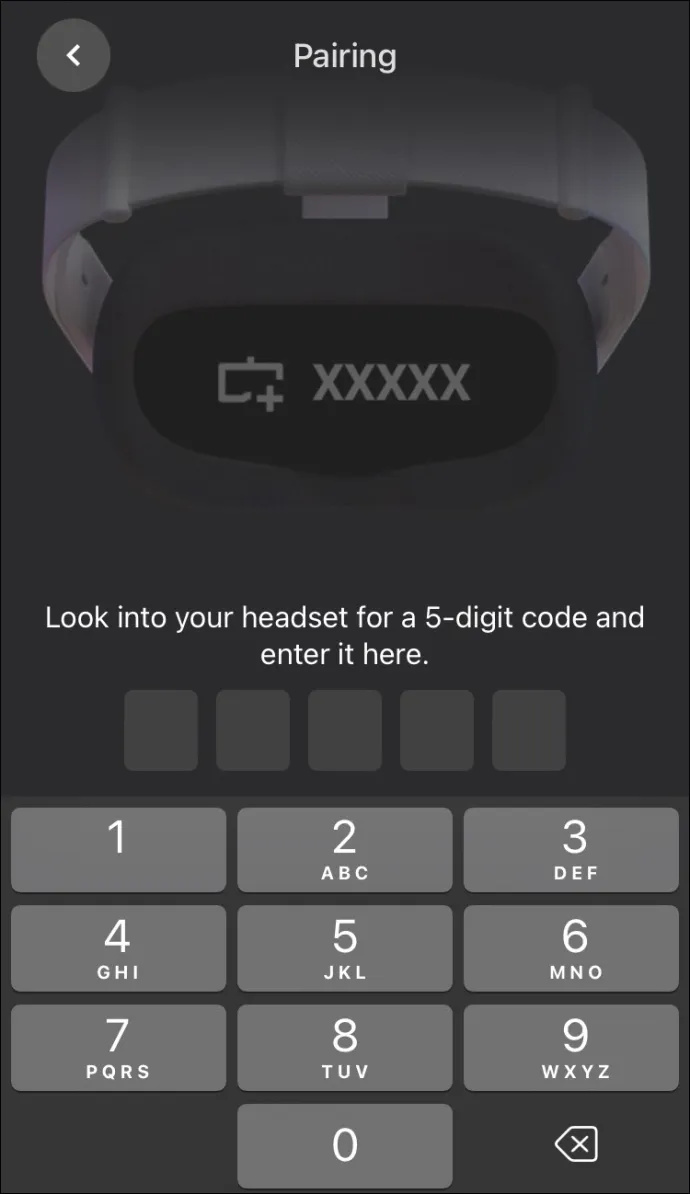
- Enceneu els auriculars mantenint premut el botó d'engegada al costat dret de les ulleres fins que l'indicador de llum parpellegi.
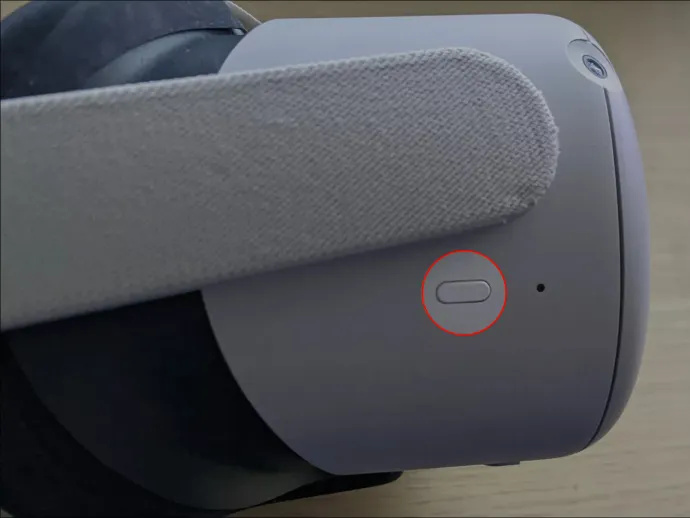
- Escriviu el vostre codi a l'aplicació.
- Rebràs una notificació que diu 'Auriculars emparellats' i una marca de verificació per confirmar.
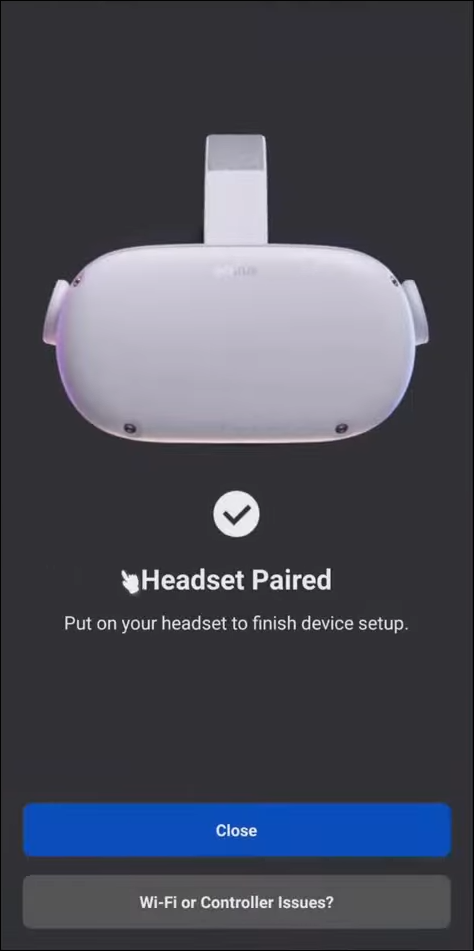
Ara que heu connectat els auriculars al telèfon intel·ligent, és hora de vincular-los amb els controladors. Podeu fer-ho dins de la mateixa aplicació i el procés és així:
- Entra a la pàgina d'inici de l'aplicació Meta Quest.
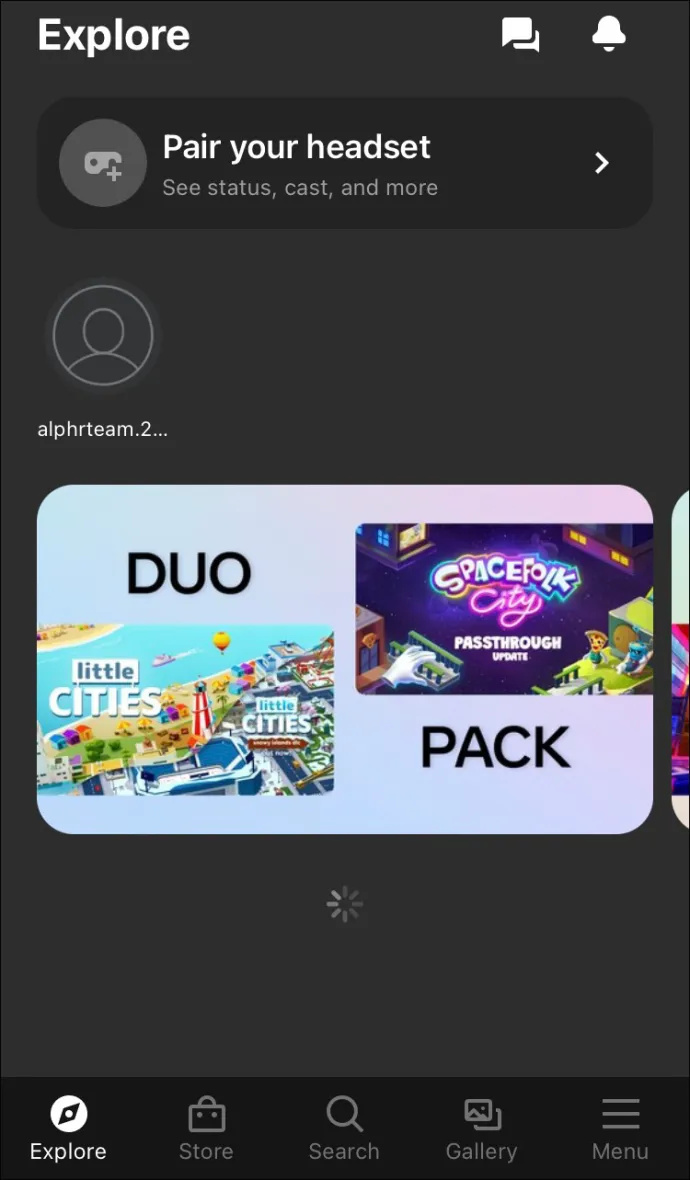
- Toqueu l'opció 'Menú' a la cantonada inferior dreta.
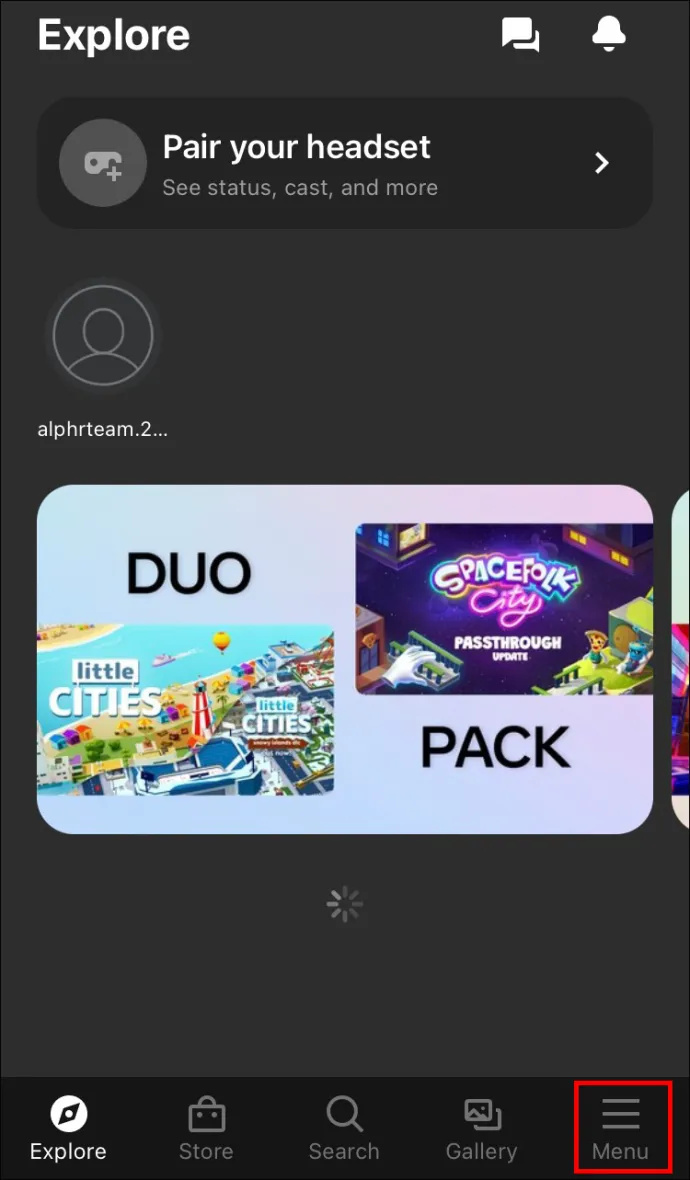
- Al menú, toqueu l'opció 'Dispositius'. Hauria de mostrar el teu Oculus Quest 2 connectat.
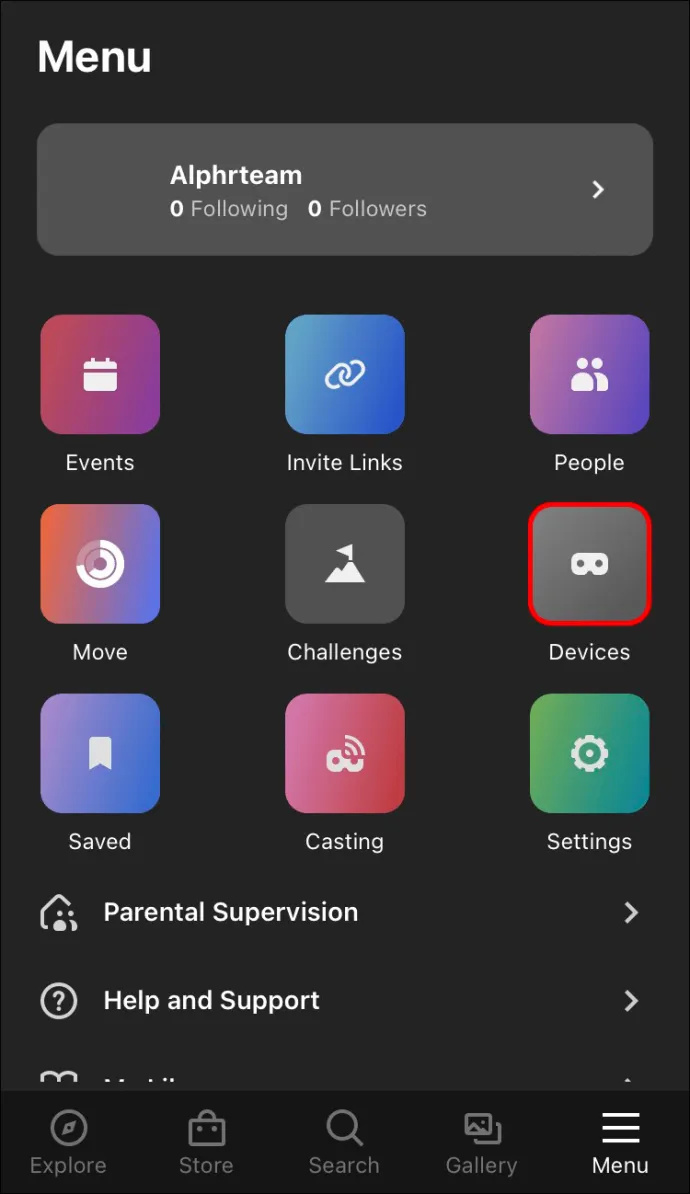
- Desplaceu-vos una mica cap avall, cerqueu 'Configuració dels auriculars' i toqueu 'Controladors'.
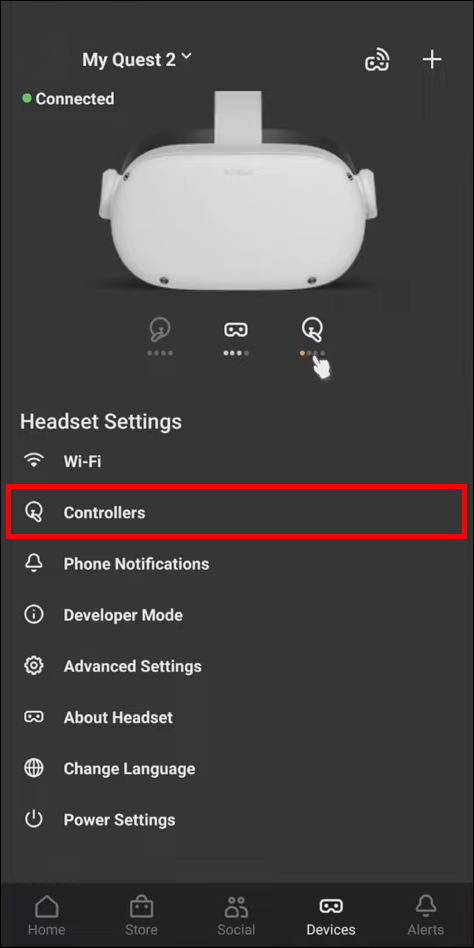
- Toqueu l'opció 'Parella un controlador nou' marcada amb un plus.

- Seleccioneu si és el controlador esquerre, el dret o un gamepad.

- Agafeu el controlador que heu escollit a l'aplicació i manteniu premut el botó 'Opcions' (marcat amb tres línies horitzontals) i el botó 'Y' simultàniament fins que el controlador vibri.

- Repetiu el procediment anterior per a l'altre controlador.
Com connectar els controladors a Oculus Quest 2 a l'aplicació Android
Per poder utilitzar el vostre Oculus Quest 2, primer heu de completar uns quants passos abans d'iniciar-lo:
- Registreu un compte Meta al pàgina oficial i descarregar el aplicació oficial de Google Play Store al teu telèfon.
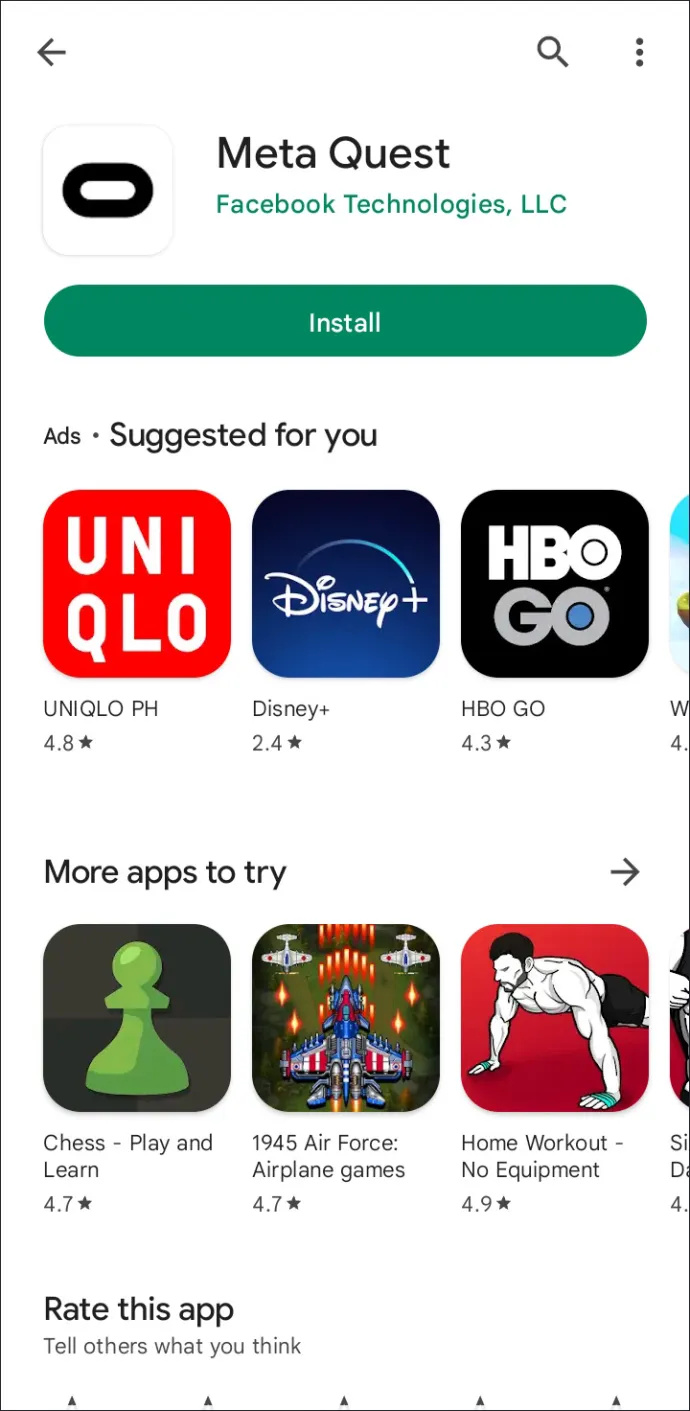
- Inicieu l'aplicació i inicieu sessió al vostre compte Meta.
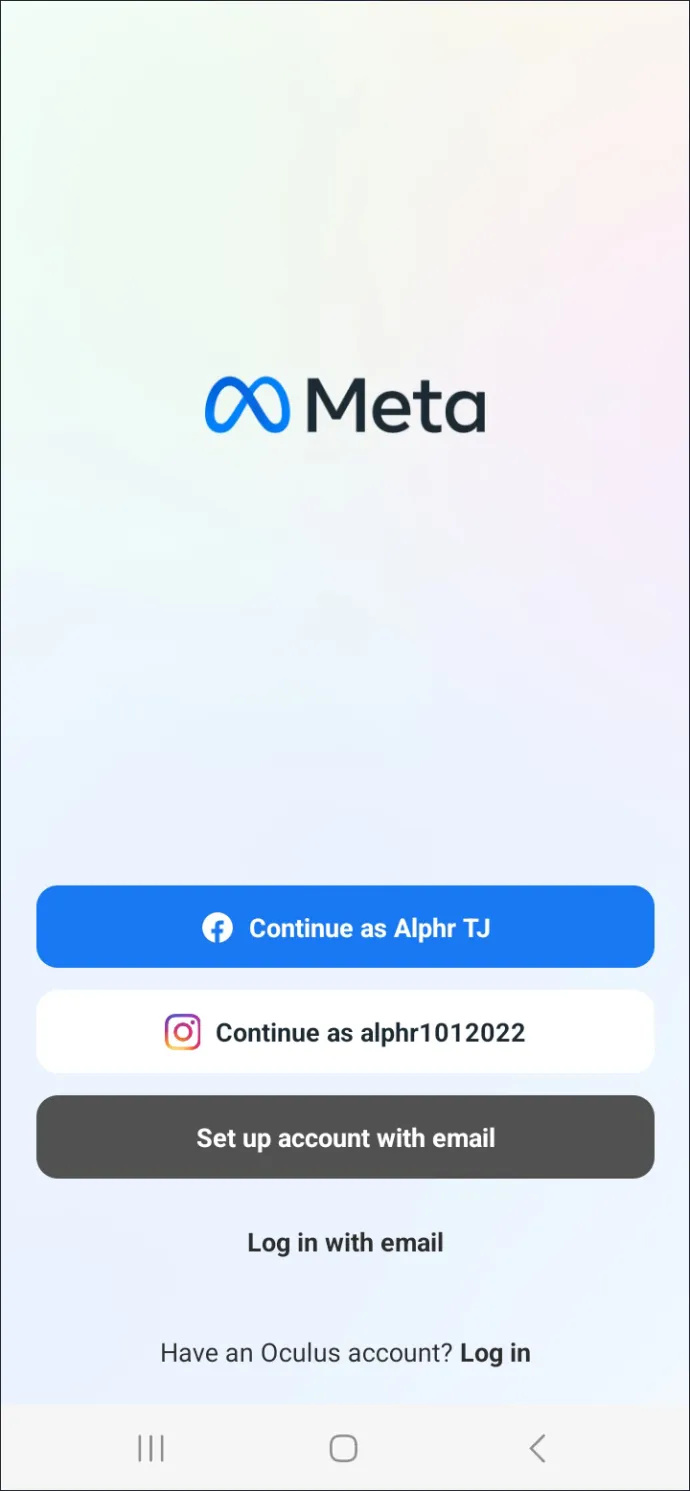
- Trieu 'Quest 2' a la llista de dispositius i toqueu el botó blau 'Continua' a la part inferior de la pantalla.
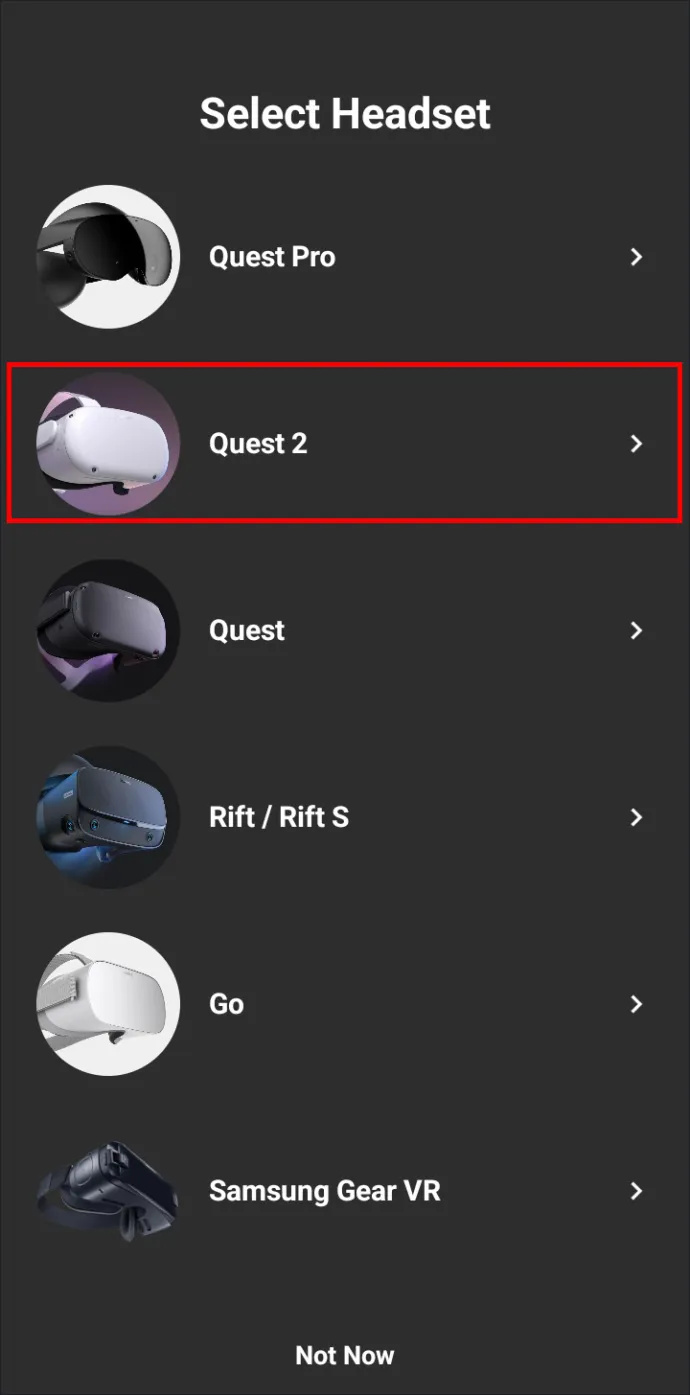
- Ara l'aplicació demanarà un codi que es mostrarà als auriculars.
- Enceneu els auriculars mantenint premut el botó d'engegada al costat dret de les ulleres fins que s'encén un indicador lluminós.
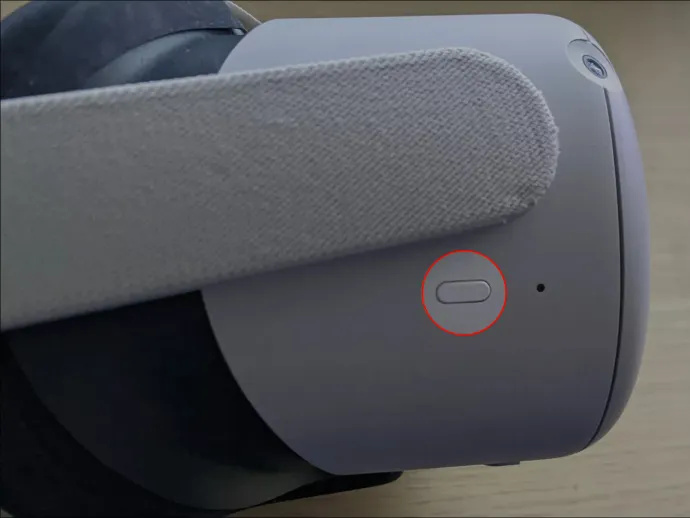
- Escriviu el vostre codi a l'aplicació.
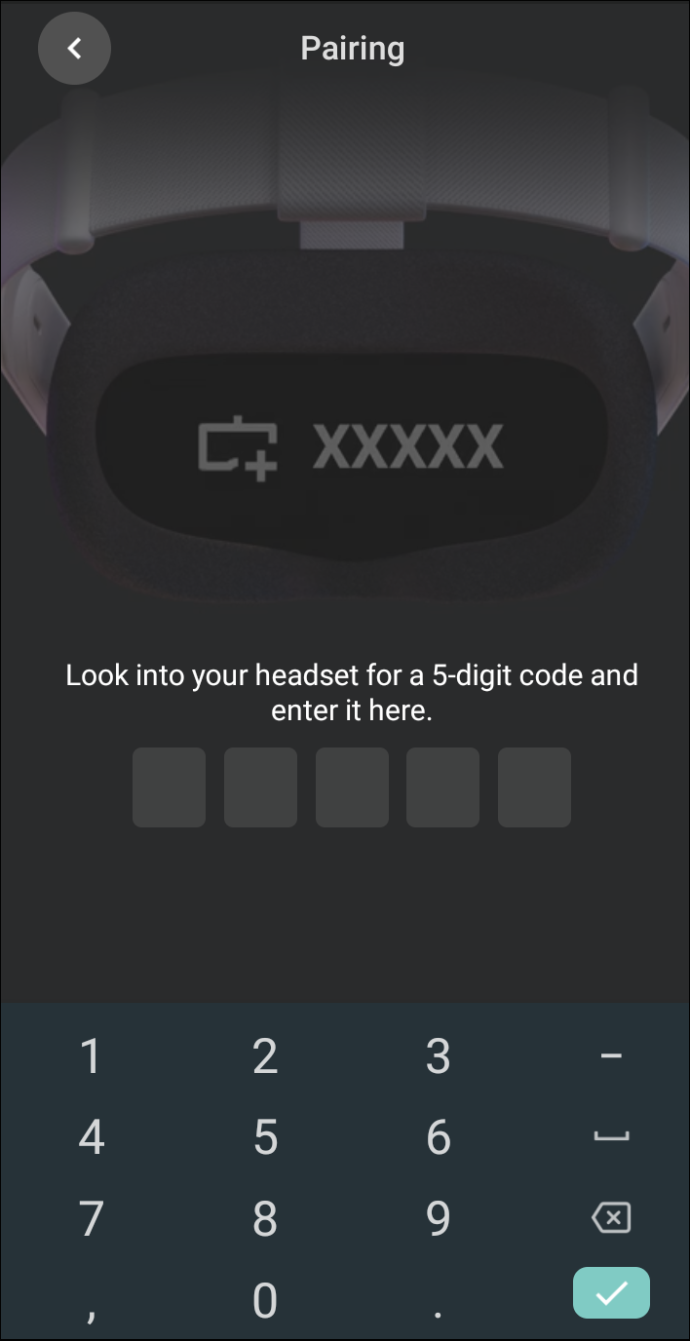
- Rebràs una notificació que diu 'Auriculars emparellats' i una marca de verificació. Toca l'opció D'acord o torna enrere.
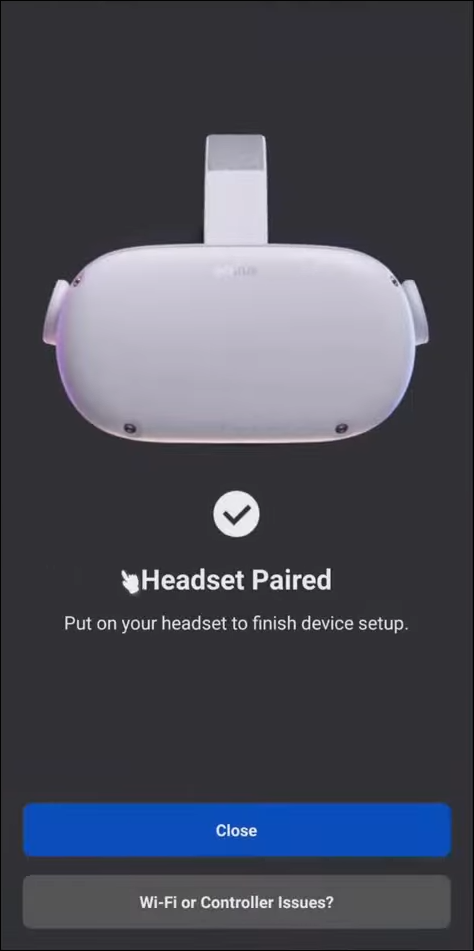
Amb els auriculars Quest 2 emparellats correctament amb el vostre telèfon intel·ligent, podeu vincular els controladors. Això s'aconsegueix mitjançant la mateixa aplicació i el procés és el següent:
- Obriu la pàgina d'inici de l'aplicació.
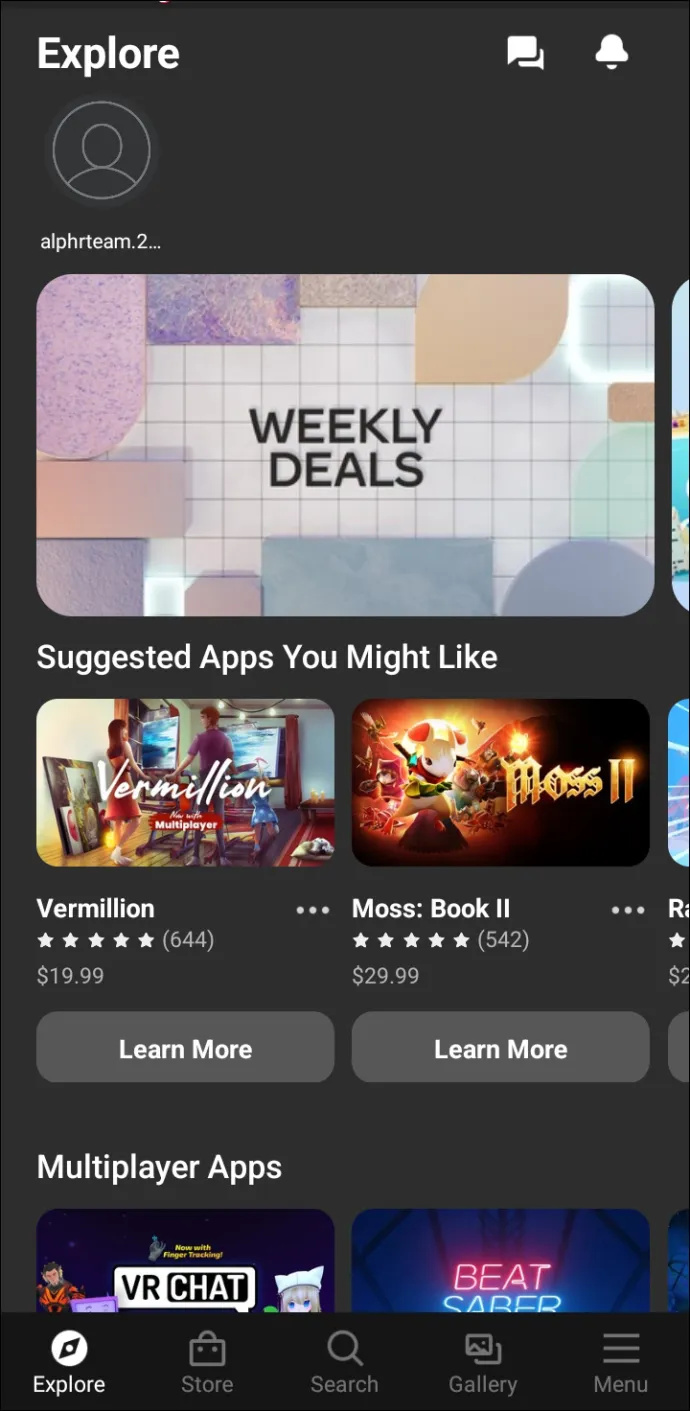
- Toqueu l'opció 'Menú' a la cantonada inferior dreta.
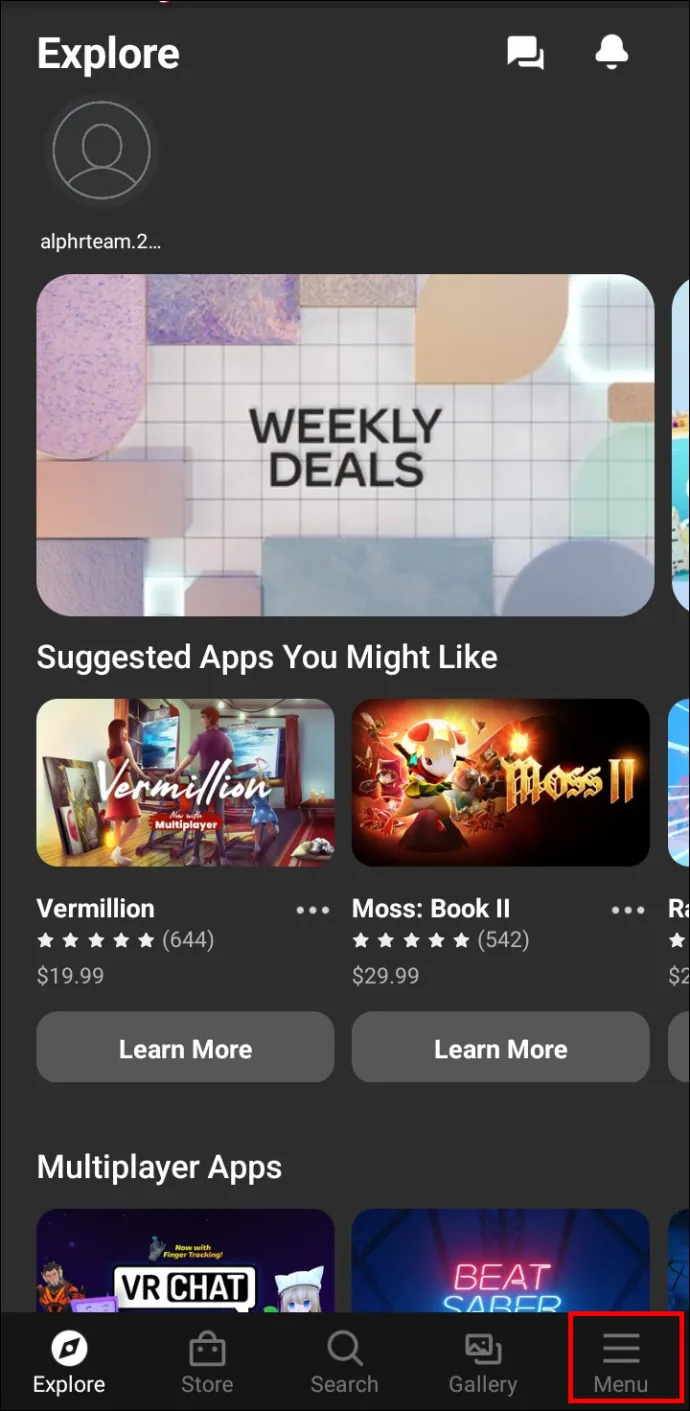
- Al menú, toqueu l'opció 'Dispositius'. Hauria de mostrar els auriculars com a dispositiu connectat.
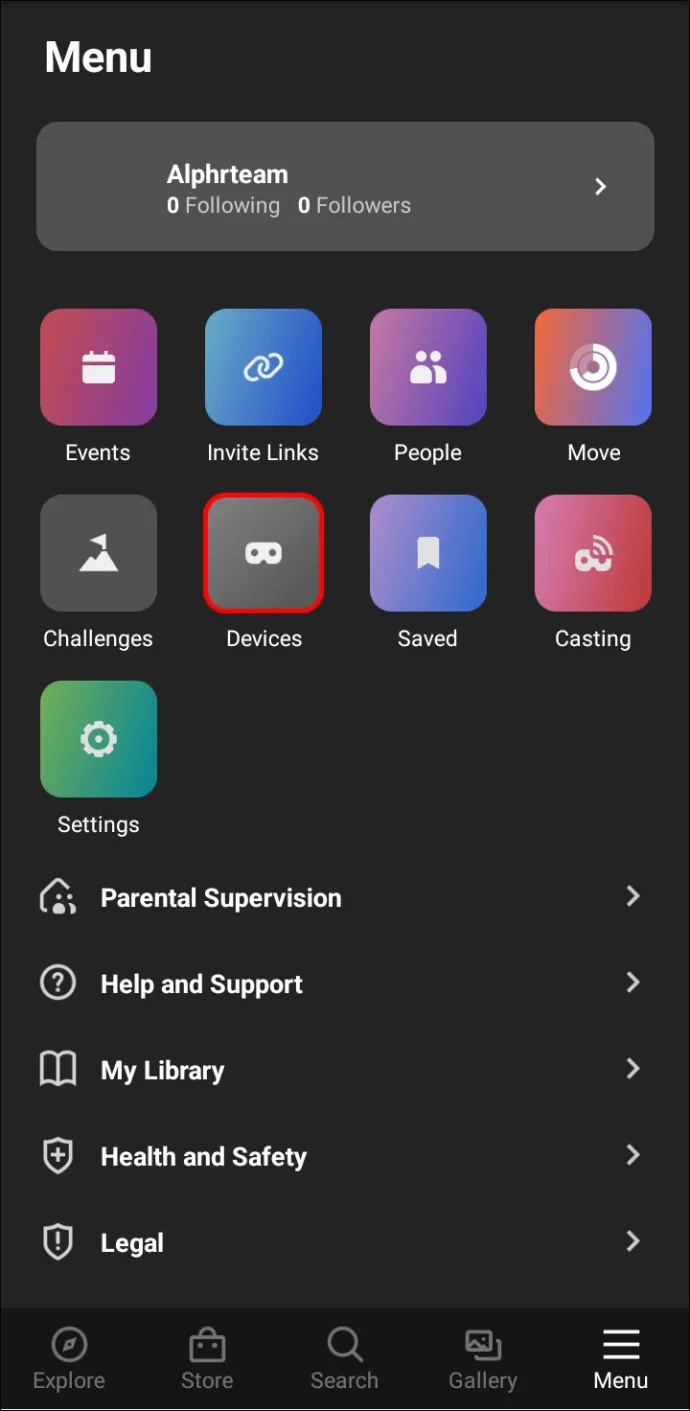
- Desplaceu-vos una mica cap avall, cerqueu 'Configuració dels auriculars' i toqueu 'Controladors'.
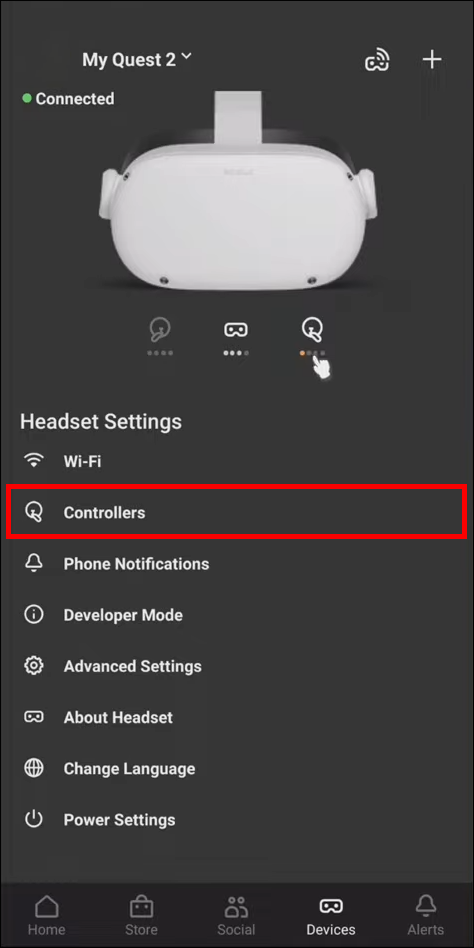
- Toqueu l'opció 'Combina un controlador nou' amb un signe més al costat.

- Seleccioneu si és el controlador esquerre, el dret o un gamepad.

- Agafeu el controlador que heu escollit a l'aplicació i manteniu premut el botó 'Opcions' (marcat amb tres línies horitzontals) i el botó 'Y' alhora fins que el controlador vibri.

- Repetiu el procediment per connectar l'altre controlador.
Que comencin els Jocs!
Tant de bo, aquest article us hagi ajudat a emparellar els vostres controladors amb l'Oculus Quest 2 sense cap problema. Amb els controladors connectats, ja esteu preparat per gaudir dels jocs a la configuració de realitat virtual.
A quins jocs t'agrada jugar a Oculus Quest 2? Has tingut algun problema amb l'aplicació? Feu-nos-ho saber a la secció de comentaris a continuació.



![[Error] L'escriptori es torna negre al Windows 8.1](https://www.macspots.com/img/windows-8-1/16/desktop-turns-black-windows-8.png)