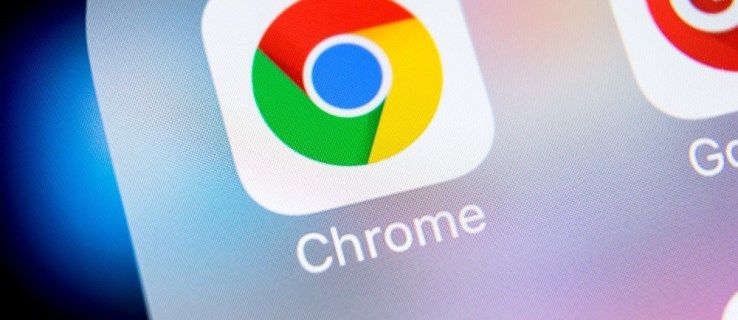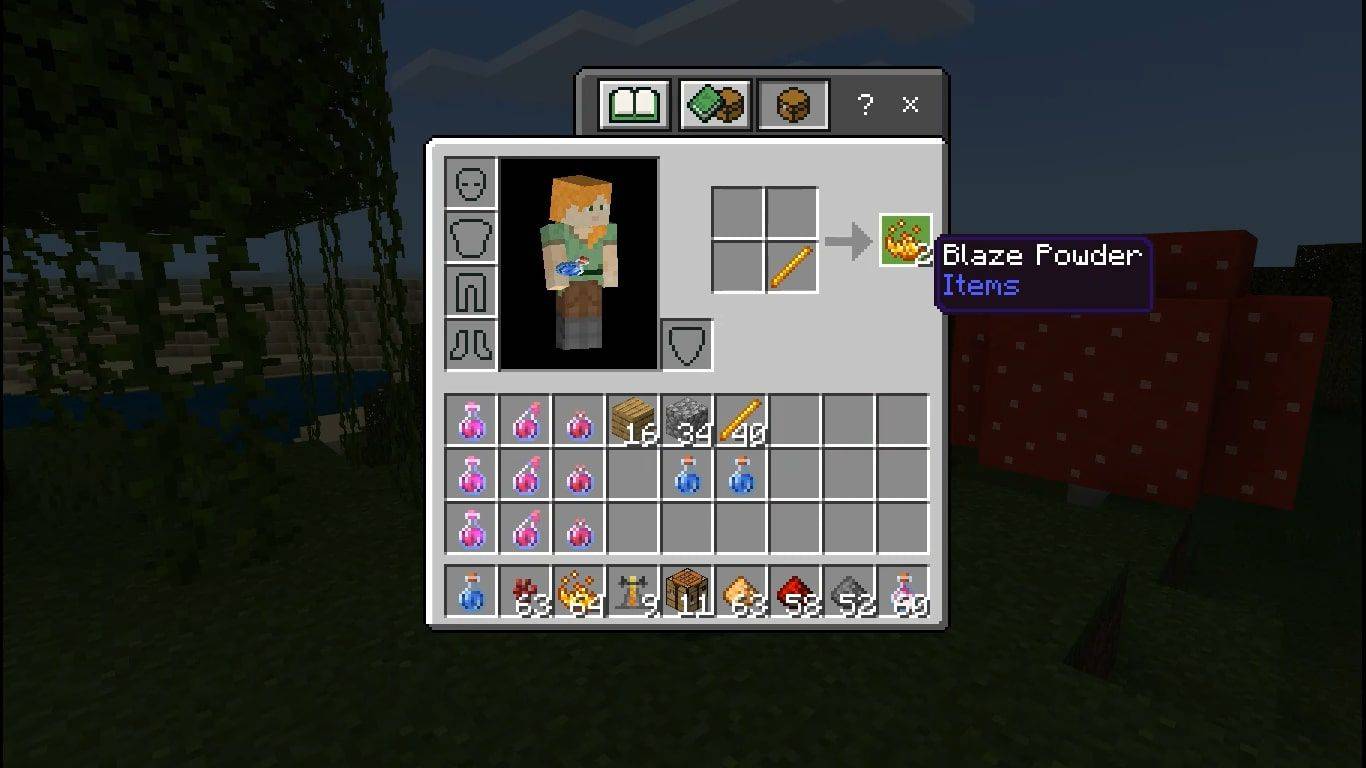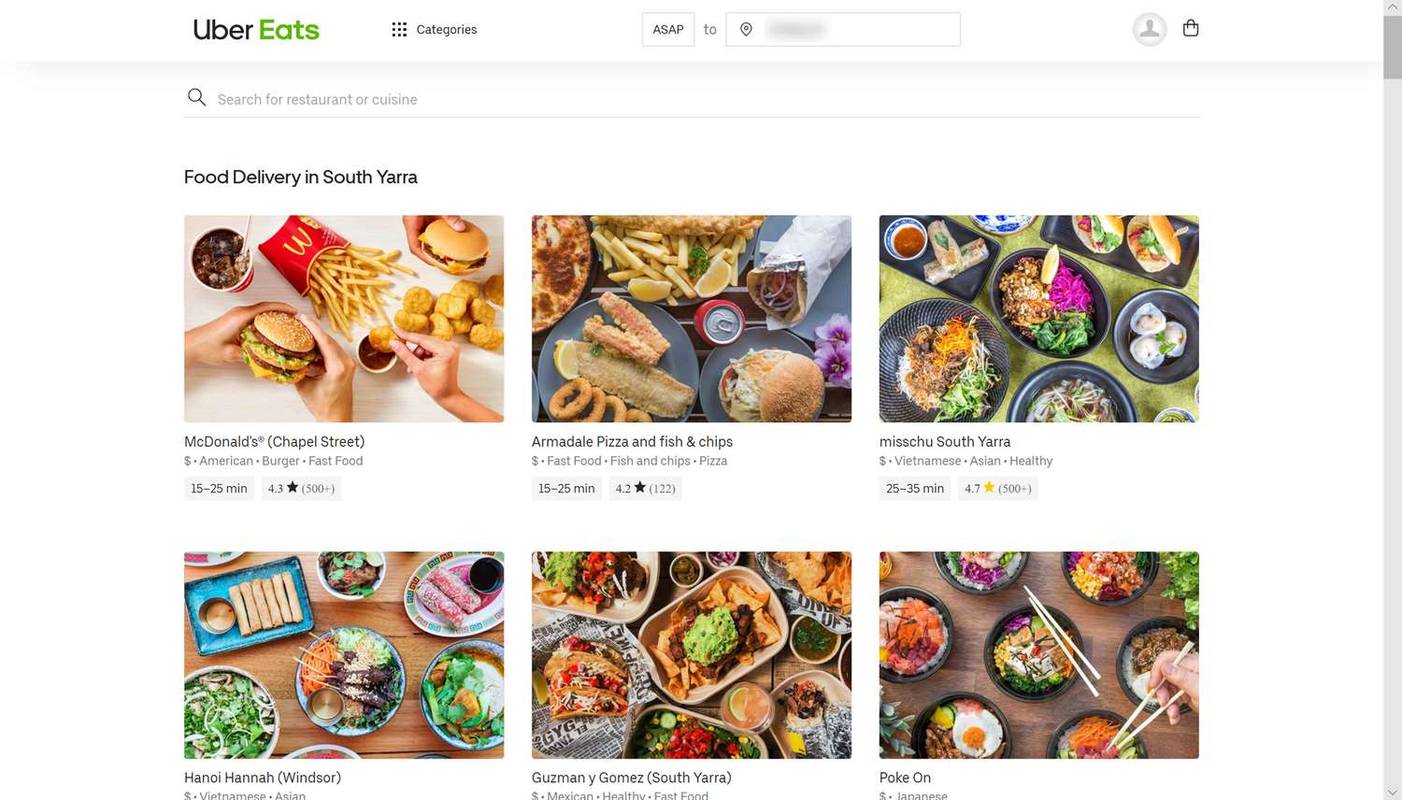L’any 2020 ha estat l’any del treball a distància. No és estrany que hagi triat la millor aplicació per a reunions remotes? Zoom és una eina senzilla que no complica les coses tret que prefereixis que siguin complicades.
Enregistrar una reunió és possible amb el líder mundial en videotelefonia. Tanmateix, pot ser que no sigui evident per a tothom des de fora. Amb això en ment, aquí teniu com gravar reunions a Zoom, juntament amb un parell d’altres consells interessants sobre la plataforma en si.
Com gravar una reunió de zoom en tauletes i telèfons intel·ligents
Com és el cas de la gran majoria de les aplicacions per a iOS, Zoom funciona de la mateixa manera en iPads i iPhones. No obstant això, hi ha un parell de discrepàncies, tot i que són minúscules. A continuació s’explica com fer-ho pas a pas.
- Obriu l'aplicació Zoom al telèfon / tauleta.

- Feu clic a Grava a la part inferior de la pantalla.

- Això començarà a enregistrar la reunió. Notareu que apareix una icona d'enregistrament ... cap a la part superior, a la dreta de la pantalla.

- Per aturar / aturar la gravació, toqueu la icona Gravació ...

- Per compartir una gravació que hàgiu fet, l’heu d’aturar. A continuació, aneu a la pàgina Les meves gravacions del lloc web Zoom.

Com gravar una reunió de zoom en dispositius d'escriptori / portàtils
Tot i que la major part del món passa de l’escriptori al mòbil, les reunions Zoom solen tenir lloc davant d’un ordinador, especialment quan hi ha negocis per discutir. Enregistrar reunions Zoom és possible en ordinadors amb Windows, Mac i Chromebook. Tot i que no existeix cap aplicació Zoom per a Chromebook, l'aplicació web del navegador és idèntica a l'aplicació d'escriptori per a Windows i macOS.
Tanmateix, abans d’entrar a gravar una reunió, haureu d’establir la ubicació per desar per defecte per a les gravacions.
- Per fer-ho, obriu l’escriptori o l’aplicació web.

- Aneu a la icona d'engranatge de la pantalla d'inici. Això obrirà el menú de configuració.

- A la part esquerra, feu clic a la pestanya Gravació. Això us demanarà que creeu automàticament una carpeta de documents.

- Per canviar la ubicació predeterminada de la carpeta, feu clic a Canvia.

- Seleccioneu la ubicació de la carpeta o creeu una carpeta nova per a la ubicació predeterminada que vulgueu.

Ara, aquí es mostra com gravar una reunió en un dispositiu d'escriptori / portàtil.
- Uniu-vos o inicieu una trucada.

- A la part inferior de la pantalla, feu clic a Més (tres punts).

- Feu clic a Grava en aquest ordinador.

- Una etiqueta d'enregistrament ..., situada a l'extrem superior esquerre mostrarà que esteu enregistrant.

- Per aturar o aturar la gravació, utilitzeu els petits botons de pausa / aturada.

- Premeu Pausa per aturar una gravació. Es mostrarà una etiqueta cap a la part superior de la pantalla, que indica que la gravació està en pausa.

- Premeu Stop per aturar una gravació. Es mostrarà una finestra emergent que indica que la gravació es convertirà a mp4 tan bon punt finalitzi la reunió.

El vídeo que hàgiu gravat es desarà automàticament a la carpeta predeterminada, ja que no l'haureu canviat.
esborra el meu compte de molts peixos
Com gravar una reunió Zoom quan no sou l’amfitrió
Com passa amb moltes altres funcions de Zoom, només l'amfitrió de la reunió té el control sobre si un altre usuari pot gravar la reunió de Zoom. La millor manera de gravar una sessió és demanant a l’amfitrió que us doni permís per fer-la. Això és el que ha de fer un amfitrió per concedir el permís de gravació.
- Aneu al lloc web Zoom. A l'esquerra de la pantalla, seleccioneu Enregistraments.

- Veureu dues pestanyes: Enregistraments al núvol i Enregistraments locals. Trieu Configuració a sobre de qualsevol dels dos.

- Ara, marqueu les caselles que donaran als participants permisos per gravar localment / al núvol.

Tingueu en compte, però, que per accedir a Cloud Recoding, també heu de ser subscriptor de pagament.
Com gravar una reunió Zoom quan no sou l’amfitrió i no teniu permís.
Com a amfitrió, heu de tenir en compte alguna cosa.
Tot i que podeu evitar que qualsevol usuari enregistre una reunió directament a Zoom, hi ha maneres senzilles de gravar la reunió. Hi ha diverses aplicacions de tercers que permeten a l'usuari de l'ordinador / mòbil enregistrar el feed de pantalla, per exemple, independentment de l'aplicació Zoom. Gairebé qualsevol persona pot descarregar i utilitzar aquestes aplicacions. Els dispositius iOS, per exemple, inclouen aquesta funció de manera predeterminada. El vídeo serà de menys qualitat si es registra una reunió d'aquesta manera, però encara poden fer-ho.
com convidar els robots a la discòrdia
Per tant, si sou un usuari que no pot obtenir el permís de gravació d’un amfitrió, hi ha diverses maneres de solucionar-ho. Als dispositius iOS, aquesta opció es pot localitzar molt ràpidament.
- Aneu a Configuració.

- A la llista, seleccioneu Centre de control.

- Toqueu Personalitza els controls.

- Cerqueu l’entrada de gravació de pantalla i toqueu la icona de verd més que hi ha al costat.

- Ara, fes lliscar el dit des de la part inferior o superior de la pantalla (segons el model d’IOS) per iniciar el Centre de control. Localitzeu la icona de gravació i toqueu-la.

- S'iniciarà la gravació de pantalla. Per aturar la gravació, toqueu la barra vermella a la part superior de la pantalla i toqueu Atura.

- La gravació es desa al telèfon.
No us preocupeu, podeu trobar programari que us permetrà enregistrar la pantalla en qualsevol dispositiu que funcioni amb Zoom. Només cal buscar-ne google.
Altres paràmetres
Hi ha altres tres paràmetres importants relacionats amb la gravació de reunions Zoom. Un tracta sobre la gravació automàtica i els altres dos amb el consentiment immediat per a les notificacions de gravació i reproducció. Cadascun d’aquests tres paràmetres es pot trobar al menú Configuració de la pestanya Gravació (navegador). Gireu els commutadors al costat de cada paràmetre que vulgueu activar. Aquí hi ha més informació sobre cadascun.
Gravació automàtica
Aquesta configuració pot ser molt útil si voleu gravar tots els vostres vídeos. Les conferències són un bon exemple d’una situació en què voleu enregistrar totes les reunions Zoom. Tot i això, aquests enregistraments poden ocupar molt d’espai, cosa que no és ideal, ni al núvol ni a nivell local. Per tant, tingueu en compte quina configuració us convé més.
com afegir airpods per trobar el meu iphone
Consentiment de gravació
Aquesta configuració sol·licitarà essencialment a cada participant el consentiment per ser enregistrat. Si creieu que això és necessari per al grup amb el qual us reuniu, activeu aquesta configuració. Tot i això, això pot convertir-se en un mal de cap enorme quan el nombre de reunions és gran. Pot alentir les coses considerablement i complicar-ho tot.
Notificacions d'àudio múltiples de reunions gravades
Aquesta configuració indicarà essencialment als participants quan s’atura o comença la gravació de la reunió, cosa que és útil perquè no interromp la reunió. A més, si l'opció de consentiment de gravació està desactivada, pot ser bo que els participants sàpiguen almenys quan s'estan enregistrant, cosa que fa exactament aquesta configuració. Envia a tothom les notificacions sobre la gravació.
Preguntes freqüents addicionals
1. Hi ha un lloc per veure fàcilment tots els meus enregistraments Zoom?
Com s’ha esmentat anteriorment, hi ha dues maneres d’emmagatzemar les gravacions Zoom. Si sou usuari de pagament, podeu emmagatzemar-los al vostre ordinador o al núvol. Si no ho sou, només podeu anar amb l’opció local. Per tant, si heu enregistrat i emmagatzemat els vostres enregistraments localment, podeu accedir-hi navegant fins a la ubicació seleccionada per defecte.
Tot i això, si heu emmagatzemat els enregistraments al núvol, haureu de navegar al portal web Zoom.
2. He oblidat gravar una reunió Zoom, hi ha alguna manera de descarregar-la més tard?
L'aplicació no registra automàticament les reunions de zoom, tret que ho indiqui. El mode de gravació s'activa manualment si teniu permís per fer-ho. Si heu oblidat enregistrar una reunió, no podreu obtenir-la després del fet. L’única manera d’aconseguir una reunió Zoom a la qual heu assistit però no heu pogut gravar és contactar amb el participant que l’ha gravada. Poden enviar la gravació per correu electrònic, xarxes socials o qualsevol altra forma habitual.
3. Com puc recuperar la meva gravació Zoom?
Si heu emmagatzemat la gravació localment i l’heu eliminat completament del dispositiu, no es coneix cap manera de recuperar la gravació. Tot i això, si l’heu emmagatzemat al núvol i l’heu suprimit, podeu recuperar-lo fins a 30 dies després de suprimir-lo. Per fer-ho, aneu a la pestanya d'enregistraments al núvol i seleccioneu Thrash, situat a l'extrem superior dret. Cerqueu la gravació que vulgueu recuperar i seleccioneu Recupera. Ara, confirmeu. Un cop hàgiu acabat, anireu al programa de vídeo amb normalitat com abans.
Gravació de reunions de zoom
Les coses són bastant senzilles amb la gravació de reunions Zoom. Sempre que tingueu el consentiment de l’amfitrió i sempre que configureu les coses correctament, podreu iniciar / aturar / aturar la gravació d’una reunió de manera ràpida i senzilla. Configureu-ho tot correctament i comproveu si voleu utilitzar l’espai al núvol de Zoom o desar els enregistraments a l’escriptori.
Això us ha ajudat a entendre millor les opcions de gravació de reunions Zoom? Creus que ho hem tractat tot aquí? Teniu alguna cosa que afegir? Si ho feu, indiqueu-nos-ho als comentaris següents.