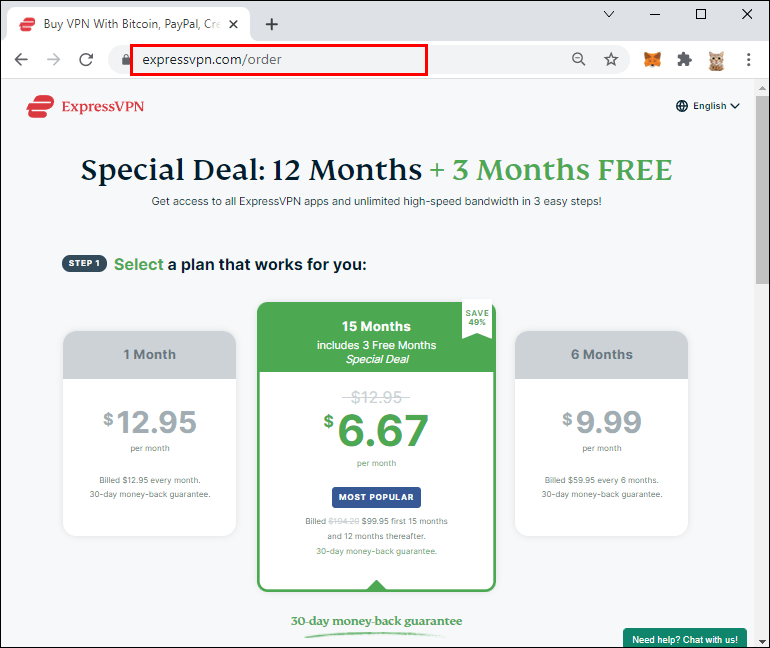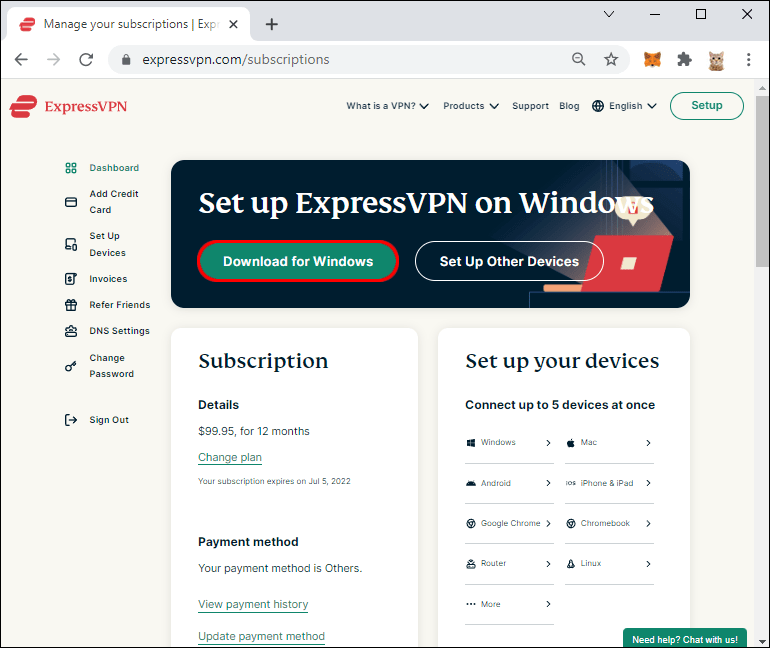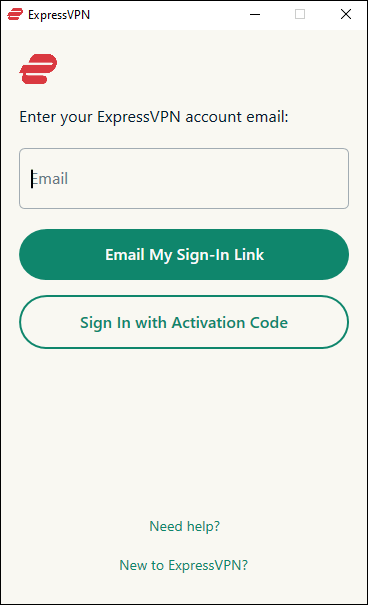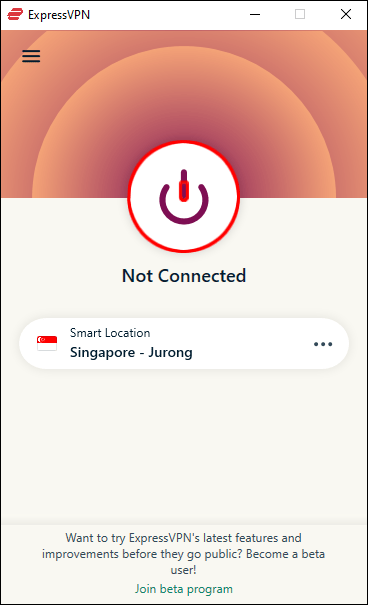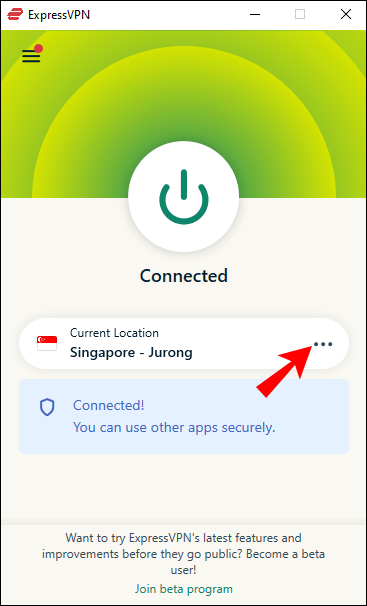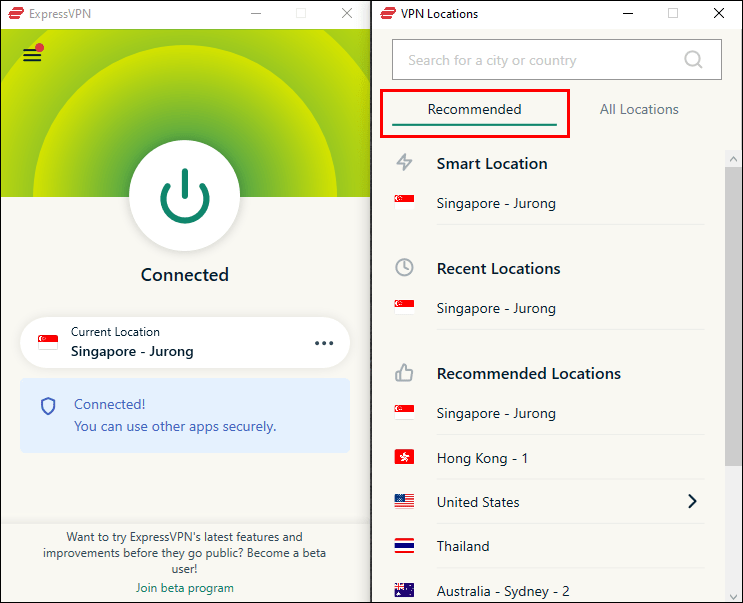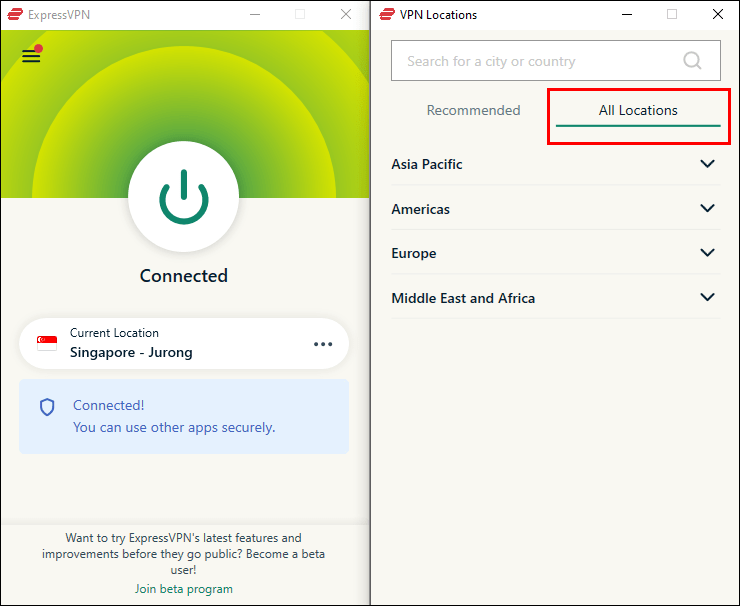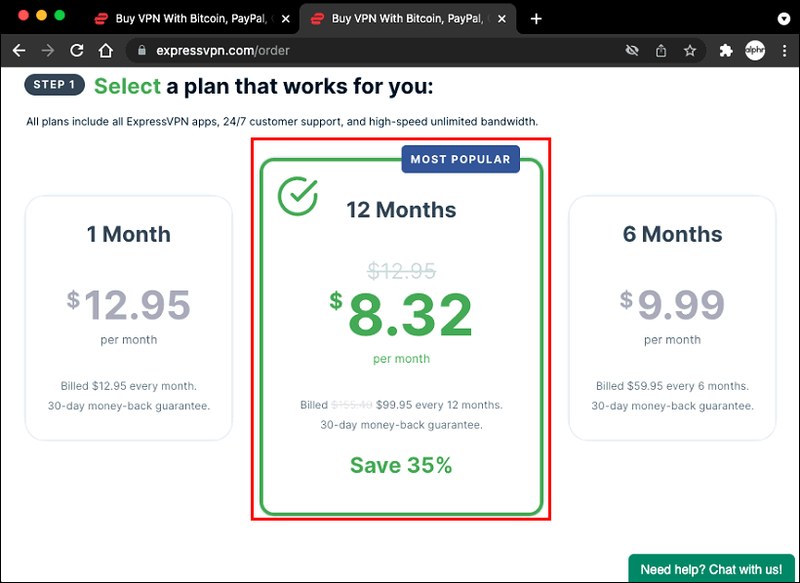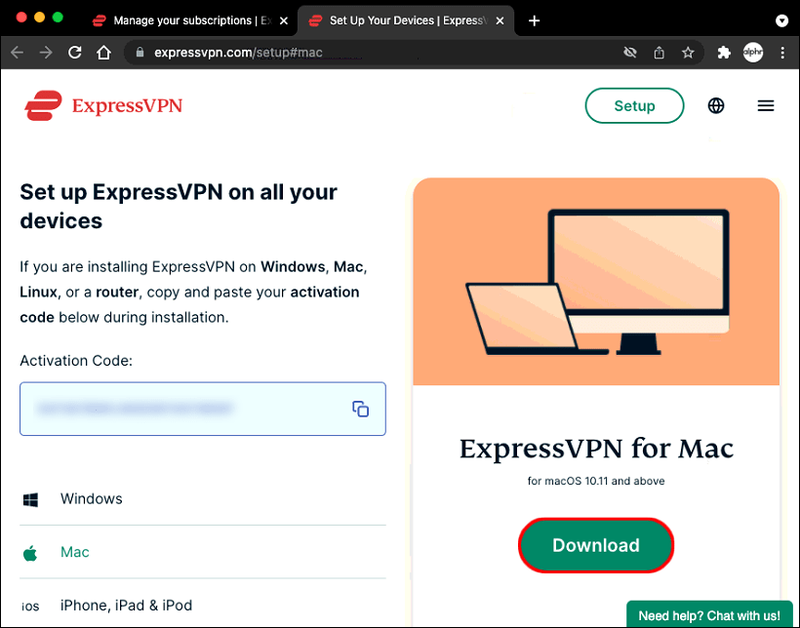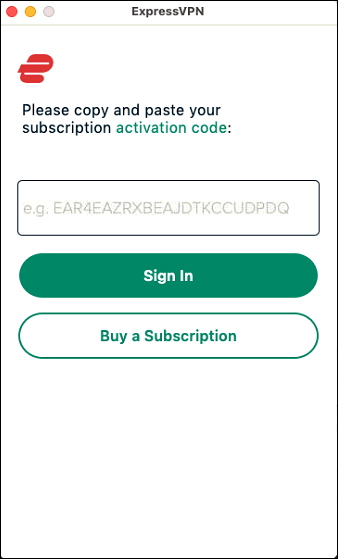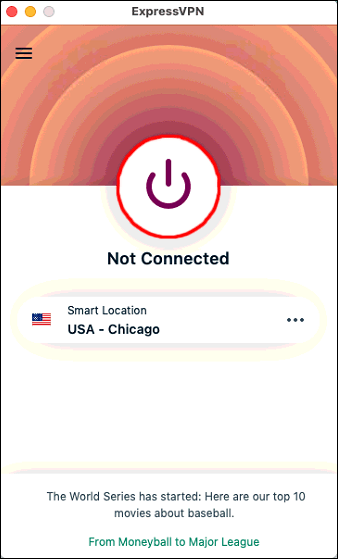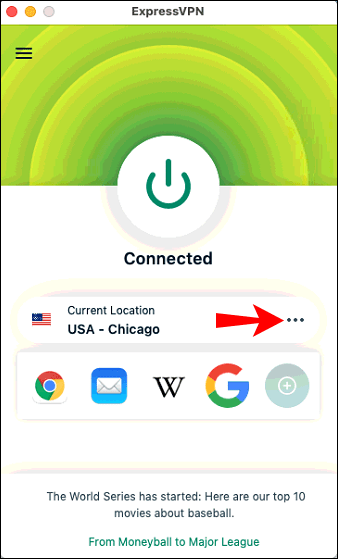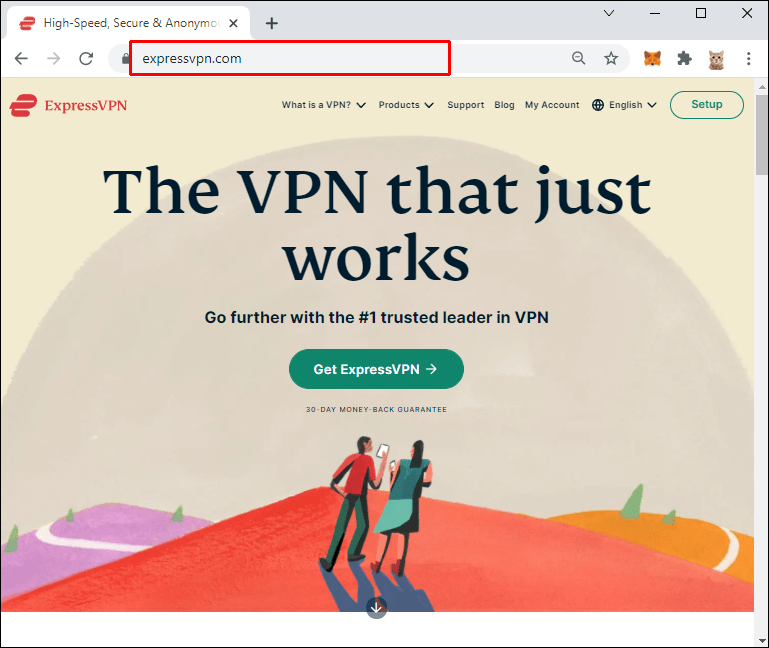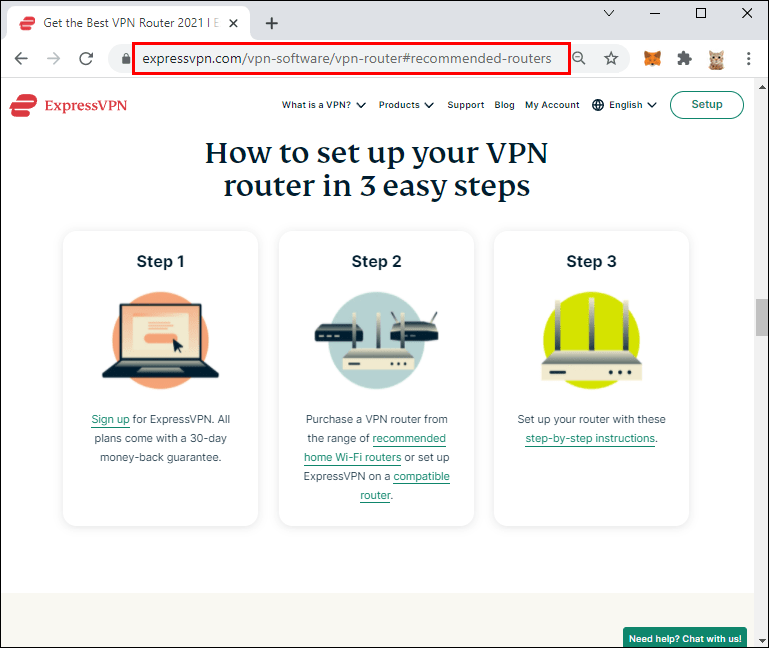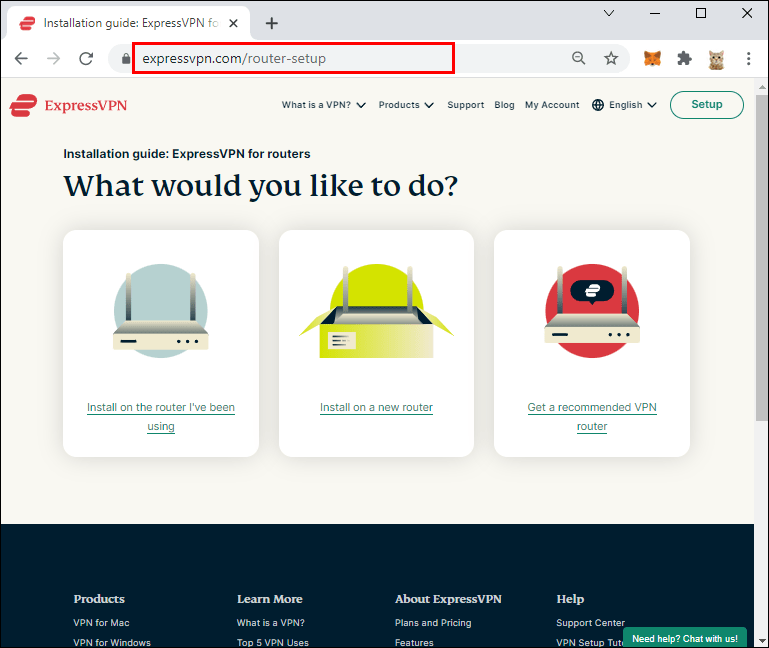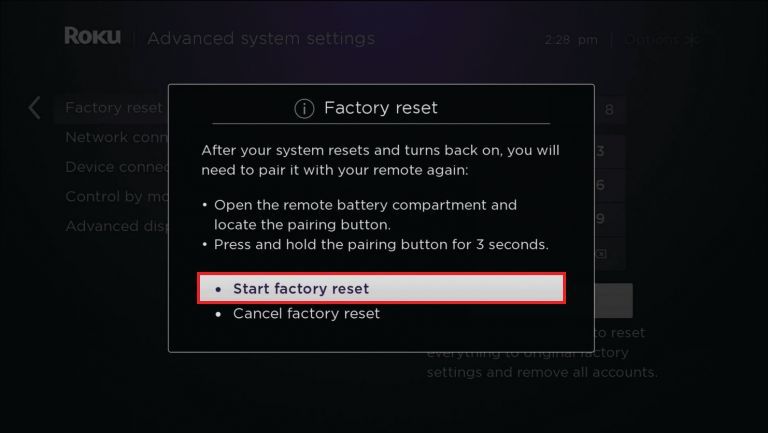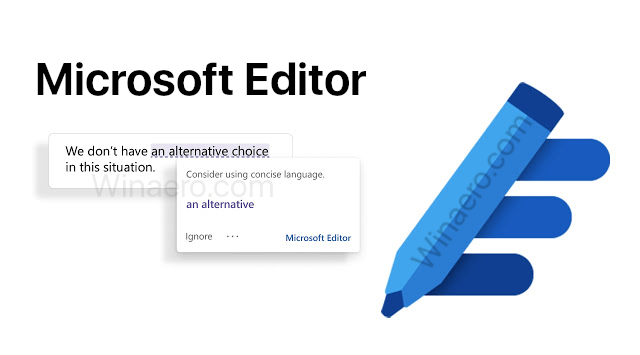Exempció de responsabilitat: algunes pàgines d'aquest lloc poden incloure un enllaç d'afiliació. Això no afecta de cap manera el nostre editorial.
Quan es tracta de reunir tot el vostre entreteniment favorit en un sol lloc, no hi ha res millor que Kodi.

Però com a utilitat de codi obert, Kodi us pot exposar a programari maliciós que es pot amagar en alguns dels vostres complements, especialment els que encara no han aprovat l'equip Kodi. A més, és possible que no pugueu reproduir tot el vostre contingut preferit a causa de restriccions geogràfiques.
Per sort, una bona VPN us pot ajudar a superar aquests reptes i molt més.
Oferta limitada: 3 mesos GRATIS! Obteniu ExpressVPN. Segur i fàcil de transmetre.Garantia de devolució de diners de 30 dies
Aquest article us mostrarà com utilitzar a VPN amb Kodi perquè pugueu reproduir de manera segura i anònima, sense importar on visquis.
Com utilitzar una VPN amb Kodi
Kodi és una suite de programari d'entreteniment de codi obert dissenyada per reunir tots els vostres mitjans digitals en un sol lloc.
Agrupa totes les vostres fonts d'entreteniment en un únic paquet immillorable, que inclou mitjans d'emmagatzematge locals, gegants de transmissió en línia per Internet com YouTube i Netflix i canals de televisió en directe d'arreu del món.
Oferta limitada: 3 mesos GRATIS! Obteniu ExpressVPN. Segur i fàcil de transmetre.Garantia de devolució de diners de 30 dies
A més de tot això, Kodi inclou una interfície senzilla que us ajuda a trobar el que necessiteu en un instant. Tant si voleu reproduir música, veure una pel·lícula o escoltar ràdio en línia, trobareu totes les pestanyes a la pàgina d'inici de l'aplicació.
Amb tots els seus avantatges, utilitzar Kodi sense VPN no us permet evitar les restriccions geogràfiques imposades per plataformes de reproducció en temps real com Netflix i YouTube. Això vol dir que és possible que no pugueu accedir als vostres preferits, depenent d'on viviu.
I tot i que Kodi és una aplicació altament segura, encara és vulnerable al programari maliciós que pot corrompre els vostres dispositius o fins i tot exposar les vostres dades personals a pirates informàtics i altres tercers. En particular, ser programari de codi obert significa que qualsevol persona pot modificar l'aplicació i crear nous complements que poden tenir codi maliciós.
Oferta limitada: 3 mesos GRATIS! Obteniu ExpressVPN. Segur i fàcil de transmetre.Garantia de devolució de diners de 30 dies
Però amb una VPN, les possibilitats són infinites.
Una xarxa privada virtual (VPN) és un servei que encamina les vostres dades a través d'un túnel xifrat. D'aquesta manera, tot el trànsit es manté protegit de mirades indiscretes, fins i tot quan es connecta a xarxes no segures, com ara la Wi-Fi pública.
També podeu utilitzar una VPN per enganyar la vostra ubicació i fer que sembli com si accedís a Internet des d'un altre país, donant-te accés a contingut que pot estar bloquejat a la teva zona.
pots enviar vídeos a kik
Una bona VPN també us protegirà de qualsevol codi maliciós que es pugui amagar en qualsevol dels complements que decidiu utilitzar a Kodi.
Tot i que hi ha molts serveis VPN al mercat, ExpressVPN té un seguiment de culte entre els usuaris de Kodi perquè és segur, fiable i assequible. A més, inclou una interfície ordenada i fàcil d'utilitzar per ajudar-vos a configurar la vostra xarxa encara que no tingueu experiència en xarxa.
Primer, repassem com ExpressVPN funciona amb Kodi en un ordinador.
Com utilitzar una VPN amb Kodi en un ordinador
Configurar una VPN a un ordinador mitjançant ExpressVPN és senzill:
- Visita l'oficial Lloc web d'ExpressVPN i registreu-vos per obtenir un compte.
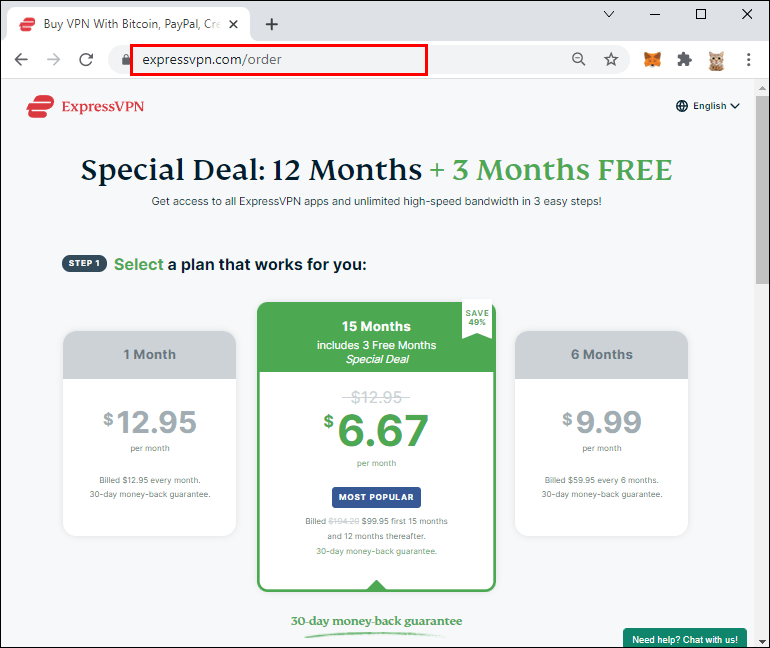
- Compra un pla de subscripció que s'adapti a les teves necessitats.
- Baixeu i instal·leu l'aplicació ExpressVPN per a Windows.
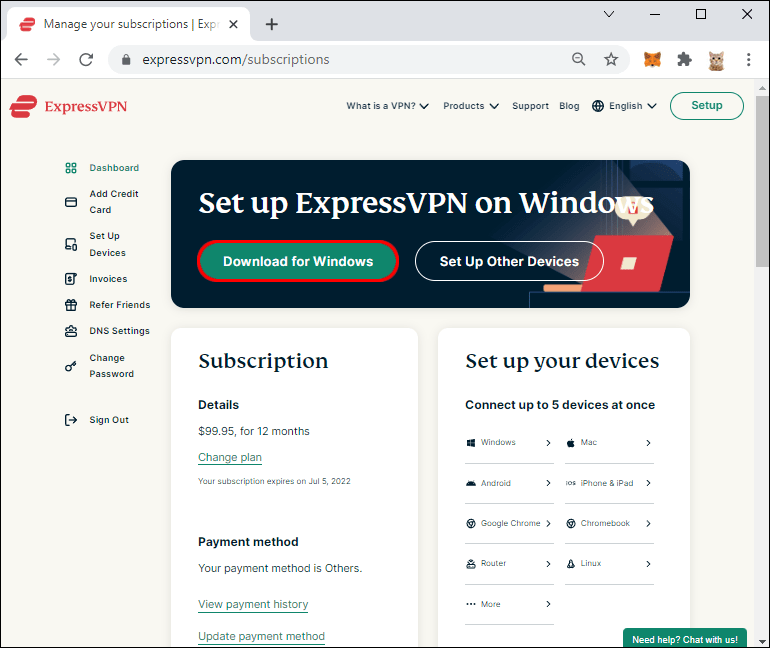
- Després de la instal·lació, obriu ExpressVPN i introduïu el vostre nom d'usuari i contrasenya per iniciar la sessió.
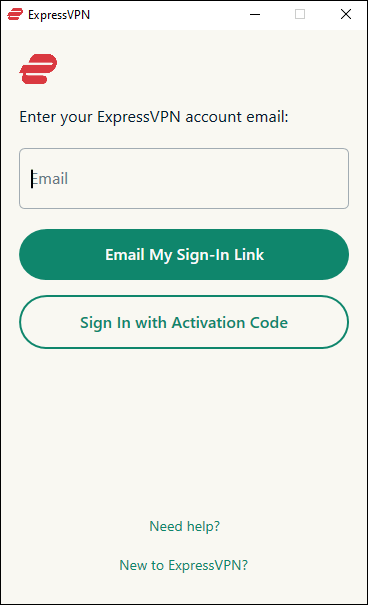
- Un cop s'obri la pantalla d'inici de l'aplicació, activeu el servei fent clic al botó Activat.
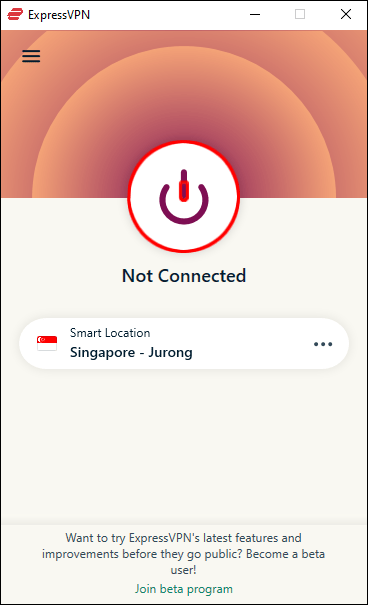
- L'aplicació executarà un algorisme de trànsit i escollirà una ubicació del servidor intel·ligent; aquesta ubicació us ajuda a treure el màxim profit del servei optimitzant la vostra velocitat, distància i latència.
- Si us trobeu còmode amb qualsevol ubicació del servidor del món, l'opció de l'aplicació hauria de funcionar bé. Però si voleu redirigir el trànsit web a un servidor en una ubicació específica, aneu al pas 6.
- Feu clic als punts suspensius (tres petits punts) a la pàgina d'inici, just al costat de la ubicació intel·ligent.
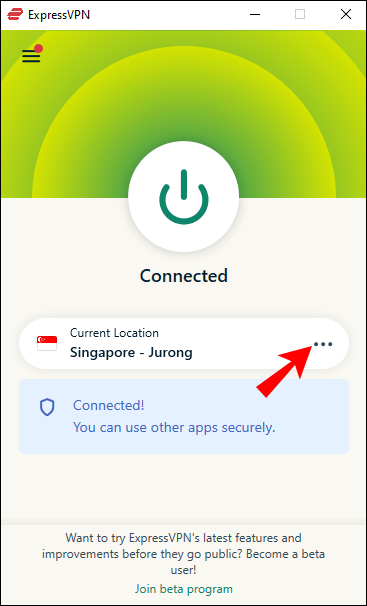
- Feu clic a Recomanats per seleccionar un servidor d'una llista dels servidors més populars entre els usuaris. Si voleu veure una llista més extensa dels servidors disponibles, aneu al pas 8.
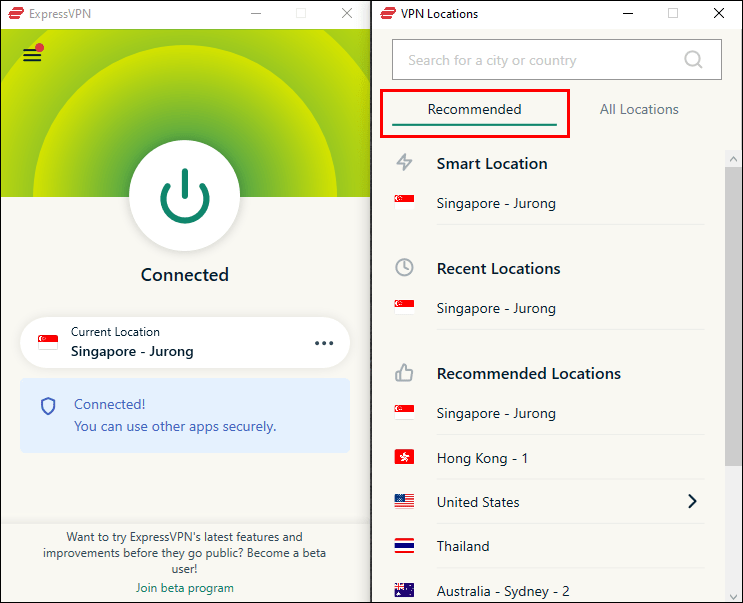
- Feu clic a Totes les ubicacions. Això hauria d'obrir una llista de països i mostrar les ciutats que allotgen almenys un servidor ExpressVPN. Per exemple, si voleu un servidor als EUA, podeu triar un servidor a Nova York.
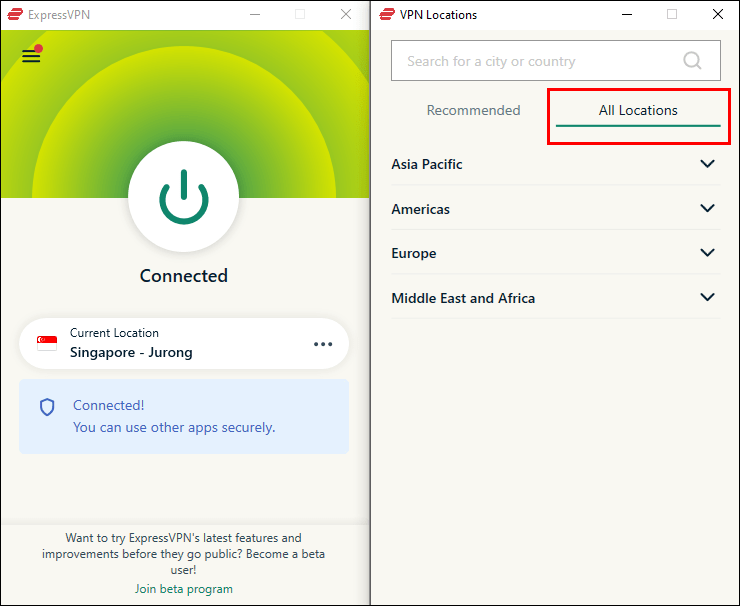
Un cop hàgiu escollit la ubicació del servidor, ExpressVPN es fa càrrec automàticament del vostre trànsit web i comença a dirigir-ho tot a través d'aquest servidor. Ara podeu obrir Kodi i començar a transmetre ràdio, música o pel·lícules sense preocupar-vos per la seguretat de les vostres dades.
Com utilitzar una VPN amb Kodi en un Mac
Amb Kodi, pots gaudir de la teva música o pel·lícules preferides des de la comoditat del teu Mac.
Però per treure el màxim profit del programari i alhora protegir la vostra privadesa i les vostres dades personals, necessiteu una VPN.
A continuació s'explica com utilitzar ExpressVPN amb Kodi en un Mac:
- Visita l'oficial Lloc web d'ExpressVPN i obteniu una subscripció ExpressVPN.
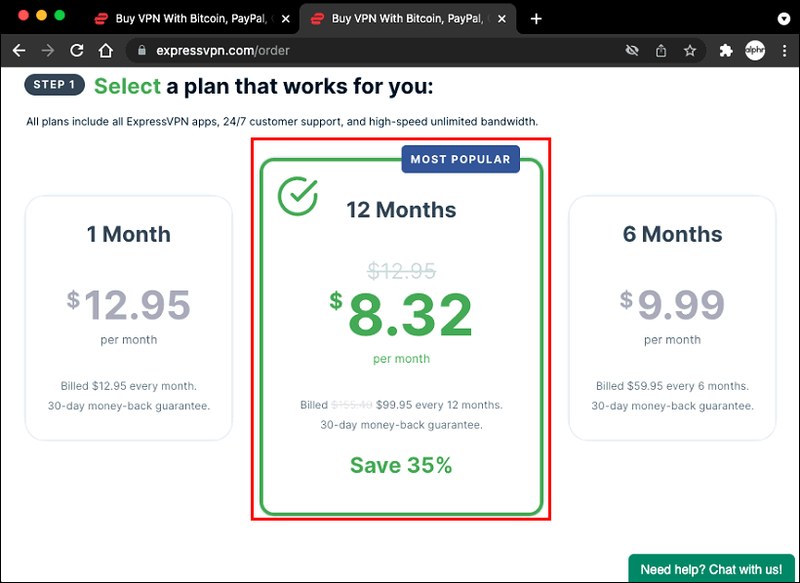
- Baixeu i instal·leu el Aplicació ExpressVPN per a Mac .
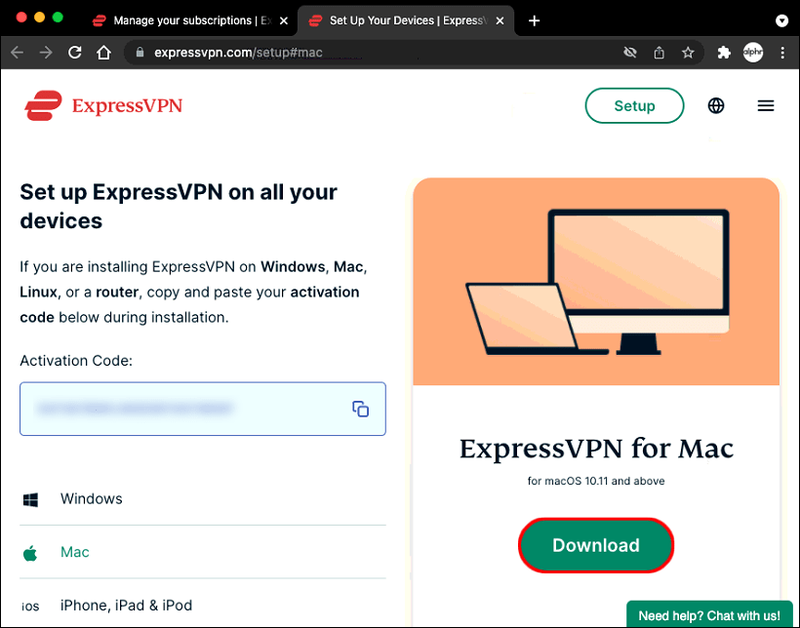
- Un cop hàgiu instal·lat l'aplicació, inicieu-la i introduïu el vostre nom d'usuari i contrasenya per iniciar la sessió.
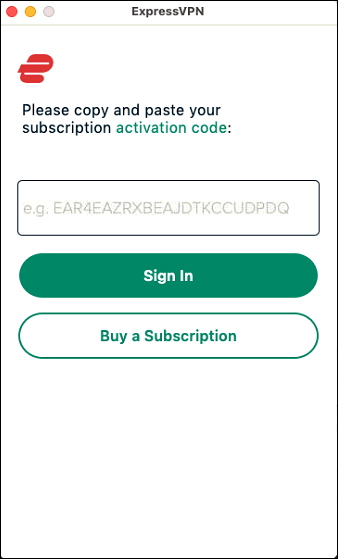
- Seguiu les instruccions a la pantalla per configurar la vostra VPN.
- Un cop finalitzada la configuració, feu clic al botó d'engegada per connectar-vos instantàniament a un servidor intel·ligent. Si voleu connectar-vos a un servidor en una ubicació específica, aneu al pas 6.
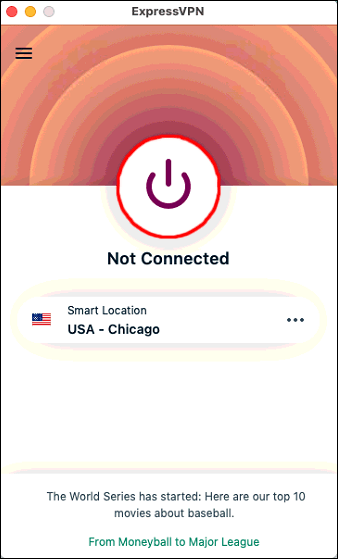
- Feu clic als tres punts petits al costat de la ubicació actual per seleccionar un servidor a qualsevol país que trieu.
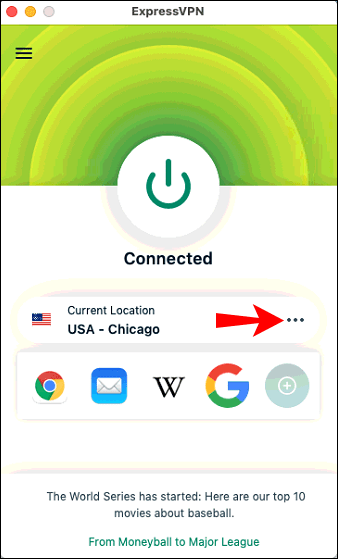
- Després de seleccionar la ubicació del servidor preferida, ara podeu obrir i començar a utilitzar Kodi amb normalitat.
Com utilitzar una VPN amb Kodi en un Roku
Malauradament, Roku no és compatible amb Kodi. Però la bona notícia és que, mitjançant la rèplica de pantalla, podeu enviar un dispositiu compatible amb Kodi, com ara un ordinador o un telèfon Android a Roku.
Anem a veure com fer-ho, suposant que esteu emetent des d'un ordinador:
- Compreu un pla de subscripció ExpressVPN des de pàgina web oficial .
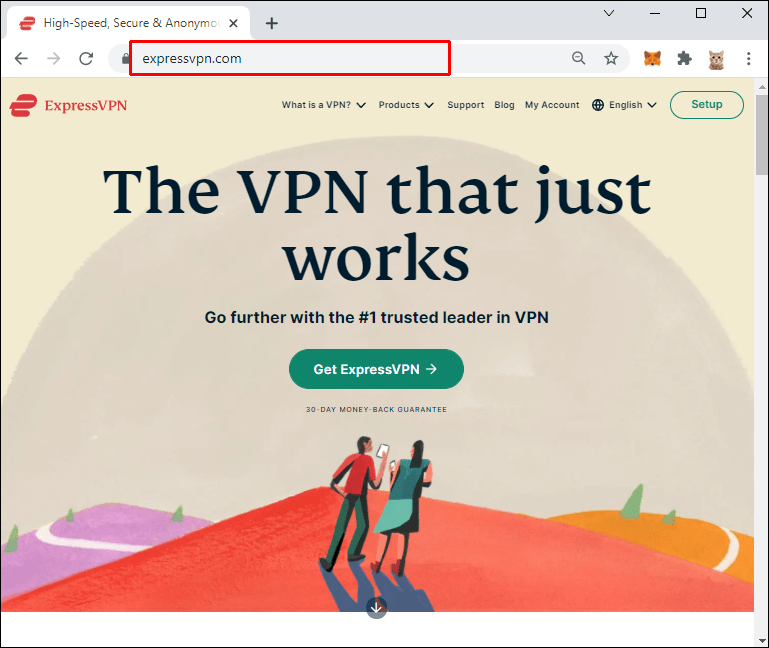
- Compreu un encaminador VPN compatible amb ExpressVPN. Si no teniu ni idea de quin encaminador s'adapta millor a les vostres necessitats, aquesta pàgina és un bon començament.
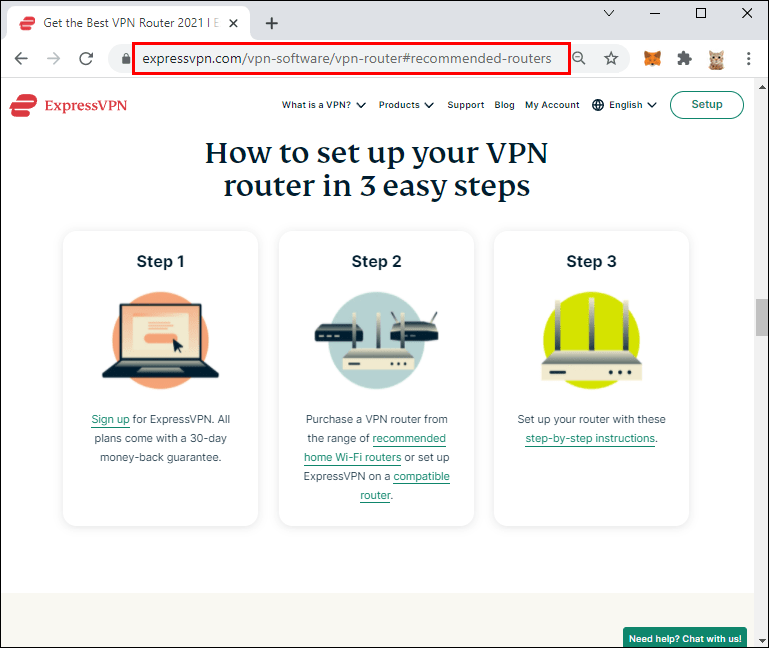
- Configura l'encaminador. Per obtenir instruccions detallades sobre com fer-ho, clica aquí .
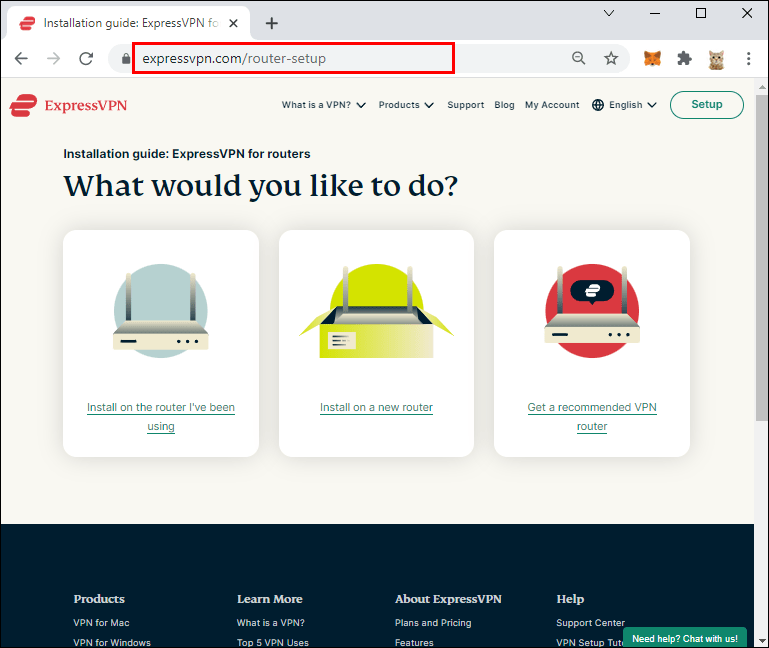
- Restaura el teu dispositiu Roku a la configuració de fàbrica. Per fer-ho, obriu l'aplicació, navegueu a Configuració, seleccioneu Configuració avançada del sistema i feu clic a Restabliment de fàbrica.
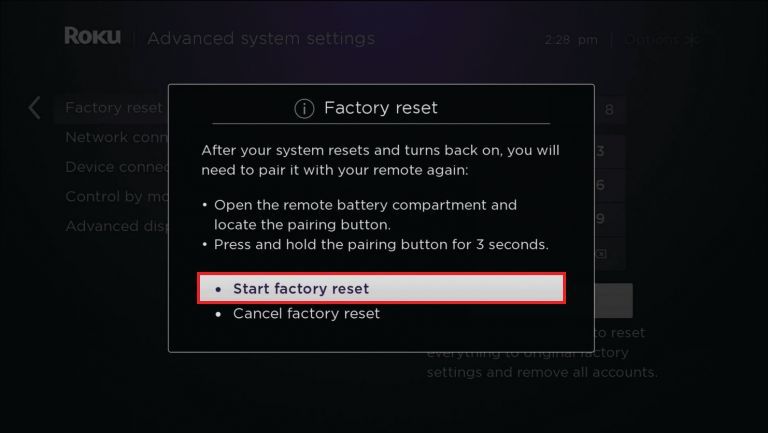
- En aquest punt, haureu de configurar el vostre dispositiu Roku des de zero. Per fer-ho, engegueu el dispositiu i seguiu les instruccions que apareixen a la pantalla.
- A la pàgina de selecció de xarxa, seleccioneu Wi-Fi i, a continuació, procediu a connectar el vostre Roku al vostre nou encaminador VPN.
- Amb el vostre dispositiu Roku preparat per a VPN, connecteu el vostre ordinador a la mateixa xarxa Wi-Fi.
- Activa la rèplica de pantalla al teu dispositiu Roku.
- Ara, emet la pantalla de l'ordinador al dispositiu Roku. Per fer-ho,
- Obriu Configuració al vostre PC i seleccioneu Dispositius.
- Feu clic a Afegeix Bluetooth o altres dispositius i, a continuació, seleccioneu Pantalla sense fil.
- Un cop aparegui el vostre dispositiu Roku a la pantalla, feu-hi clic per començar a duplicar.
- Amb la pantalla del vostre PC reflectida al vostre Roku, obriu Kodi i comenceu a reproduir el que vulgueu.
Transmet de forma segura i segura
La privadesa s'ha convertit en una preocupació cada cop més important al món modern. Amb tantes facetes de les nostres vides que giren al voltant d'Internet, hi ha més oportunitats que mai perquè la gent robi la vostra informació personal i l'utilitzi per obtenir beneficis egoistes.
Això és especialment cert quan utilitzeu Kodi en un dispositiu que tingui accés a tot tipus de dades sensibles, inclòs el vostre PC, Mac o reproductor multimèdia Roku.
Per obtenir els millors resultats, hauríeu d'utilitzar ExpressVPN amb Kodi. No només manté les vostres dades segures, sinó que també us protegeix del robatori d'identitat i altres estafes en línia. Protegeix la vostra privadesa xifrant tot el vostre trànsit amb mètodes de grau militar perquè ningú pugui veure el que esteu fent en línia.
T'agrada fer streaming de contingut amb Kodi? De quina manera heu trobat útil una VPN?
Feu-nos-ho saber a la secció de comentaris a continuació.