Què saber
- Seleccioneu menú icona > Més eines > Cap de tasques . Veure pestanyes obertes, extensions i processos.
- Per tancar un procés obert, seleccioneu-lo i trieu Finalitzar el procés .
- A Windows, seleccioneu Estadístiques per als nerds a la part inferior del Gestor de tasques per obtenir estadístiques en profunditat.
En aquest article s'explica com obrir el Gestor de tasques de Chrome i utilitzar-lo per avaluar processos oberts en un ordinador, tancar un procés o veure estadístiques detallades.
Com iniciar el Gestor de tasques de Chrome
Una de les característiques de Google Chrome és la seva arquitectura multiprocés, que permet que les pestanyes s'executin com a processos separats. De tant en tant, Chrome es retarda o actua de manera estranya o una pàgina web es bloqueja, però no saps quina pestanya és la culpable. Aquí és on el Gestor de tasques de Chrome és útil.
com saber si us han bloquejat a Facebook
El Gestor de tasques de Chrome no només mostra CPU , la memòria i l'ús de la xarxa de cada pestanya oberta i connector, també us permet matar processos individuals amb un clic del ratolí, de manera similar al Gestor de tasques de Windows o al Monitor d'activitat de macOS.
-
Obriu el vostre navegador Chrome.
-
Seleccioneu menú (tres punts verticals).
-
Quan aparegui el menú desplegable, passeu el ratolí per sobre Més eines .

-
Quan aparegui el submenú, seleccioneu Cap de tasques per obrir el gestor de tasques.
Mètodes alternatius d'obertura del Gestor de tasques
Hi ha altres maneres més ràpides d'obrir el Gestor de tasques de Chrome. En un ordinador Mac, seleccioneu Finestra a la barra de menú superior i, a continuació, seleccioneu Cap de tasques .
També hi ha dreceres de teclat per obrir el gestor de tasques, en funció del dispositiu que utilitzeu:
com enviar text en negreta a Facebook
Com utilitzar el gestor de tasques
Amb el Gestor de tasques de Chrome obert, podeu veure una llista de cada pestanya, extensió i procés oberts. També podeu veure estadístiques clau sobre la quantitat de memòria de l'ordinador que utilitza, l'ús de la CPU i l'activitat de la xarxa. Quan la vostra activitat de navegació disminueixi significativament, comproveu el Gestor de tasques per identificar si un lloc web s'ha bloquejat. Per finalitzar qualsevol procés obert, seleccioneu-ne el nom i després seleccioneu Finalitzar el procés .
La pantalla també mostra la petjada de memòria per a cada procés. Si heu afegit moltes extensions a Chrome, és possible que en tingueu diverses en execució alhora. Avalueu les extensions i, si no les feu servir, traieu-les per alliberar memòria.
Ampliació del gestor de tasques
Per obtenir més informació sobre com Chrome afecta el rendiment del vostre sistema a Windows, feu clic amb el botó dret a un element de la pantalla del Gestor de tasques i seleccioneu una categoria al menú emergent. A més de les estadístiques esmentades anteriorment, podeu optar per veure informació sobre la memòria compartida, la memòria privada, la memòria cau d'imatges, la memòria cau d'scripts, la memòria cau CSS, la memòria SQLite i la memòria JavaScript.
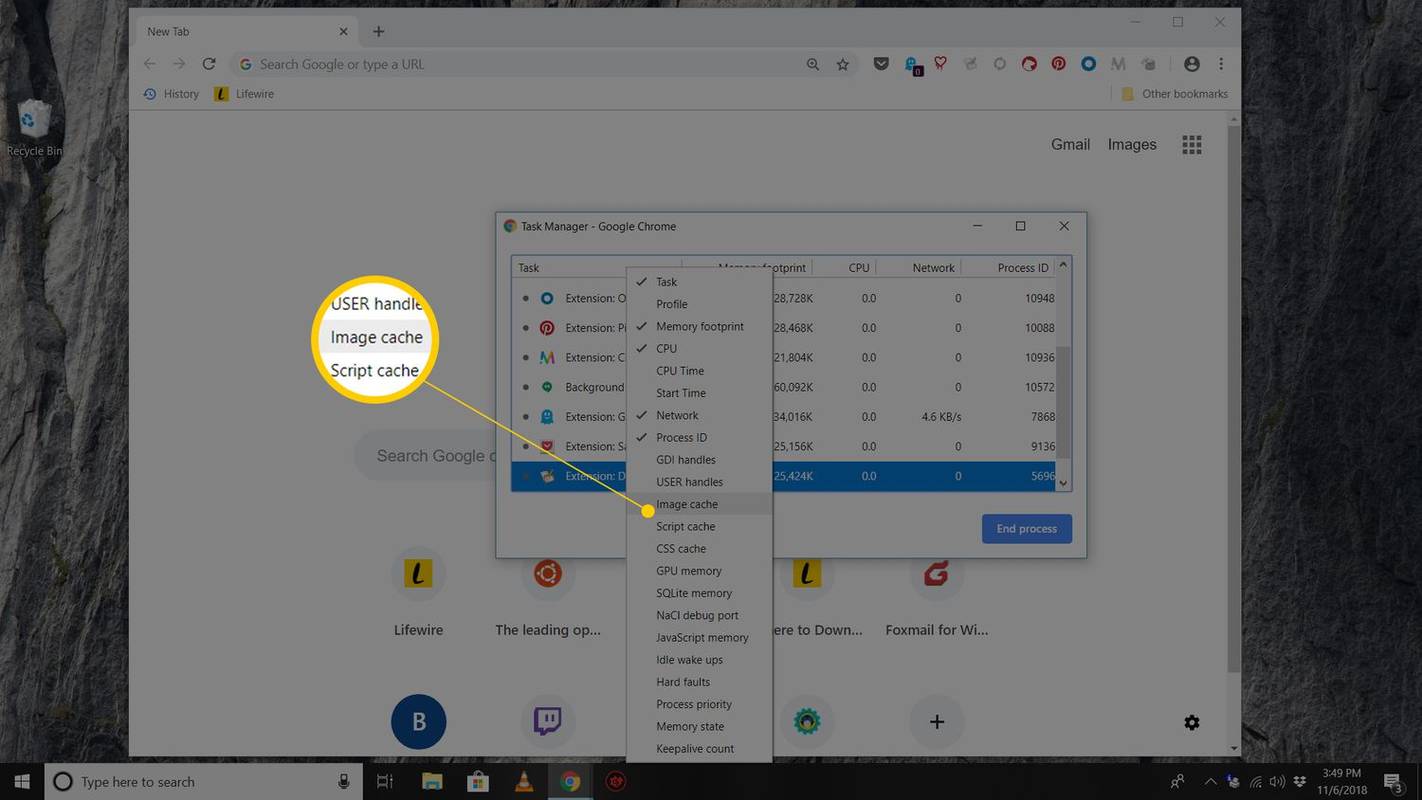
També a Windows, podeu seleccionar Estadístiques per als nerds enllaç a la part inferior del Gestor de tasques per comprovar totes les estadístiques amb més profunditat.
Articles D'Interès
L'Elecció De L'Editor

Com canviar la configuració oculta de MIUI
El sistema operatiu MIUI dels dispositius Xiaomi inclou moltes opcions personalitzables. No obstant això, de vegades pot ser difícil accedir-hi. Alguns es troben al fons dels menús del telèfon, mentre que d'altres es poden accedir amb l'ajuda d'una aplicació.

Com enviar un missatge a Google Docs
Google Docs ofereix a equips i col·legues de tot el món la possibilitat de col·laborar en un projecte en línia sense problemes i amb eficàcia. Treballeu en solitari o simultàniament a qualsevol hora del dia independentment de la zona horària. Això és bastant genial. Què passa amb el

Com canviar el widget del rellotge en un dispositiu MIUI
Tens un telèfon que executa MUI i estàs explorant les seves moltes opcions. Ajustant la pantalla d'inici, començareu a pensar en el giny del rellotge. No és del tot la teva estètica. Vols canviar?

Com canviar el vostre nom d'usuari a Snapchat
https://www.youtube.com/watch?v=hn34YevaS14 El vostre nom d'usuari és un dels aspectes més importants de qualsevol perfil de xarxes socials. Així és com la gent us pot reconèixer, connectar amb vosaltres i relacionar-vos amb la vostra marca. Però què passa quan

Microsoft ha actualitzat el seu lloc web del programa Windows Insider
Microsoft ha actualitzat el disseny del lloc web per al programa Windows Insider. El nou disseny explica clarament l’objectiu del programa i descriu els nous canals als quals l’usuari pot unir-se. L’empresa ha canviat el nom dels Anells privilegiats a canals i ha convertit automàticament les opcions adequades a nous valors a Windows 10

Com s'utilitza wake on LAN a Windows 10
A continuació s’explica com podeu configurar i utilitzar la funció Wake up on LAN a Windows 10.




