Què saber
- Descarrega l'aplicació Twitch PS4. Premeu el botó Botó Compartir > Emissió de joc > Twitch i inicieu la sessió.
- Premeu Compartir > Twitch i introduïu un nom per al flux i, a continuació, seleccioneu Comença a emetre .
- Per incorporar imatges de tu mateix o narració de veu, necessitaràs una càmera PlayStation i un micròfon addicional.
Aquest article explica com reproduir a Twitch en una PS4.
Què necessitareu per reproduir a PlayStation 4
Per a una reproducció bàsica de Twitch des d'una consola PlayStation 4, no necessitareu gaire més enllà d'aquestes necessitats:
- Una PlayStation 4 per jugar als teus videojocs i per processar la captura i la transmissió de vídeo. Una PlayStation 4 Pro o una consola PlayStation 4 normal està bé.
- Un televisor per veure el vostre joc i reproduir imatges en temps real.
- Almenys un controlador de PlayStation per jugar al videojoc que trieu.
- L'aplicació oficial de Twitch de PlayStation 4.
Els streamers que vulguin incorporar imatges d'ells mateixos o una narració de veu durant els seus streams hauran d'adquirir aquests accessoris opcionals.
- Visita el Lloc web de PlayStation Store , inicia la sessió amb el teu compte de PlayStation i compra l'aplicació gratuïta. Això l'afegirà automàticament a la teva PlayStation 4 i l'aplicació començarà a baixar-se a la consola la propera vegada que s'engegui.
- Obriu la botiga a la vostra PlayStation 4, cerqueu l'aplicació Twitch i instal·leu-la directament des de la llista de productes.
-
Premeu el botó Compartir botó del controlador de PlayStation. Serà el botó separat a la part superior esquerra del controlador amb la paraula 'Comparteix' a sobre.
-
Seleccioneu Emissió de joc i tria Twitch .
-
Seleccioneu Inicieu la sessió . La vostra consola PlayStation 4 ara us donarà una sèrie única de números.
-
A l'ordinador, visiteu aquesta pàgina especial de Twitch al vostre navegador web i introduïu el número.
-
De tornada a la vostra PlayStation 4, hauria d'aparèixer una nova opció. Premeu D'acord . El vostre compte de PlayStation 4 i Twitch ara estaran enllaçats.
-
Premeu el botó Compartir botó del controlador de PlayStation 4.
-
Seleccioneu Twitch del menú que apareix.
-
Apareixerà una nova pantalla amb un botó que diu Comença a emetre , una vista prèvia del vostre flux i una varietat d'opcions. No premeu Inicia l'emissió encara.
-
Si teniu una càmera PlayStation connectada a la vostra consola i voleu utilitzar-la per gravar-vos un vídeo, marqueu la casella superior.
-
Si voleu utilitzar l'àudio propi mitjançant la càmera de PlayStation o un micròfon independent, marqueu la segona casella.
-
Si voleu mostrar missatges de persones que miren la vostra reproducció mentre esteu reproduint la reproducció, marqueu la tercera casella.
-
En el Títol camp, introduïu el nom d'aquest flux individual. Cada flux ha de tenir el seu propi títol únic que descrigui a quin joc jugaràs o què faràs al joc.
-
En el Qualitat camp, seleccioneu la resolució d'imatge que voleu que sigui el vostre vídeo. El 720p Es recomana l'opció per a la majoria dels usuaris i proporciona una bona qualitat d'imatge i so durant un flux. Com més alta sigui la resolució, millor serà la qualitat, però caldrà una velocitat d'Internet més alta perquè funcioni correctament.
Si escolliu una opció d'alta qualitat amb una connexió a Internet de baixa velocitat, el flux es congelarà i fins i tot podria provocar que el so i el vídeo no es sincronitzin. És possible que hàgiu de fer diverses emissions de prova amb diferents resolucions per trobar la configuració que millor s'adapti a vosaltres i a la vostra connexió a Internet.
-
Un cop bloquejada tota la configuració, premeu el botó Comença a emetre opció. Per finalitzar el vostre flux de Twitch, premeu el botó Compartir botó del controlador de PlayStation.
- Com puc obtenir un xat de festa a Twitch a PS4?
Anar a Configuració > Compartició i emissions > Configuració d'ús compartit d'àudio i assegureu-vos que totes les caselles estiguin marcades. Aleshores, aneu a festa , configura la teva festa i selecciona Configuració d'àudio de la festa > Permet que la teva veu es comparteixi .
- Com puc desar els fluxos de Twitch des de la meva PS4?
A l'aplicació Twitch, seleccioneu el flux i premeu el botó Compartir botó per desar-lo a la vostra PS4 o enviar-lo a un amic. També podeu utilitzar la càmera de PlayStation per gravar les vostres reproduccions.
com restaurar les pestanyes tancades recentment
- Com puc obtenir superposicions per a Twitch a la meva PS4?
Utilitzeu programari de streaming com Note Studio , Streamlabs o LightStream per configurar superposicions de Twitch a l'ordinador mentre es reprodueix des de la PS4.
- Com puc desenllaçar Twitch i la meva PS4?
A la teva PS4, ves a Configuració > Administració de comptes > Enllaç amb altres serveis > Twitch > Tancar sessió .
Xat de Twitch: 5 coses que confonen els novells en streaming
Com descarregar l'aplicació Twitch PS4
L'aplicació Twitch oficial per a PlayStation 4, que és independent de les aplicacions Twitch creades per a ordinadors i dispositius mòbils, es pot instal·lar mitjançant un dels dos mètodes.
La mateixa aplicació s'utilitza tant per transmetre a Twitch com per veure emissions de Twitch. Si ja teniu instal·lada l'aplicació Twitch per veure les reproduccions, no cal que la torneu a descarregar.
Com connectar els vostres comptes de Twitch i PlayStation
Per assegurar-vos que la vostra emissió de videojocs s'enviï al compte de Twitch correcte des de la vostra PlayStation 4, primer haureu d'enllaçar els vostres comptes de PlayStation i Twitch. Un cop feta la connexió inicial, no haureu de tornar a fer-ho tret que canvieu de compte o de consoles. Aquí teniu com fer-ho.
Com iniciar el vostre primer flux de Twitch
Abans de començar la vostra primera reproducció de Twitch a la vostra PlayStation 4, primer haureu d'ajustar diversos paràmetres per assegurar-vos que tot es veu com voleu. Aquesta configuració es desarà, de manera que no hauràs de canviar-les abans de futures reproduccions.
Articles D'Interès
L'Elecció De L'Editor

Com restringir l'edició de cel·les específiques a Fulls de càlcul de Google
Si utilitzeu Fulls de càlcul de Google per a empreses o per a una organització, és fonamental bloquejar o protegir recursos. La modificació o supressió accidental, els canvis maliciosos o les malifetes o errors generals poden provocar la pèrdua de la feina

Com inserir un temporitzador a Google Slides
Durant una presentació de diapositives de Google, hauríeu de cronometrar el temps que us quedeu en una diapositiva o donar l'oportunitat al vostre públic de participar en debats o respondre qualsevol pregunta. També és possible que hàgiu d'utilitzar un compte enrere de pantalla durant les activitats

Per què Pluto TV Buffer tant?
Atès que Pluto TV té més de 20 milions d’usuaris, la memòria intermèdia és un problema constant. Tant si es deu a Internet de baixa velocitat, mala connexió Wi-Fi o a la qualitat del dispositiu, pot provocar una gran frustració. En
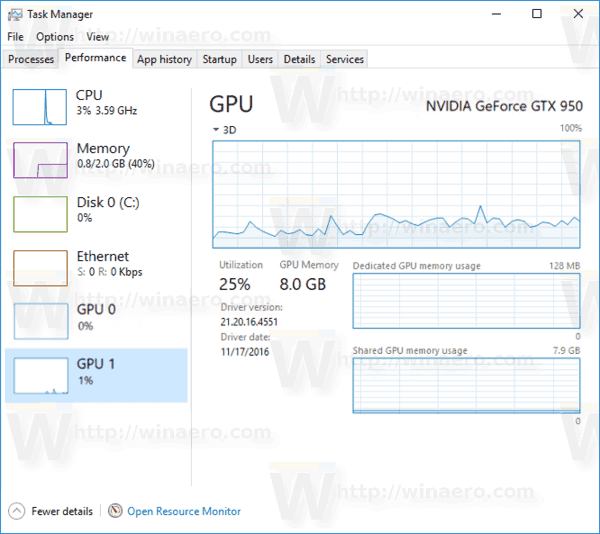
Com fer un seguiment del rendiment d’ús de la GPU a Windows 10
A continuació s’explica com podeu fer un seguiment del rendiment d’ús de la GPU utilitzant només l’aplicació del Gestor de tasques integrada a Windows 10 Fall Creators Update.

Com cancel·lar Starz en un Roku
Starz és una cadena de televisió premium que podeu transmetre en alta definició mitjançant un dispositiu de transmissió com Roku. Tot i que no és tan popular com HBO, encara conté un munt de pel·lícules i programes de televisió de qualitat

Com utilitzar el Windows Media Player per copiar música des de CD
Extraieu música al vostre ordinador amb aquesta guia pas a pas fàcil d'utilitzar. Si teniu Windows Media Player, podeu extraure CD fàcilment per copiar música.



