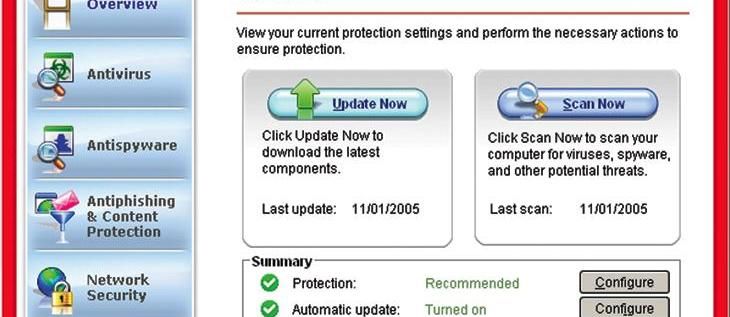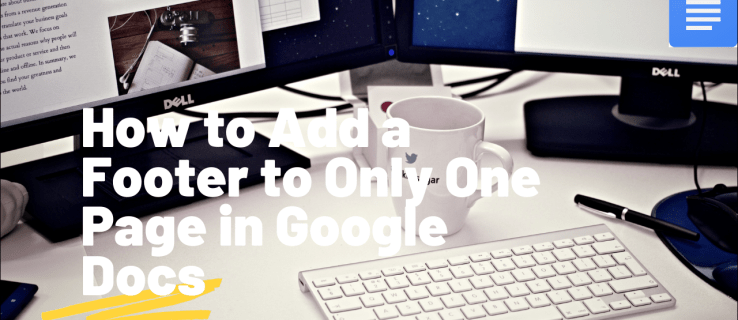Si utilitzeu Fulls de càlcul de Google per a empreses o per a una organització, és fonamental bloquejar o protegir recursos. La modificació o supressió accidental, els canvis maliciosos o les malifetes o els errors generals poden provocar la pèrdua de la feina i, tot i que Google en fa una còpia de seguretat, encara perd el temps. Si voleu restringir l'edició de cel·les específiques o protegir altres aspectes de Fulls de càlcul de Google, aquest tutorial és per a vosaltres.

Fulls de càlcul de Google és l’equivalent a Excel i proporciona algunes eines bàsiques però encara potents de fulls de càlcul al núvol. Faig servir Fulls de càlcul i Documents de Google. Tot i que no hi ha res a tenir en compte, contenen totes les eines essencials necessàries per a la productivitat. És possible que no siguin tan profunds com Office ni siguin capaços de fer tantes funcions, però, tret que sigueu comptable o gestor de projectes, de totes maneres no utilitzeu la meitat de les eines que inclou Office.
Hi ha algunes maneres de protegir la vostra feina a Fulls de càlcul de Google. Us en mostraré alguns.
Bloqueja les cel·les a Fulls de càlcul de Google
Per restringir l'edició de cel·les específiques de Fulls de càlcul de Google, les bloquegeu. D’aquesta manera, només tu o algú que afegiu a la llista aprovada podeu modificar aquestes cel·les. Totes les persones amb permís per veure-les i veure-les, però no modificar-les. És una manera pràctica de controlar qui fa què amb els vostres documents.
mirall portàtil a amazon fire tv
Hi ha dues maneres principals de fer-ho. Podeu seleccionar cel·les i bloquejar-les o seleccionar tot el full i afegir excepcions. Aquí us mostraré el primer mètode i el mètode d’excepció en un minut.
- Obriu el full i seleccioneu l'interval de cel·les que voleu bloquejar.

- Seleccioneu Dades i fulls i intervals protegits. Apareixerà una barra de menú a la dreta.

- Assigneu un nom significatiu al pany i seleccioneu Defineix permisos.

- Seleccioneu Restringeix qui pot editar aquest interval i configureu-lo a Només vosaltres o afegiu-ne d'altres a l'opció Personalitzada.

- Seleccioneu Fet un cop acabat.

Podeu afegir altres persones amb la seva adreça de Gmail o seleccionar una llista en funció de la configuració de Fulls de càlcul de Google. Un cop fet, les cel·les que heu especificat quedaran bloquejades per a tothom que no tingueu permís. El pany és invisible fins que algú intenta modificar-lo que no figura a la llista.
Si no voleu bloquejar completament les cel·les, podeu mostrar un missatge d'advertència. Això us permet alertar l'editor que les cel·les que estan a punt d'editar són importants i que tingueu molta cura.
- Obriu el full i seleccioneu l'interval de cel·les que voleu bloquejar.

- Seleccioneu Dades i fulls i intervals protegits. Apareixerà una barra de menú a la dreta.

- Poseu un nom al pany i seleccioneu Defineix permisos.

- Seleccioneu Mostra un avís quan editeu aquest interval.

- Seleccioneu Fet.

Amb aquesta opció de configuració, qualsevol persona que estigui a punt d’editar la cel·la protegida veurà un advertiment emergent que li dirà: “Cap amunt! Esteu provant d'editar part d'aquest full que no s'hauria de canviar accidentalment. Voleu editar de totes maneres? ’També hi ha un botó d’acord específic per assegurar-vos que l’editor realment vulgui canviar la cel·la. Això és útil per recordar a aquells en qui confieu que editen el full que aquestes cel·les en particular requereixen una cura addicional.

Bloqueja tot el full de Google
Si bloquejar les cel·les no és suficient, podeu bloquejar tot el full de Google per fer-lo llegir només per a tothom menys els usuaris aprovats. Segueix un procés similar a l'anterior, però fa que tot el full sigui intocable en lloc de cel·les específiques. Si esteu presentant o compartint el full i no voleu que es pugui embolicar, així ho protegiu.
- Obriu el full que voleu bloquejar.

- Seleccioneu Dades i fulls i intervals protegits. Apareixerà una barra de menú a la dreta.

- Seleccioneu el commutador de fulls en lloc de l'interval.

- Seleccioneu el full específic si n'hi ha més d'un.

- Seleccioneu Defineix permisos i afegiu usuaris que puguin editar-los.

- Seleccioneu Fet.

Podeu utilitzar la mateixa disposició que el bloqueig de cel·les pel que fa al bloqueig o avís. Utilitza la mateixa configuració que l'anterior, de manera que no us avorriré repetint-la.
Afegint excepcions de cel·la a un full bloquejat
He esmentat anteriorment que hi ha una segona manera de bloquejar les cel·les i que consisteix a bloquejar tot el full però afegir cel·les com a excepció. Si teniu un full gran i només podeu bloquejar una o algunes cel·les, aquesta pot ser la forma més senzilla de fer-ho. A continuació s’explica com:
- Seguiu el procés anterior per bloquejar tot el full de Google, però atureu-vos abans del pas 6.

- Seleccioneu Excepte certes cel·les sota el selector de fulls.

- Afegiu les cel·les que vulgueu que es puguin editar al quadre de sota. Continueu fins que s'incloguin totes les cel·les.

- Seleccioneu Establir permisos i procediu des d'allà.

Podeu afegir intervals individuals seleccionant un grup i, a continuació, seleccionant l’enllaç Afegeix un altre interval que hi ha a sota. Podeu repetir tot el que sigui pràctic per assegurar completament el full.