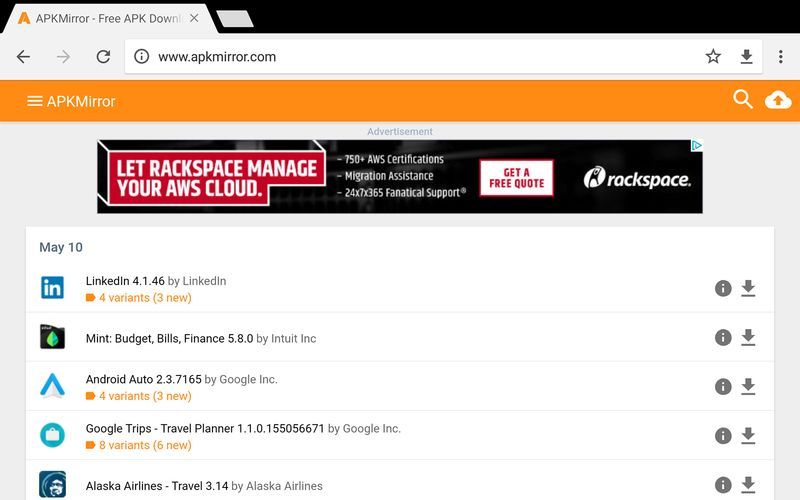Què saber
- Aneu al lloc web de Twitch i seleccioneu panell > Configuració > Clau de flux > Mostra la clau . Copia la teva clau de reproducció.
- A OBS Studio, aneu a Configuració > Transmissió en continu . Al menú desplegable al costat de Servei , seleccioneu Twitch .
- Per al Servidor , selecciona una ubicació propera a tu. En el Clau de flux camp, enganxeu la vostra clau de reproducció de Twitch.
Aquest article explica com començar amb OBS Studio, com configurar un flux amb capes font i com iniciar el vostre primer flux de Twitch.
Com instal·lar OBS Studio
OBS Studio està disponible per a Windows PC, Mac i Linux i es pot descarregar gratuïtament des del lloc web oficial.
-
Visita el Lloc web d'OBS Studio i seleccioneu descarregar .
-
Seleccioneu l'opció de descàrrega que coincideixi amb el vostre sistema operatiu: Windows, Mac, o Linux .
OBS Studio és una aplicació d'escriptori i no està disponible per a dispositius iOS o Android.
-
El vostre ordinador us demanarà que deseu el fitxer d'instal·lació o que l'executeu immediatament. Seleccioneu Correr si esteu en un PC o obriu el fitxer de descàrrega en un Mac i seguiu les instruccions d'instal·lació.
-
Un cop instal·lat OBS Studio, es podrà trobar a la llista de programes instal·lats. També es poden afegir dreceres al vostre escriptori. Quan estigui llest, obriu OBS Studio.
-
Un cop obert, seleccioneu Perfil des de la barra de menú superior i seleccioneu Nou . Introduïu un nom per al vostre perfil. Aquest nom no es compartirà amb ningú més. És simplement el nom de la configuració de transmissió que esteu a punt de crear.
Com connectar el vostre compte de Twitch i configurar OBS Studio
Per transmetre a la xarxa Twitch amb el vostre nom d'usuari de Twitch, haureu d'enllaçar OBS Studio al vostre compte de Twitch.
-
Aneu a la lloc web oficial de Twitch . Al menú desplegable de la part superior dreta, seleccioneu panell . A la pàgina següent, seleccioneu Configuració del menú de l'esquerra.
-
Seleccioneu el Clau de flux .
com obtenir modificacions a Windows 10 de Minecraft
-
Seleccioneu el morat Mostra la clau botó.
-
Confirmeu el missatge d'advertència i, a continuació, copieu la vostra clau de flux (la llarga fila de lletres i números aleatoris) al porta-retalls ressaltant-la amb el ratolí, fent clic amb el botó dret al text ressaltat i, a continuació, seleccionant Còpia .
-
A OBS Studio, obert Configuració ja sigui de Dossier al menú superior o al Configuració botó a l'extrem inferior dret de la pantalla.
-
Des del menú de la part esquerra de la Configuració quadre, seleccioneu Transmissió en directe.
-
Al menú desplegable al costat de Servei , seleccioneu Twitch .
-
Per Servidor , selecciona una ubicació geogràficament propera a on et trobes ara. Com més a prop estigueu de la ubicació que trieu, més qualitat serà la vostra reproducció.
-
En el Clau de flux camp, enganxeu la vostra clau de reproducció de Twitch prement Ctrl i EN al teclat o fent clic amb el botó dret del ratolí i seleccionant Enganxa .
Per què utilitzar OBS Studio?
OBS Studio és un popular programa de transmissió de vídeo que ofereix una àmplia gamma de funcions. Moltes d'aquestes funcions no es troben a les aplicacions bàsiques de Twitch per a consoles de videojocs com ara Xbox One i PlayStation 4. Inclouen suport per a alertes, la creació de para-xocs 'Començant aviat' o entreactes, una varietat de fonts d'àudio i vídeo i gràfics de disseny. Si heu vist un flux de Twitch amb un disseny acolorit o notificacions freqüents de seguidors nous, és probable que n'hagueu vist un que s'ha reproduït mitjançant OBS Studio.
Entendre les fonts multimèdia a OBS Studio
Tot el que veus a l'espai de treball d'OBS Studio és el que veuran els teus espectadors quan comencis la reproducció. Hauria d'estar completament negre quan inicieu un perfil nou. Es pot afegir contingut des de diverses fonts per fer que el flux sigui més atractiu.
Alguns exemples de fonts multimèdia que podeu afegir a OBS Studio podrien ser la vostra consola de videojocs (per exemple, podeu reproduir des de Xbox One o Nintendo Switch ), un programa o joc obert a l'ordinador, la vostra càmera web, un micròfon, un reproductor multimèdia ( per a música de fons) o fitxers d'imatge (per a imatges).
Cada font s'afegeix al vostre disseny d'OBS Studio com la seva pròpia capa individual. D'aquesta manera, les fonts multimèdia es poden col·locar a sobre o a sota d'altres per mostrar o amagar contingut específic. Per exemple, una càmera web normalment es col·loca a sobre d'una imatge de fons perquè l'espectador pugui veure la càmera web.
Les fonts poden canviar l'ordre de les capes utilitzant el Fonts quadre a la part inferior de la pantalla. Per moure una font cap amunt d'una capa, feu-hi clic i arrossegueu-la més amunt de la llista. Per amagar-lo darrere d'altres fonts, arrossegueu-lo cap avall. Si seleccioneu la icona de l'ull al costat del seu nom, el farà completament invisible.
Com crear un disseny bàsic de flux Twitch a OBS Studio
Hi ha nombrosos tipus de suports i connectors que es poden afegir a un disseny de Twitch i un nombre gairebé infinit de maneres de mostrar-los. Aquí teniu una introducció bàsica als quatre elements més populars per afegir a un disseny.
Si voleu crear un disseny o una superposició visualment més complicat, feu servir Photoshop amb OBS per crear un disseny de Twitch més personalitzat.
Com afegir una imatge de fons o un gràfic
-
A OBS Studio, aneu a Configuració > Vídeo i canvieu tots dos Base i Sortida resolucions a 1920 x 1080. Seleccioneu Bé . Això canviarà la mida del vostre espai de treball a la relació d'aspecte correcta per a la transmissió.
-
Feu clic amb el botó dret a l'espai de treball negre i seleccioneu Afegeix i llavors Imatge .
-
Anomena la capa d'imatge amb alguna cosa descriptiva, com ara 'fons'. Seleccioneu Bé .
-
Seleccioneu el Navega botó i localitzeu la imatge que voleu utilitzar per al vostre fons a l'ordinador. Seleccioneu Bé .
-
Ara la vostra imatge de fons hauria d'aparèixer a OBS Studio. Si la vostra imatge no té una mida de 1920 x 1080 píxels, podeu canviar-la i moure-la amb el ratolí.
nintendo switch compatible amb jocs de wii u
-
Recordeu que heu de vigilar Fonts quadre a la part inferior de la pantalla i assegureu-vos que la capa d'imatge de fons estigui sempre a la part inferior de la llista. A causa de la seva mida, cobrirà tots els altres suports col·locats a sota.
Es poden afegir altres imatges (de qualsevol mida) al vostre disseny repetint el pas 2 en endavant.
Com afegir imatges de joc al vostre flux
Per reproduir imatges de videojocs des d'una consola, necessitareu una targeta de captura connectada a la consola que trieu. Elgato HD60 és una targeta de captura popular amb streamers nous i experimentats pel seu preu, senzillesa i vídeo i àudio d'alta qualitat.
-
Desconnecteu la vostra consola HDMI cable del televisor i connecteu-lo a la targeta de captura. Connecteu la targeta de captura USB cable al vostre ordinador.
-
Enceneu la consola.
-
Feu clic amb el botó dret a l'espai de treball d'OBS Studio i seleccioneu Afegeix > Dispositiu de captura de vídeo .
-
Posa un nom descriptiu a la teva nova capa, com ara 'captura de joc' o 'videojoc'.
-
Seleccioneu el nom de la vostra targeta de captura o dispositiu al menú desplegable i, a continuació, seleccioneu Bé .
-
A OBS Studio hauria d'aparèixer una finestra que mostri imatges en directe de la vostra consola. Canvieu-ne la mida amb el ratolí i assegureu-vos que es col·loqui a sobre de la capa de fons del fitxer Fonts finestra.
Afegiu una càmera web a OBS Studio
El procés d'afegir una càmera web a un OBS Studio es fa de la mateixa manera que s'afegeixen imatges de joc. Assegureu-vos que la vostra càmera web estigui encesa i seleccioneu-la al mateix menú desplegable Dispositiu de captura de vídeo . Recordeu posar-li un nom que recordareu, com ara 'càmera web', i assegureu-vos que es col·loqui a sobre del vostre fons.
Si el vostre ordinador té una càmera web integrada, OBS Studio la detectarà automàticament.
Com afegir alertes de Twitch (o notificacions)
Les alertes són notificacions especials que apareixen durant els fluxos de Twitch per celebrar esdeveniments especials, com ara un nou seguidor o subscriptor, o una donació. Funcionen de manera diferent que afegir mitjans locals, ja que les alertes estan alimentades per serveis de tercers com StreamLabs i s'han d'enllaçar com a URL o adreça de lloc web.
A continuació s'explica com afegir notificacions de StreamLabs al disseny del vostre flux a OBS Studio. Aquest mètode és similar per a altres serveis d'alerta.
-
Aneu a la lloc web oficial de StreamLabs i inicieu sessió al vostre compte.
-
Amplia el Ginys menú a la part esquerra de la pantalla i seleccioneu Caixa d'alerta .
-
Seleccioneu la casella que diu Feu clic per mostrar l'URL del widget i copieu l'adreça web revelada al porta-retalls.
-
A OBS Studio, feu clic amb el botó dret al vostre disseny i seleccioneu Afegeix i, a continuació, seleccioneu BrowserSource .
-
Anomena la teva font nova amb alguna cosa única, com ara 'Alertes'. Seleccioneu Bé .
-
Apareixerà un quadre nou. Al camp URL, substituïu l'adreça predeterminada per l'URL copiat de StreamLabs. Seleccioneu Bé .
-
Assegureu-vos que aquesta capa es troba a la part superior de la llista a Fonts quadre perquè totes les vostres alertes apareguin sobre totes les altres fonts multimèdia.
Si encara no ho has fet, torna a StreamLabs al vostre navegador web i personalitzeu totes les vostres alertes. La configuració d'alerta a OBS Studio no s'ha d'actualitzar si es fan canvis a StreamLabs.
3 maneres d'afegir alertes personalitzades als fluxos de TwitchCom iniciar un flux Twitch a OBS Studio
Ara que s'han gestionat la configuració bàsica, ja esteu preparat per reproduir a Twitch amb el vostre nou disseny impulsat per OBS Studio. Simplement seleccioneu el Comença a reproduir en streaming botó a l'extrem inferior dret d'OBS Studio, espereu que es faci la connexió amb els servidors de Twitch i ja esteu en directe.
Durant el vostre primer flux de Twitch, els nivells d'àudio de diferents fonts poden ser massa forts o massa silenciosos. Podeu demanar comentaris als espectadors i ajustar els nivells per a cada font mitjançant el Mesclador configuració a la cantonada mitjana inferior d'OBS Studio.
PMF- Com puc reduir el retard del flux de Twitch a OBS?
A OBS, aneu a Dossier > Configuració > Avançat i estableix el Retard de la reproducció opció a zero i, a continuació, seleccioneu Aplicar .
- Com puc reproduir a Twitch i YouTube alhora a OBS?
Utilitzeu un programa anomenat Torna a reproduir per reproduir simultàniament a Twitch, YouTube, Facebook i altres llocs.
- Com puc reduir els fotogrames perduts a OBS?
Quan reproduïu amb OBS, emeteu al servidor més proper i assegureu-vos que el vostre tallafoc no bloqueja els ports necessaris. També podeu millorar la qualitat del flux reduint la resolució i la taxa de bits.