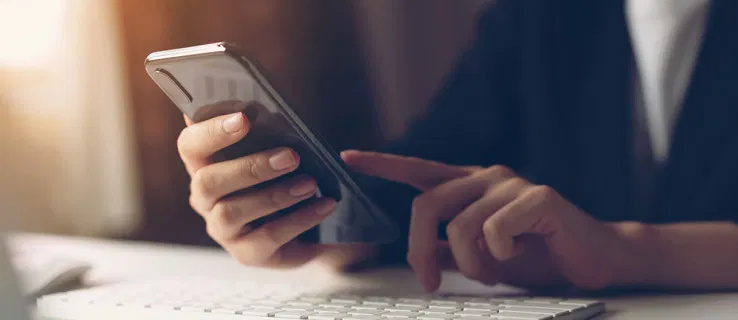Què saber
- Premeu Poder + Pujar el volum per fer una captura de pantalla completa a Surface Pro. Per a models més antics, utilitzeu Guanyar + Baixar el volum .
- Una altra manera d'obtenir una captura de pantalla és fent doble clic al llapis de superfície botó superior .
- Si teniu un teclat connectat, premeu PrtScn , o Guanyar + Canvi + S per a opcions avançades de captura de pantalla.
Aquest article tracta els diferents processos per fer una captura de pantalla als dispositius dos en un Surface Pro. S'explica com fer una captura de pantalla a Surface Pro, amb i sense un teclat o una coberta de tipus adjunta, i diversos mètodes alternatius i dreceres de teclat per capturar contingut a la pantalla.
Com fer una captura de pantalla a Surface Pro sense un teclat
Si utilitzeu el vostre Surface Pro com a tauleta sense una funda de tipus o un teclat Bluetooth connectat, hi ha tres mètodes principals per capturar captures de pantalla. El primer consisteix a utilitzar els botons físics de la part superior del Surface Pro, el segon utilitza l'aplicació Snip & Sketch, mentre que el tercer s'activa completament amb l'accessori Surface Pen.
Utilitzant els botons
La manera més ràpida de fer una captura de pantalla als models Surface Pro, o qualsevol altre tipus de dispositiu Surface dos en un, és utilitzar els botons físics.
En un Surface Pro 4 o posterior, manteniu premut el botó Poder i Pujar el volum botons per fer una captura de pantalla. Si es fa correctament, la pantalla hauria de parpellejar per indicar que s'ha creat la captura de pantalla.

Microsoft
Si teniu un dispositiu Surface Pro 3 o anterior amb un botó de Windows integrat, manteniu premut el botó Windows botó i el Baixar el volum botó simultàniament.

Microsoftper què el meu ratolí continua fent doble clic?
Les captures de pantalla de Surface Pro fetes d'aquesta manera es desen automàticament al vostre Imatges > Captures de pantalla carpeta.
Utilitzant l'eina Snipping o Snip & Sketch
Depenent de la vostra versió de Windows, teniu l'eina Snipping o Tallar i dibuixar preinstal·lat al vostre Surface Pro. Aquests programes de Microsoft són útils si voleu fer una captura de pantalla d'una part específica de la pantalla o quan feu servir el dispositiu sense teclat en mode tauleta .
Aquestes eines estan integrades a Windows, de manera que no cal que baixeu res. Per exemple, per utilitzar l'eina de retall a Windows 11, només cal que cerqueu Eina de retall per veure totes les opcions de captura de pantalla. Aquests inclouen capturar tota la pantalla alhora, una sola aplicació o qualsevol àrea que trieu.

Ús del llapis de superfície
Si teniu un Surface Pen connectat al vostre Surface Pro, podeu utilitzar-lo per fer una captura de pantalla ràpidament sense teclat fent-hi doble clic. botó superior . Això farà automàticament una captura de pantalla i l'obrirà al programa de captura de pantalla integrat, com Snip & Sketch, per editar-lo i desar-lo.

Microsoft
Com fer captures de pantalla a Surface Pro amb un teclat
Tots els mètodes anteriors per fer una captura de pantalla en un Surface Pro també funcionaran si teniu un teclat Bluetooth o una funda de tipus adjunt, però també tindreu algunes opcions addicionals disponibles.
Aquí hi ha algunes altres maneres de fer una captura de pantalla quan utilitzeu un Surface Pro si feu servir un teclat.
Utilitzant l'eina Snipping o Snip & Sketch
Snipping Tool i Snip & Sketch són els programes de captura de pantalla de Microsoft que funcionen molt bé per fer captures de pantalla perquè ofereixen més opcions que només agafar tota la pantalla. La manera més ràpida d'iniciar qualsevol eina des d'un teclat és prement Guanyar + Canvi + S .
per què un dels meus airpods no funciona?
Les captures de pantalla creades d'aquesta manera es guarden al porta-retalls de manera predeterminada i també s'emmagatzemen com a fitxers d'imatge en aquesta carpeta:
Botó PrtScn (Imprimir pantalla).
Si utilitzeu una aplicació d'edició d'imatges com Photoshop, una bona manera de fer una captura de pantalla en un Surface Pro, amb un teclat adjunt, és prémer el botó PrtScn clau. Aquesta clau farà una captura de pantalla de tot el vostre espai de treball i la copiarà al porta-retalls del vostre Pro. A continuació, podeu enganxar la captura de pantalla a qualsevol document o programa d'edició d'imatges seleccionant Enganxa opció a l'aplicació o prement Ctrl + EN .
Per limitar la captura de pantalla només a la finestra o aplicació oberta, premeu Tot + PrtScn .
Afegeix el Windows tecla a qualsevol d'aquestes tecles de drecera d'impressió de pantalla (p. ex., Guanyar + PrtScn ) per no només copiar la captura de pantalla al porta-retalls, sinó també crear un fitxer PNG Captures de pantalla subcarpeta de la teva Imatges carpeta.
Barra de jocs de Xbox
La Xbox Game Bar és una eina gratuïta dissenyada per als jugadors de PC que necessiten gravar imatges o fer captures de pantalla del seu joc, però també la podeu utilitzar per fer captures de pantalla a Surface Pros.
Per obrir l'eina Xbox Game Bar, premeu Guanyar + G . Un cop obert, seleccioneu la icona de la càmera per fer una captura de pantalla. De manera predeterminada, totes les captures de pantalla capturades a la barra de jocs es guarden aquí:
|_+_|No cal fer un compte Xbox ni tenir una consola Xbox per utilitzar la barra de jocs.
Utilitzeu un programa de captura de pantalla de tercers
A més de tots els mètodes anteriors, també hi ha diverses aplicacions de captures de pantalla per a Windows. Tot i que la majoria de les solucions de captura de pantalla integrades funcionen perfectament, de vegades es requereix una aplicació o una extensió de tercers per a tasques més avançades.
Com connectar un Surface Pro a un monitor