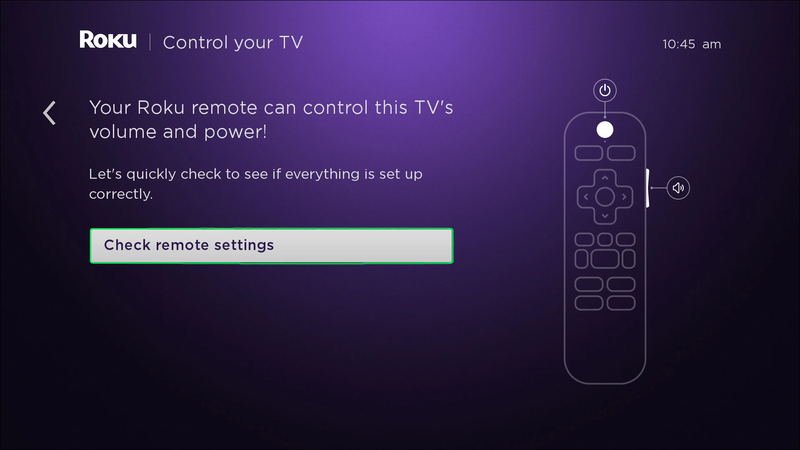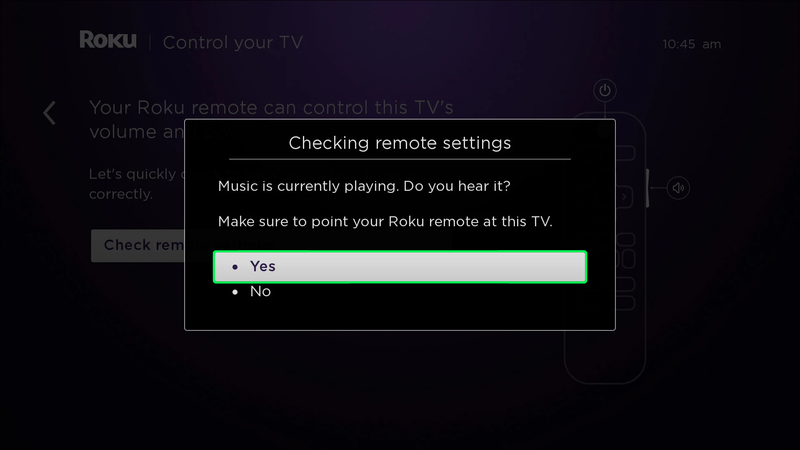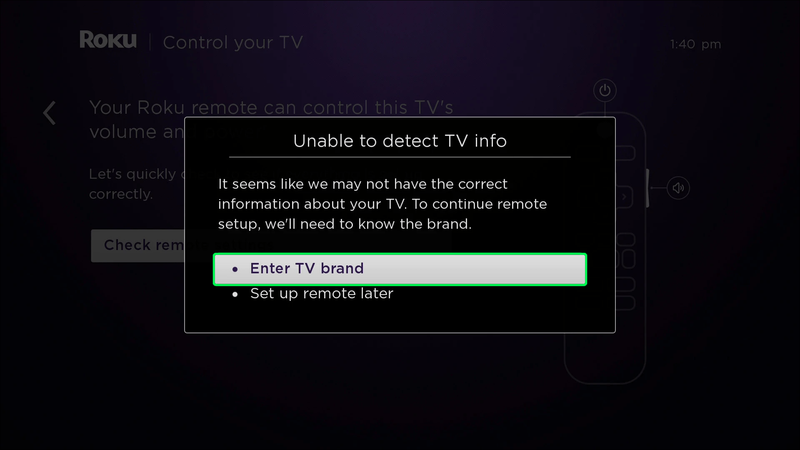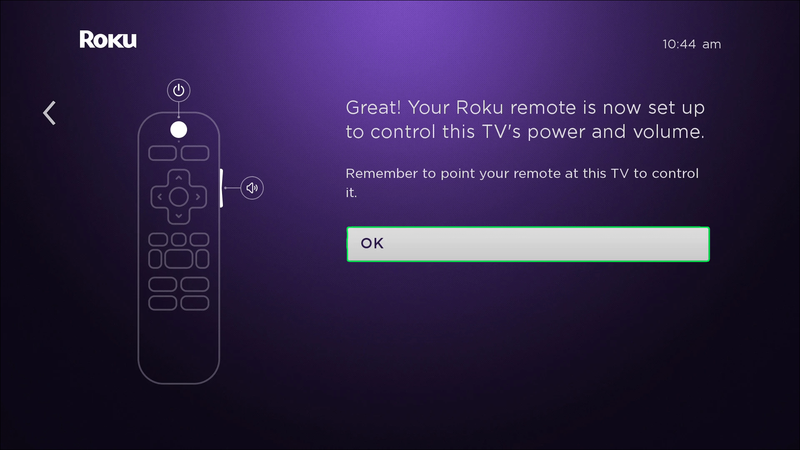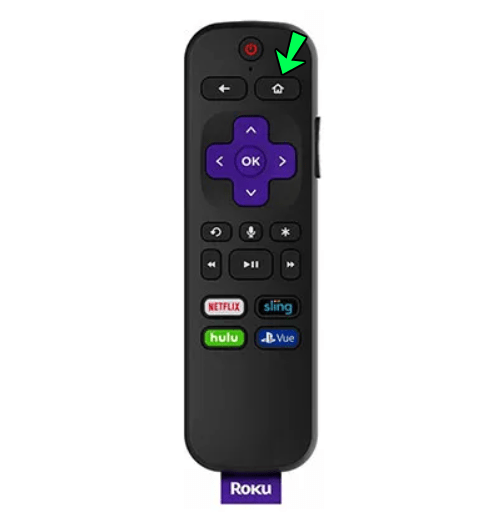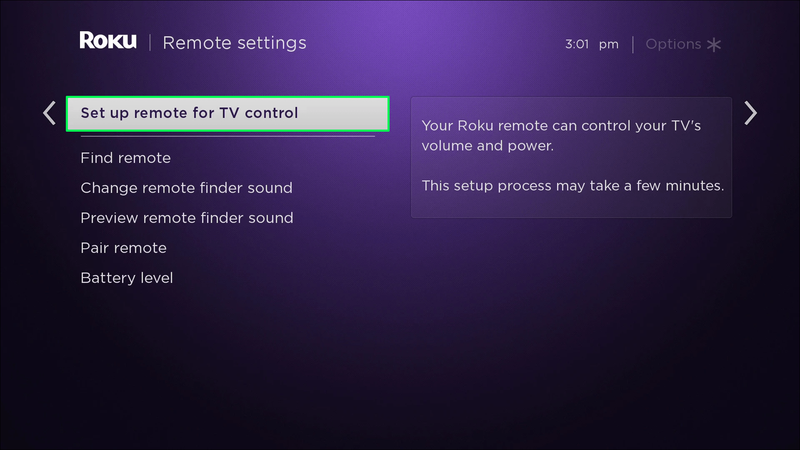Roku converteix el vostre televisor normal en un de intel·ligent. Ve amb un comandament a distància dissenyat per funcionar directament des de la caixa. Però, en alguns casos, això no passa i heu de prendre mesures per connectar-lo correctament. Afortunadament, el procés no requereix molt de temps i només requereix uns quants passos.

Si us interessa aprendre a sincronitzar el vostre comandament Roku amb el vostre televisor, heu vingut al lloc adequat. En aquest article, parlarem del que heu de fer per vincular el comandament a distància amb el vostre reproductor Roku. A més, us respondrem què heu de fer en cas que el vostre comandament a distància no funcioni.
Com sincronitzar un comandament a distància Roku amb el volum del televisor
Si sincronitzeu el vostre comandament a distància Roku amb el televisor, podreu controlar el televisor sense utilitzar el que l'acompanya. Això vol dir que podeu utilitzar el comandament Roku per encendre o apagar el televisor, canviar el volum, etc.
Com sincronitzar Roku Remote amb el televisor durant la instal·lació
Si és la primera vegada que utilitzeu Roku, podeu sincronitzar el vostre comandament a distància amb el televisor durant la configuració inicial. Abans d'arribar-hi, haureu de seguir diferents instruccions a la pantalla. Per configurar-lo correctament, assegureu-vos d'introduir el tipus de pantalla correcte i mantenir el dispositiu connectat a Internet. A més, ajusteu el volum del televisor.
Seguiu aquests passos per sincronitzar el vostre comandament Roku amb el televisor durant la configuració inicial:
- Premeu Comprova la configuració remota.
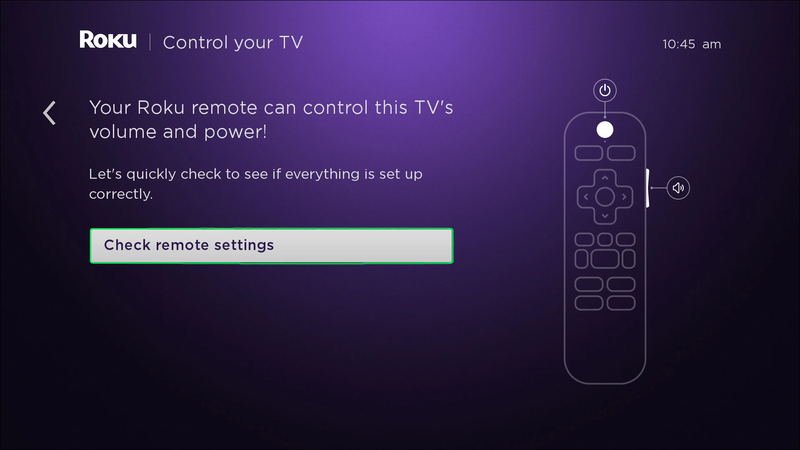
- Ara en Roku reproduirà música i et preguntarà si l'escoltes. Premeu Sí. Si no ho fas, augmenta el volum i torna-ho a provar.
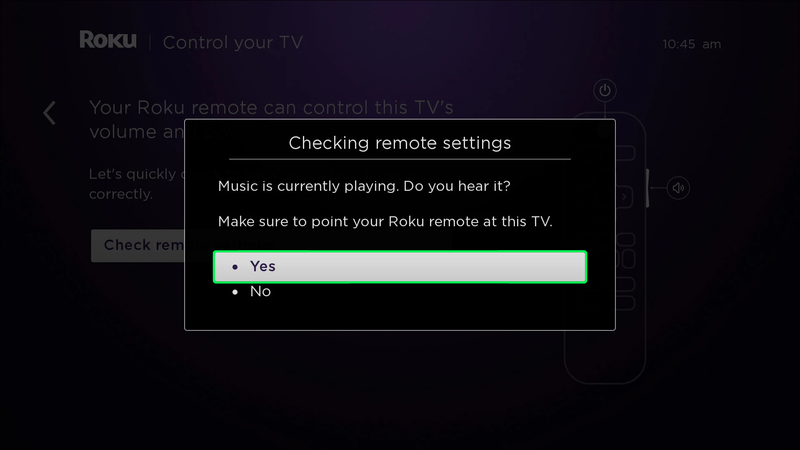
- Roku aturarà la música i us preguntarà si l'heu detectat. Si encara escolteu la música, vol dir que Roku no ha rebut correctament la informació del vostre televisor. Introduïu la marca del televisor i torneu-ho a provar fins que sentiu que la música s'atura.
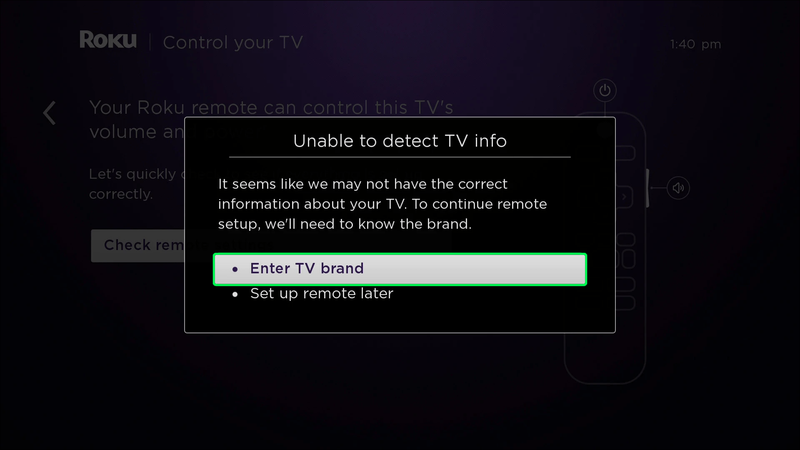
- Un cop l'hagueu configurat, premeu D'acord.
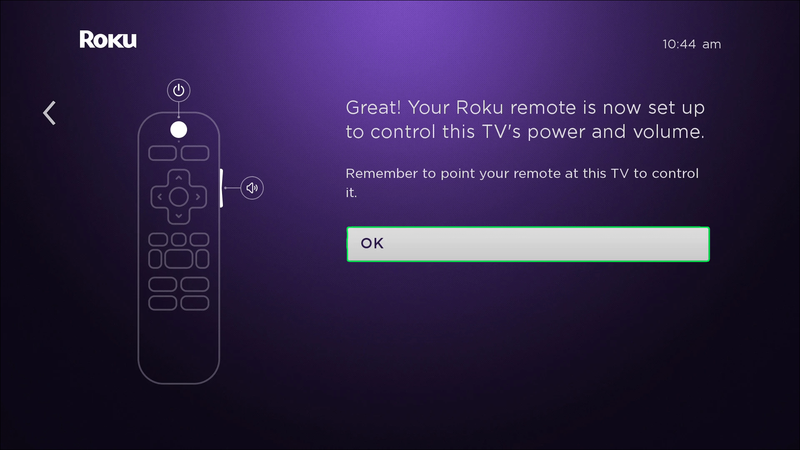
Com sincronitzar Roku Remote amb el televisor després de la instal·lació
Abans de passar als passos següents, assegureu-vos que el vostre comandament a distància Roku estigui aparellat correctament amb el dispositiu Roku. Seguiu les instruccions següents per fer-ho:
- Assegureu-vos que les bateries del vostre comandament a distància funcionin i mantingueu-vos a prop del reproductor Roku durant tot el procés de sincronització.
- Desconnecteu el reproductor Roku.
- Al cap d'uns minuts, torneu a connectar el reproductor Roku.
- Si esteu en la fase de configuració, el més probable és que vegeu les instruccions per vincular el comandament a distància. Si ja heu configurat Roku abans, no veureu aquest missatge.
- Traieu la coberta del compartiment de la bateria.

- Manteniu premut el botó de vinculació dins del compartiment de la bateria durant uns segons.

El comandament a distància ara està emparellat amb el vostre reproductor Roku i podeu sincronitzar-lo amb el vostre televisor:
Si el comandament a distància no té el botó de vinculació, seguiu aquests passos per sincronitzar-lo:
- Agafeu el comandament a distància i premeu el botó d'inici.
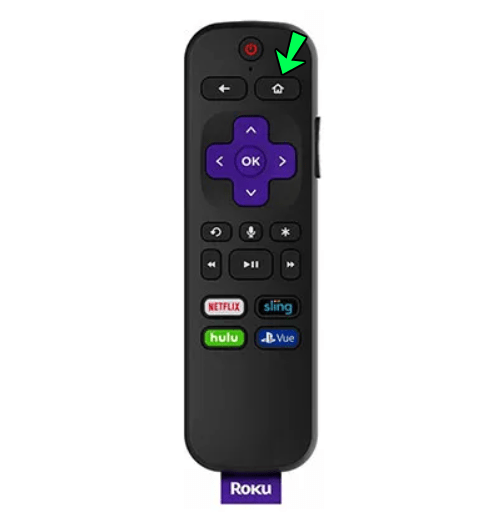
- Vés a Configuració.
- Premeu Comandaments i dispositius.
- Accediu al comandament Configuració per al control del televisor.
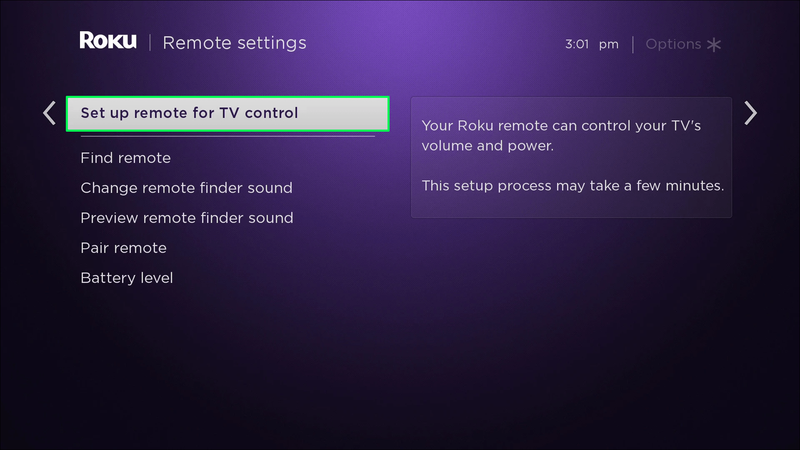
- Premeu Inici.
El procés pot passar uns quants minuts fins que es completi.
Preguntes freqüents addicionals
Com puc utilitzar el meu telèfon per controlar Roku?
No cal que utilitzeu el comandament a distància Roku per controlar el vostre televisor. En lloc d'això, podeu utilitzar l'aplicació mòbil Roku. L'aplicació és gratuïta i disponible per a iPhones i Androides .
Llegiu les instruccions següents si voleu aprendre a configurar la vostra aplicació Roku i utilitzar-la en lloc del comandament a distància.
Abans de passar als passos, assegureu-vos que el vostre dispositiu i telèfon Roku estiguin connectats a la mateixa xarxa Wi-Fi.
Ara, heu de permetre que el vostre Roku rebi ordres a través d'Internet. Seguiu les instruccions següents per configurar-lo:
1. Agafa el comandament a distància i prem Inici.
2. Aneu a Configuració.
3. Premeu Sistema.
4. Seleccioneu Configuració avançada del sistema.
5. Premeu Control per aplicacions mòbils.
6. Premeu Accés a la xarxa.
7. Seleccioneu Per defecte. Aquesta opció us permet controlar el dispositiu Roku mitjançant l'aplicació mòbil Roku o una altra aplicació de tercers.
8. Obriu l'aplicació Roku al telèfon i cerqueu dispositius a la vostra xarxa.
9. Seleccioneu el vostre dispositiu Roku i connecteu-hi.
Controla el teu televisor amb un comandament a distància Roku
Podeu utilitzar el comandament a distància Roku per canviar el volum i encendre i apagar el televisor ajustant la configuració correcta. El procés varia en funció de si esteu configurant Roku per primera vegada o ja l'heu instal·lat. Roku també us permet descarregar la seva aplicació i utilitzar el vostre telèfon com a comandament a distància.
Esperem que aquest article us hagi ajudat a aprendre a sincronitzar un comandament Roku amb un televisor. A més, esperem que hàgiu après més sobre què heu de fer si el vostre comandament a distància no funciona correctament.
cbs tot accés a samsung smart tv
Alguna vegada has tingut problemes amb el teu comandament Roku? Feu servir l'aplicació mòbil Roku per controlar el dispositiu? Explica'ns a la secció de comentaris a continuació.