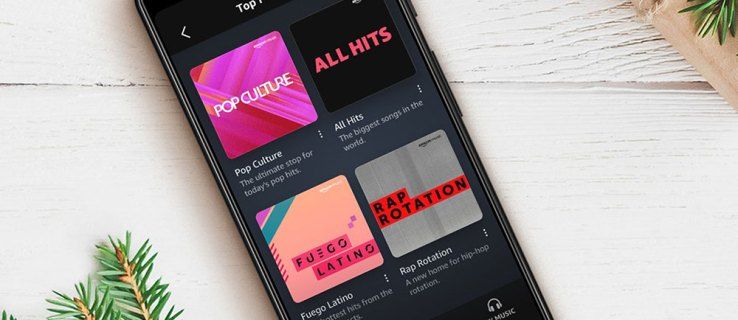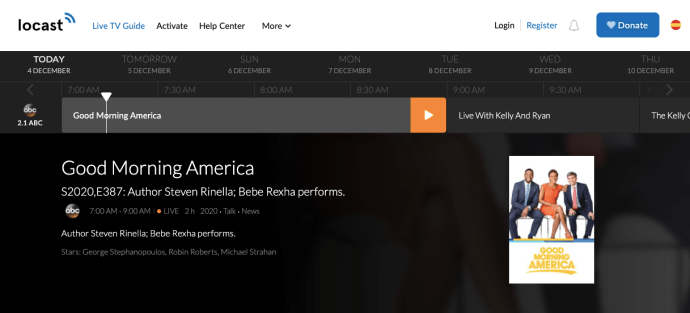Windows té un historial d’errors de programari i mal funcionament que han seguit el sistema operatiu durant anys. Windows XP era molt popular entre els consumidors i les empreses, però el sistema operatiu era conegut pels errors i forats de seguretat. Windows Vista va ser una important reinvenció visual per a Microsoft, però els periodistes de tecnologia i els consumidors van criticar el sistema operatiu per les seves preocupacions de privadesa, forats de seguretat i problemes relacionats amb el controlador. Quan es va llançar Windows 7 el 2009, es va vendre en gran part com a problemes de resolució creats per Vista i, tot i que la crítica va elogiar en gran mesura Windows 7, també experimenta una bona part de les seves crítiques, sobretot a mesura que envelleix.

Igual que Windows 7 amb Vista, Windows 10 existeix per millorar els errors i les crítiques de Windows 8, amb petites actualitzacions bianuals i pegats de seguretat obligatoris per mantenir els equips segurs durant l’ús quotidià. No és gens fàcil dir que Windows 10 és el millor sistema operatiu que Microsoft ha enviat mai, però això no vol dir que no hi hagi marge de millora. Com qualsevol altre sistema operatiu, Windows 10 pot alentir-se amb el pas del temps, sobretot quan feu servir l’ordinador cada dia.
Aquest article us proporcionarà diverses millores i ajustaments per a Windows 10, que us poden ajudar a accelerar el vostre sistema i a fer que el vostre ordinador torni a la velocitat. (Si no esteu segur de quina versió de Windows teniu, us ajudarem a esbrinar-la aquí .) Vegem aquesta guia definitiva per accelerar Windows 10.
Solucions de mal funcionament
No és cap secret que l’ordinador s’alenteixi amb el pas del temps. Tant si sou usuari de Windows com de macOS, notareu que l’ordinador portàtil o l’escriptori s’alenteixen els primers mesos de tenir el vostre dispositiu. A mesura que instal·leu programari, descarregueu fitxers, emmagatzemeu fitxers multimèdia i fotos al vostre dispositiu i navegueu per Internet, el dispositiu utilitza constantment més recursos per fer les coses que necessiteu. Tot, des de mantenir massa pestanyes obertes a Chrome o Microsoft Edge fins a instal·lar programari innecessari al dispositiu pot contribuir a frenar-lo, o fins i tot congelant-se i deixant de respondre .
Tot i que aquests són alguns dels problemes més habituals en el vostre ús quotidià, també hem vist que molts mal funcionaments causen mals de cap als usuaris de Windows 10. Si l'ordinador funciona cada cop més lentament, pot ser que valgui la pena mirar algunes d'aquestes solucions per veure si el dispositiu està en bona forma abans de passar als ajustaments més ajustats.
Problemes de disc dur
Si teniu problemes de velocitat importants amb l’ordinador, una de les coses que voldreu comprovar primer és la salut del vostre disc dur. El disc dur (o disc dur) és la ubicació d’emmagatzematge de tot allò que es troba a l’ordinador, des dels fitxers, les fotos i els documents fins al propi sistema operatiu. Tradicionalment, els discs durs són components de maquinari basats en disc que utilitzen emmagatzematge magnètic per retenir informació digital perquè l’ordinador pugui accedir, tot i que les unitats SSD (unitats d’estat sòlid), que no tenen parts mecàniques i que utilitzen un emmagatzematge basat en flaix similar al vostre telèfon intel·ligent, són cada vegada més popular a causa de la baixada de preus i l’augment de la velocitat respecte als discs durs tradicionals.
El vostre disc dur és un dels components més importants de l’ordinador; sense un disc dur saludable i que funcioni bé, l’ordinador pot ralentitzar-se fins a un rastreig. És important gestionar el disc dur de la mateixa manera que netejaria casa o apartament. El fet de reservar un parell d’hores per revisar fitxers, carpetes i programari antics, suprimir, desinstal·lar i arxivar allà on sigui necessari, pot fer que l’ordinador torni a sentir-se nou. La forma més senzilla de començar a fer-ho és obrir l'Explorador de fitxers al Windows 10, anant carpeta per carpeta per eliminar i arxivar el programari. Us recomanem que comenceu pels fitxers del sistema, com ara Documents, imatges, vídeos i descàrregues, per eliminar i suprimir les dades que s’han anat acumulant al llarg del temps. Això no només pot alliberar gigabytes d’espai al disc dur, sinó que també pot augmentar la velocitat.
Una altra idea excel·lent és arxivar fitxers i carpetes no necessaris diàriament en un disc dur extern basat en USB. Els discs durs de terabyte es poden trobar a Amazon per menys de 60 dòlars, cosa que els converteix en una gran inversió per als usuaris que vulguin accelerar el seu equip sense comprar un dispositiu nou.

També podeu utilitzar un monitor de disc per comprovar l’estat de les unitats de disc estàndard. El nostre monitor de disc recomanat és WinDirStat , una eina per analitzar l'espai d'emmagatzematge del disc dur i prendre decisions intel·ligents sobre l'estat del disc dur. El programari gratuït proporciona una manera visual de visualitzar el que hi ha a la vostra unitat, amb cada fitxer i carpeta classificats en quadres de color.
En instal·lar WinDirStat, se us demanarà quina unitat voleu veure a l’aplicació (si teniu diverses unitats, és a dir). Podeu veure totes les unitats alhora o simplement seleccionar certes unitats per visualitzar-les. Cada tipus de fitxer té el seu propi color corresponent que podeu utilitzar per coincidir amb els blocs de la pantalla. La tecla del mapa es mostra a l'extrem superior dret de la pantalla, cosa que facilita la identificació del sistema de fitxers.
Si passeu per sobre de cada bloc, es mostrarà el nom del fitxer a la part inferior de l'aplicació, mentre que seleccionar un bloc us permetrà accedir al fitxer al navegador de fitxers. Podeu eliminar el fitxer o la carpeta directament de WinDirStat, ja sigui a la paperera de reciclatge o permanentment. En netejar la unitat, hauríeu de ser capaç de recuperar la velocitat de les unitats anteriors, tot i que recordeu que les unitats no poden anar més ràpid que la seva velocitat configurada típica. Per exemple, una unitat de 5400 RPM més antiga no coincidirà amb la velocitat d’una unitat de 7200 RPM i mai s’acostarà a competir amb un SSD.

Si busqueu alguna cosa per controlar la salut del vostre disc dur, assegureu-vos de saber quan l’ordinador està en marxa, podeu consultar PassMark DiskCheckout , una utilitat gratuïta per als consumidors i que costa 19,99 dòlars per a llicències empresarials. L’aplicació en si és bastant bàsica, però utilitzar-la pot ser la diferència entre desar els fitxers, les fotos i la col·lecció de música i perdre-ho tot perquè no heu reconegut un disc dur que s’estava morint. Només cal que inicieu l'aplicació, que seleccioneu la unitat al menú principal i que consulteu la informació bàsica sobre la vostra unitat.
PassMark utilitza el mateix Sistema SMART que permet que els discs durs reconeguin quan fallen, de manera que rebrà una alerta si l'estat de la vostra unitat canvia inesperadament. Amb DiskCheckout, podeu veure les velocitats de lectura i escriptura actuals de la vostra unitat, la latència mitjana del disc i la informació SMART proporcionada per la mateixa unitat. Finalment, mitjançant la configuració de l’interior de l’aplicació, podeu configurar tant les notificacions d’escriptori com les de correu electrònic per a la salut del vostre disc dur.
Per descomptat, Windows també té una ordre integrada que us ho permet comproveu l'estat de les vostres unitats . CHKDSK existeix des de l’època de MS-DOS i encara el podeu fer servir si teniu un compte amb privilegis d’administrador. Per a la majoria d’usuaris, encara us recomanem que utilitzeu alguna cosa com DiskCheckout per comprovar la vostra unitat, però és bo saber-ne CHKDSK.
Programari maliciós
Tot i que la majoria de la gent pensa que tots els virus informàtics són exactament el mateix, el terme és en realitat un atractiu per descriure un programari perillós que infecta l’ordinador. Hi ha diverses varietats de virus diferents, cadascuna amb la seva manera individual d’atacar el vostre sistema, però la varietat més comuna és, amb diferència, el malware. Quan penseu en un virus informàtic tradicional, probablement estigueu pensant en programari maliciós oprogramari maliciós, un programa dissenyat per danyar o inhabilitar ordinadors i altres sistemes informàtics. El programari maliciós és un terme general, però tot el que heu de saber és el següent: el vostre sistema es pot infectar amb programari maliciós sense que calgui fer cap acció, generalment a través d’un fitxer executable perillós. Tot i que els fitxers executables (marcats amb l'extensió de fitxer .exe) són una necessitat al món del Windows (que s'utilitza per instal·lar gairebé tots els programes i aplicacions a la vostra màquina), un fitxer .exe perillós pot suposar problemes per a l'ordinador.

Tot i que el tipus bàsic de programari maliciós simplement desactiva o corromp els processos generals de l’ordinador, hi ha molts tipus específics de programari maliciós que perjudiquen l’ordinador de diferents maneres, com ara:
- Cavalls de Troia: com el cavall de fusta que va ajudar a conduir a la caiguda de Troia, els troians són peces de programari disfressades per enganyar-vos sobre les seves veritables intencions, en lloc de convèncer l’usuari que és un programari real. Un cop infectat l’ordinador, els troians poden fer tot tipus de coses dolentes, com ara desactivar l’antivirus, robar la informació bancària, enviar les contrasenyes als pirates informàtics, infectar els usuaris amb adreces IP compartides i molt més. Són un dels tipus de virus més perillosos, però per sort es poden evitar fàcilment comprovant els fitxers .exe abans d’obrir-los, així com evitant fitxers adjunts de fitxers .exe en correus electrònics sospitosos.
- Ransomware: una altra varietat popular de programari maliciós, el ransomware és cada vegada més popular en aquests dies, amb diversos atacs de gran perfil colpejant sistemes operatius més antics durant els darrers anys. A diferència d'altres programes maliciosos, que existeixen per difondre i crear problemes i interrupcions, el ransomware fa exactament el que el seu nom implica: demana un rescat per desbloquejar l'ordinador. En el programa de rescat modern, aquest rescat sol demanar-se en forma de Bitcoin, una criptomoneda digital que, a l’escriure, equival actualment a un bitcoin a més de 4.000 dòlars.
- Programari espia: aquest programari maliciós existeix principalment per espiar l'usuari infectat, recopilant informació personal i privada, inclosos el vostre historial de navegació, contrasenyes, informació bancària i molt més. Els programes espia sovint inclouen un keylogger, un programari que fa un seguiment directe del que s’escriu a l’ordinador i l’envia a una altra font externa.
- Adware: l’adware no és necessàriament programari maliciós; hi ha un munt de programes publicitaris amigables i segurs, incloses aplicacions com Skype o qualsevol altre paquet de programari que mostri anuncis incrustats com una manera de guanyar diners al propietari del programari. L’adware es converteix en programari maliciós un cop s’instal·la sense el consentiment del propietari de l’ordinador, creant així una situació en què es mostra publicitat al propietari de l’ordinador i s’utilitza per guanyar diners per a una empresa sense donar permís explícit. Els programes publicitaris sovint es poden transformar en altres formes de programari maliciós, inclosos els programes ransomware i spyware.
- Cucs: a diferència d'altres programes maliciosos, els cucs existeixen principalment per estendre's a altres ordinadors i sistemes informàtics, sovint a través d'una xarxa compartida de dispositius. Els cucs solen causar una certa quantitat de danys a l’ordinador que infecta, inclòs el consum d’amplada de banda de les xarxes dels usuaris. Normalment, es poden derrotar amb una contrasenya i un sistema de seguretat segurs.
- Scareware: com el seu nom indica, el scareware existeix principalment per provocar aterror o manipulació de l'usuari, sovint empenyent l'usuari a comprar programes no desitjats i cars. Sovint això passa per dir-li a l'usuari mitjançant missatges emergents que ha estat infectat amb programari o que l'FBI ha fet un seguiment del seu ús d'Internet i ha considerat que l'usuari és perillós. El programari comprat per l’usuari mitjançant tàctiques de scareware sovint infecta l’ordinador de l’usuari amb un altre tipus de programari maliciós.
Tot i que això pot fer que l’ordinador i el web semblin perillosos, també és important recordar que els sistemes operatius són més segurs que mai. Tot i que molts d’aquests tipus de programari maliciós encara existeixen a la web avui en dia, Windows 10 és molt més segur que qualsevol versió de Windows anterior, amb la popularitat de la majoria d’aquests virus desapareguts des dels dies de Windows XP. Fins i tot el major atac de programari maliciós d’aquest any, el ransomware de WannaCry que demanava als usuaris i empreses com els hospitals que paguessin per desbloquejar l’ordinador, atacaven principalment equips amb Windows 7 , amb ordinadors Windows 10 que representen 0,03 dels sistemes atacats.

Tot i això, heu de defensar-vos dels atacants executant un paquet de programari antimalware i antivirus al vostre ordinador. No obstant això, el problema més gran d’aquestes peces de programari és la seva notorietat per ser buggy, inconsistent i car. Molts equips comprats a llocs com Amazon o Best Buy s’envien amb versions de prova de programari com l’antivirus Norton i McAfee, que sovint caduquen després d’un cert temps de funcionament a l’ordinador. No cal que pagueu aquest programari per protegir l’escriptori o l’ordinador portàtil contra programes perillosos; hi ha un munt de programes gratuïts al mercat que us protegeixen de programari maliciós com el descrit anteriorment. Aquí teniu algunes de les nostres millors opcions:
- Windows Defender (o Windows Defender Antivirus a Windows 10 Creators Update): des del Windows 8, aquest paquet de programari s'ha inclòs a Windows de manera predeterminada, cosa que manté a tots els usuaris de Windows relativament segurs de programes perillosos. Tot i que és un antivirus competent, no és tan fort com el que hem vist d’empreses externes. Els usuaris avançats probablement es poden mantenir amb això com a defensa bàsica contra programes externs, però la majoria dels usuaris voldran actualitzar a un paquet de tercers.
- Avast! Antivirus gratuït : Aquesta és la nostra millor opció per al programari antivirus, ja que el seu estat com a suite de seguretat gratuïta, tot i que es manté ràpid i ràpid, el deixa com una de les poques aplicacions antivirus no remunerades que encara val la pena descarregar. Hi ha versions de pagament d'Avast a les quals podeu actualitzar, però no les necessiteu; descarregueu-les. De franc, configureu-lo, desactiveu la barra d'eines de Chrome i deixeu-lo executar en segon pla de l'ordinador. Si heu provat Avast! i no t'agrada, Avira i AVG tots dos ofereixen excel·lents suites antivirus de forma gratuïta.
- MalwareBytes : Mentre Avast! cobreix la majoria de virus i altres components perillosos durant l’ús de l’ordinador, encara val la pena examinar un programa antimalware dedicat i res millor que MalwareBytes Free, que us ajuda a detectar i eliminar malware de l’ordinador.

Us recomanem que utilitzeu un programa antivirus i antimalware a l'ordinador, ja que ambdues eines ajuden a suplir les deficiències de l'altra. Tanmateix, tingueu cura de no instal·lar massa programes de seguretat; sovint recullen les accions de cadascú com a activitat malintencionada, cosa que pot fer que el vostre PC disminueixi la velocitat de rastreig. Assegureu-vos de determinar que els vostres programes són compatibles entre si abans d’instal·lar-los al mateix ordinador alhora.
La majoria d’aquests programes, inclosos els que us recomanem més amunt, funcionen en segon pla de l’ordinador sense que hi hagi cap sol·licitud ni cap acció important, que normalment us avisen d’una notificació quan s’ha completat l’escaneig a l’ordinador, juntament amb un informe de les amenaces trobades. Si el vostre programari troba alguna cosa, se us demanarà que l’elimineu mitjançant les eines d’eliminació integrades de l’antivirus o de l’anti-malware, cosa que facilita l’obtenció de programari dolent o no desitjat de l’ordinador i que el torneu a actualitzar una vegada. més.
RAM defectuosa
Tot i que el vostre disc dur pot ser responsable d’alentir l’obertura de les aplicacions a l’ordinador, els problemes amb la memòria RAM (o la memòria d’accés aleatori) poden causar problemes amb l’emmagatzematge de dades recents i temporals i també causar problemes de velocitat. Si sembla que el vostre ordinador creix més lent a mesura que passa el dia, aquesta pot ser la causa d’un defecte de memòria RAM, que també pot provocar un bloqueig de l’ordinador, un reinici o la visualització de missatges d’error de pantalla blava. Per sort, l’eina de diagnòstic de memòria de Windows 10 pot ser-ho s’utilitza per comprovar l’estat de la memòria RAM . Per utilitzar-lo, premeu Win + R per obrir Executa, escriviu (o copieu i enganxeu) mdsched.exe i premeu Intro. L'eina de diagnòstic de memòria de l'ordinador es carregarà i podeu utilitzar l'aplicació immediatament (fent que es reiniciï l'ordinador) o bé la propera vegada que inicieu l'ordinador.

Si els diagnòstics mostren problemes amb la memòria RAM al reiniciar-se, és una mica més difícil localitzar una solució per a totes les màquines. Per als ordinadors de sobretaula, el problema no és del tot insoluble. Obrir un escriptori no és difícil (normalment, descargoleu un tauler lateral per revelar la placa base de la màquina, on hi ha la ranura de la memòria RAM), i hi ha moltes guies en línia que mostren com substituir la memòria RAM de la vostra màquina. La substitució de la memòria RAM no és massa costosa de comprar i inserir la memòria RAM a l’ordinador és tan fàcil com prémer la memòria RAM al seu lloc, de manera similar a la inserció d’un cartutx de videojoc en un SNES (tot i que es requereix una mica més de pressió per activar la placa base). mecanisme de bloqueig). La memòria RAM normalment es ven en paquets de dos pals, de manera que la substitució o l'actualització de la memòria RAM s'ha de fer al mateix temps.
Tanmateix, si el vostre ordinador principal és un ordinador portàtil, les coses es tornen una mica més difícils. Tot i que alguns ordinadors portàtils moderns (específicament màquines de jocs i altres portàtils que no es preocupen per ser prims i lleugers) poden permetre als usuaris accedir a la memòria RAM de la màquina, voldreu assegurar-vos que el vostre ordinador portàtil tingui una memòria RAM substituïble o ampliable per l’usuari abans d’obrir la part inferior de la vostra ordinador portàtil. En molts casos, voldreu assegurar-vos que la garantia no s’anul·li obrint el portàtil. A més, si és que sou el propietari d’una màquina a l’estil Ultrabook, és probable que trobeu que la memòria RAM s’ha soldat a la placa base del dispositiu. En aquest cas, haureu de posar-vos en contacte amb el fabricant del dispositiu per organitzar el servei del vostre ordinador portàtil.
Sobrecalentament
Pot semblar bàsic, però els ordinadors solen funcionar a temperatures molt càlides. La CPU del vostre ordinador funciona normalment entre els 45 i els 50 graus centígrads (de 113 a 122 graus Fahrenheit), de vegades arribant a temperatures màximes de 60 graus centígrads. Si l’ordinador té una GPU dedicada, és probable que vegeu temperatures fins i tot més altes, que normalment van de 60 a 85 graus centígrads sota càrrega i que arriben a màxims superiors als 95 graus centígrads, abans que l’ordinador s’apagui per evitar danys. Per això, la refrigeració és tan important a les màquines de gamma alta. Als ordinadors de sobretaula, normalment es recomanen refrigeradors de CPU dedicats d’empreses com Cooler Master i alguns usuaris d’energia avançada han canviat a refrigeració líquida per gestionar els seus propis sistemes de construcció pròpia. Als ordinadors portàtils, sovint veieu queixes sobre el nivell de soroll dels ventiladors en els portàtils de jocs actuals i antics, especialment aquells enfocats a la primesa, però això és necessari perquè el sistema funcioni amb un maquinari tan potent.
Dit això, si el vostre equip s’escalfa contínuament a causa d’un flux d’aire restringit o per unes condicions de refrigeració deficients, voldreu assegurar-vos que l’ordinador continuï funcionant a una temperatura raonable. Malauradament, aquest és un altre exemple d’alguna cosa que és més fàcil de gestionar en un ordinador de taula que en un ordinador portàtil, però, independentment, és possible en ambdós tipus d’ordinadors.
Per als ordinadors d’escriptori, apagueu i desconnecteu el dispositiu i comenceu traient el tauler lateral de la màquina per revelar l’interior de la màquina. Utilitzant una combinació de raspalls i aire comprimit, passeu per la màquina netejant acuradament. Es poden netejar els ventiladors i els refrigeradors mitjançant aire comprimit per fer sortir la pols de la màquina, tot i que assegureu-vos que no estigueu polvoritzant cap aire comprimit a la placa base ni a altres components. Volar pels fans és la manera més senzilla de fer-ho; com a alternativa, si teniu experiència en la construcció de PC, podeu eliminar components del vostre PC un per un per netejar-los. A les zones on no es pot eliminar la pols amb aire comprimit, el raspall farà el truc.

Els ordinadors de sobretaula també poden substituir els ventiladors si l’ordinador ja no es refreda correctament. Els ventiladors es connecten directament a la placa base per obtenir energia i podeu comprar un parell sòlid de ventiladors per 30 o 40 dòlars en línia. Voleu assegurar-vos que investigueu la mida del ventilador que necessiteu abans de comprar el producte, però en cas contrari, substituir els ventiladors en un ordinador de sobretaula és una manera fantàstica i econòmica de garantir que el vostre dispositiu es mantingui fresc. Finalment, assegureu-vos que els fans de la vostra GPU estiguin actius i funcionin; una GPU sobreescalfada pot provocar errors gràfics i provocar un reinici forçat de la màquina. Tant NVIDIA com AMD tenen programari integrat per controlar manualment els ventiladors de la GPU i GPU-Z és un programa gratuït per a Windows que també pot controlar la targeta gràfica a velocitats ajustades manualment.
Per als ordinadors portàtils, és una mica més difícil netejar realment la màquina. Si el dispositiu ho permet, és possible que pugueu treure la carcassa inferior del dispositiu per comprovar les obertures de ventilació i eliminar la pols, netejant-les acuradament amb aire comprimit. La CPU s'hauria de cobrir a la majoria de màquines modernes, cosa que significa un menor risc d'exposar accidentalment components importants a elements perillosos. Amb els ordinadors portàtils, també és important assegurar-vos que no bloquegeu els respiradors; això va especialment per als portàtils de jocs. Si utilitzeu la màquina sobre catifes o teles, invertiu en alguna forma de suport per al dispositiu que impedeixi que la màquina tingui vies respiratòries tancades.
Actualització de l’ordinador
Un cop us hàgiu assegurat que l’ordinador es refreda bé, està protegit contra programari maliciós i altres programes perillosos i no ha experimentat maquinari danyat, és hora de plantejar-vos possibles actualitzacions del vostre PC. Els ordinadors de sobretaula solen ser fàcils d’actualitzar; es tracta d’eliminar el lateral de la torre i manipular les parts i els cables connectats a la placa base de l’ordinador. Els ordinadors portàtils també es poden actualitzar, fins a cert punt. Alguns ordinadors portàtils, especialment aquells enfocats a la creació de contingut o de jocs, permeten que l’usuari actualitzi el vostre maquinari específic mitjançant l’eliminació del tauler inferior de l’ordinador portàtil (sovint, això significa que, per desgràcia, s’anul·larà la vostra garantia). A continuació, ens centrarem principalment en els ordinadors de sobretaula, però si feu servir un ordinador portàtil, assegureu-vos de comprovar Google per veure si l’ordinador admet algun tipus d’actualització. Tot i que no podreu afegir una targeta gràfica o una CPU nova al vostre ordinador portàtil, és probable que pugueu apagar el disc dur o actualitzar la memòria RAM en funció de la marca i el model de l’ordinador. Comencem.
Més memòria RAM
Una de les primeres coses que cal considerar actualitzar al vostre PC quan intenteu accelerar l’ordinador és afegir memòria RAM addicional o memòria d’accés aleatori. Tal com hem explicat anteriorment, la manca de memòria RAM accessible obliga l’ordinador a carregar constantment informació, fitxers i programari sovint utilitzats des del disc dur en lloc de guardar-los a la memòria de l’ordinador. Això significa que tot el que tingueu a l'ordinador, especialment el que utilitzeu amb més freqüència, se sentirà lent i no respondrà. Windows 10 requereix un mínim de 2 GB de RAM per a la majoria d’ordinadors, però, realment, voldreu un mínim de 4 GB i, més preferiblement, 8 gigabytes complets per alimentar el vostre PC. El 2020, les aplicacions i els sistemes operatius han tingut més gana de memòria que mai. Fins i tot és probable que el vostre telèfon tingui 3 o 4 GB de memòria RAM. La majoria d’usuaris no necessitaran més de 8 GB de memòria RAM per a l’ús quotidià, però si realment us preocupa la protecció del futur de la vostra màquina, 16 GB són suficients per al 90% dels usuaris. Els creadors de contingut voldran tenir en compte 16 GB de RAM com a mínim i és possible que vulguin considerar fins a 32 GB.

Si no esteu segur de la quantitat de memòria RAM incorporada actualment al vostre PC, no us estresseu massa. Comenceu fent clic a la icona del menú Inici a l'extrem inferior esquerre de la pantalla i escriviu RAM i, a continuació, feu clic a Mostra la informació de RAM per carregar la configuració del sistema. En aquesta pàgina de configuració es mostrarà la quantitat de RAM del vostre PC, juntament amb altres dades bàsiques sobre l’ordinador. Com a alternativa, també podeu obrir el gestor de tasques al vostre ordinador. Mantén premut Ctrl + Alt + Supr i toca la pestanya Rendiment i, a continuació, selecciona Memòria a l'esquerra. Es mostrarà un gràfic en temps real de l'ús de la vostra memòria. Si el vostre ús sovint es dibuixa a la part superior del gràfic de manera constant, us recomanem que augmenteu la quantitat de memòria RAM de la vostra màquina. Si mai no heu actualitzat cap ordinador, estareu encantats de saber que és assequible (normalment menys de 150 dòlars per actualitzar-se a una nova memòria RAM de 16 GB) i una de les actualitzacions més fàcils d’instal·lar en un PC.
- 4 GB: aquesta és la quantitat de barebones que hauríeu d'utilitzar per alimentar qualsevol ordinador modern. Els 4 GB són útils per a qualsevol persona que vulgui navegar per Internet, escriure documents i veure pel·lícules. 4 GB també permetran una manipulació bàsica de les fotos, tot i que no espereu res boig aquí. Finalment, si teniu previst fer una tasca multitarea important, voldreu augmentar el nivell de memòria RAM. Fins i tot si manteniu obertes diverses pestanyes alhora a l’interior d’un navegador (especialment Chrome, que utilitza infame molta memòria), el vostre ordinador es ralentitzarà.
- 8 GB: el lloc ideal per a la majoria d’usuaris moderns, 8 GB representa una bona barreja de valor i utilitat. Podeu fer tot el que us permeten 4 GB, però una mica més ràpid i suau. Mireu Netflix i navegueu per la web alhora, tot mantenint obertes dotzenes de pestanyes. Feu xats de vídeo i mireu una pel·lícula junts. Editeu més fotos de les que teníeu anteriorment. 8 GB de memòria RAM fins i tot us permetran jugar a alguns jocs, tot i que tingueu en compte que la vostra capacitat de jugar també depèn tant de la vostra GPU com de la vostra CPU.
- 16 GB: per a usuaris actualitzats, aquesta és la nostra assignació recomanada de RAM. 16 GB bàsicament garanteixen que tot el que vulgueu fer amb el vostre PC serà possible. Multitarea? Cap problema. Jocs actuals? Els maneja com un campió. Voleu produir vídeo en aplicacions com Adobe Premiere Pro o After Effects? Seràs bo anar-hi. És possible que els consumidors bàsics també vulguin considerar aquest nivell, simplement per protegir el vostre equip al futur. Si voleu penjar l’ordinador el major temps possible, aquest és el millor preu.
- 32 GB: si sou un usuari avançat, ja sigui un mestre d’edició 4K, mescla de so, edició i manipulació de fotografies constants, o un jugador a temps complet, voldreu saltar fins a 32 GB de RAM, si només per comoditat i poder. 32 GB poden gestionar el mateix tipus de processos que 16 GB de RAM, però amb una mica més de potència darrere de cada acció. No obstant això, la majoria d’usuaris no hauran de saltar fins a 32 GB de RAM i, si sou el tipus d’usuari que ho necessita, és probable que ja en tingueu.
Una cosa que voldreu tenir en compte abans d’actualitzar la memòria RAM són les limitacions imposades pel maquinari existent, inclosa la placa base del vostre PC. Voleu assegurar-vos que la placa base de l’ordinador admeti memòria RAM addicional al vostre ordinador. Afortunadament, Crucial (un dels principals fabricants de memòria RAM per a ordinadors) ha desenvolupat una eina que us permet escanejar ràpidament el vostre equip i garantir la quantitat adequada de memòria RAM que admet el vostre dispositiu. Per seguir-ho, cap aquí per descarregar l'eina Crucial System Scanner al vostre PC. Això es farà automàticament comproveu el BIOS del vostre sistema per obtenir informació sobre la quantitat de ranures de memòria RAM a la vostra màquina, així com sobre la capacitat màxima de memòria RAM que pot suportar la vostra placa base.
com desinstal·lar una compilació de kodi

Un cop hàgiu determinat la quantitat correcta de memòria RAM per a la vostra màquina, podeu comprar memòria RAM a qualsevol lloc web i botiga, inclosos Amazon, Best Buy, Newegg i NCIX. Cerqueu ressenyes d’usuaris i altra informació a la vostra memòria RAM i seguiu les guies del fabricant per a màquines del vostre tipus. Els ordinadors de sobretaula i portàtils solen tenir memòries RAM de diferents mides, així que assegureu-vos que compreu la memòria RAM adequada per al vostre tipus de màquina. Substituir o afegir memòria RAM és tan fàcil com lliscar-la a les ranures de memòria de la placa base de l’ordinador. Als ordinadors portàtils que permetin ampliar o substituir la memòria RAM, tot el que heu de fer és inserir la nova memòria RAM al compartiment corresponent. L’usuari no pot actualitzar alguns ordinadors portàtils, així que no dubteu a consultar les guies del fabricant per obtenir més informació.
Disc dur
L’actualització de la memòria RAM és important per augmentar la velocitat i la fluïdesa de l’ordinador, especialment quan es tracta de fer malabars amb diverses aplicacions, pestanyes del navegador i carregar aplicacions ràpidament. Dit això, afegir o substituir la memòria a l'ordinador només augmentarà el vostre rendiment fins ara, sobretot si l'ordinador disminueix la velocitat en carregar aplicacions o fitxers des del disc dur. Invertir en un nou disc dur pot tenir sentit per a la majoria d’usuaris, sobretot si:
- L’ordinador té uns anys.
- T’interessa invertir en emmagatzematge flash per al teu PC.
- El disc dur està sempre més del 80 per cent.
Analitzem cadascuna d’aquestes opcions amb més detall. En primer lloc, si l’ordinador té uns pocs anys, és probable que l’equip continuï utilitzant una unitat basada en disc. Aquestes unitats de disc són més barates que les seves equivalents basades en flash, però també són molt més lentes, cosa que provoca que el vostre PC tingui temps d’inici més lents i temps de càrrega més llargs. Les unitats de disc dur basades en disc normalment es classifiquen per la velocitat del disc, amb la majoria de les unitats modernes a 5400 RPM o 7200 RPM. Tot i que és millor tenir una unitat de 7200 RPM que la més lenta i comuna de 5400, cap d'aquestes unitats pot suportar un SSD complet, que utilitza emmagatzematge basat en flaix com el vostre telèfon intel·ligent per recuperar informació més ràpidament que mai, però també reduir els temps d’inici i reinici a segons.
L’altre motiu per actualitzar o comprar un disc dur nou es basa en la capacitat d’emmagatzematge. Si feu un esforç constant contra tota la capacitat del disc dur, tindreu més possibilitats d’experimentar fitxers fragmentats i alentir l’ordinador mentre cerqueu tota la biblioteca d’emmagatzematge buscant contingut específic. L’ús d’una unitat de major capacitat ajudarà a eliminar la necessitat fitxers fragmentats i, en general, acceleren el dispositiu.

Si voleu actualitzar el disc dur de l’ordinador, voldreu tenir en compte tant el tipus d’ordinador que teniu (escriptori, ordinador portàtil, etc.) com la classe de disc dur que voleu. Hi ha algunes varietats diferents d’emmagatzematge per a ordinadors, així que això és el que haureu de tenir en compte:
- Unitat de disc dur (HDD) : Aquesta és la unitat d'emmagatzematge basada en disc tradicional que la majoria d'ordinadors han utilitzat al llarg del temps. Tenen unes mides diferents per a diferents dispositius i són, amb diferència, l’opció més barata per afegir nou emmagatzematge al vostre dispositiu. Com es va esmentar, per descomptat, el problema amb l’ús d’emmagatzematge basat en disc es redueix a la velocitat. Si voleu modernitzar l’ordinador i fer que el dispositiu es senti més ràpid, voldreu saltar-lo amb un disc dur. Dit això, si només voleu afegir emmagatzematge normal o voleu un bon emparellament amb un SSD nou, utilitzar un disc dur estàndard és un lloc ideal per guardar fitxers o jocs addicionals.
- Unitat d'estat sòlid (SSD) : Els discs SSD estan de moda en aquests dies i és fàcil veure per què. A diferència de les discs dures basades en disc tradicionals, els discs SSD fan servir circuits integrats sense parts mòbils, normalment fan servir emmagatzematge flash basat en NAND similar al vostre telèfon intel·ligent o tauleta. Sense moure peces, els SSD generalment es consideren més fiables i l’augment de velocitat es nota tan bon punt comenceu a utilitzar la unitat. Aquestes unitats han anat baixant lentament de preu, però en general són més cares que les seves equivalències basades en disc. Tampoc ofereixen el mateix emmagatzematge; un disc dur de terabyte us generarà menys de 100 dòlars, però un SSD de terabyte elevarà aquest límit a uns 300 dòlars, segons la tecnologia utilitzada.
- Unitat híbrida (SSHD) : Les unitats híbrides són exactament com sonen: discs durs tradicionals basats en disc amb memòria cau d’estat sòlid inclosa per carregar la unitat d’arrencada del sistema operatiu i fitxers ocasionals. Les unitats híbrides són una bona opció per a qualsevol persona que busqui un augment de la velocitat decent, tot i que manté la quantitat d’emmagatzematge típica esperada d’un disc dur. Aquestes actualitzacions no són tan excel·lents com un SSD (i, de fet, és possible que pugueu aconseguir una combinació millor combinant un disc dur i un SSD a l’escriptori), però per a qualsevol que tingui un pressupost, és una opció millor que un disc dur estàndard.
- SSD M.2 : Es tracta d’una subsecció d’un SSD estàndard, però val la pena prestar-hi atenció per un motiu molt senzill. Com que els discs SSD M.2 eviten l’entrada SATA tradicional, fan servir l’estàndard M.2, similar a les ranures PCI però amb velocitats millorades i mida més petita. Aquestes són, amb diferència, l’actualització més cara d’aquesta llista. Haureu d’investigar el vostre ordinador portàtil o la vostra placa base per saber si l’ordinador admet discos M.2, però si podeu pagar-los, veureu els avantatges tan bon punt hàgiu instal·lat el nou maquinari.

Un cop hàgiu triat el nou maquinari, l’haureu d’instal·lar al dispositiu. Els usuaris d'escriptori surten fàcilment. La majoria de plaques base modernes tenen més d’un port SATA disponible, la interfície que s’utilitza per connectar els discs durs a la placa base. Substituir la unitat o, molt probablement, afegir una segona unitat a un ordinador de sobretaula és increïblement senzill. La majoria de torres d’escriptori tenen suports de muntatge perquè pugueu cargolar el disc dur al seu lloc. Si decidiu comprar un disc dur SSD o més petit que el disc dur intern de 3,5 ″ estàndard, podeu agafar un adaptador econòmic d'Amazon per uns quants dòlars, cosa que us permetrà muntar la unitat de manera segura a l'ordinador.
Quan la unitat s’ha muntat a la màquina, és tan fàcil com una solució plug-and-play. Assegureu-vos que el cable SATA s’executi des del disc dur nou fins a un port SATA obert de la placa base i utilitzeu un connector d’alimentació per funcionar des del disc dur fins a la font d’alimentació del vostre PC. Voleu assegurar-vos que la vostra font d’alimentació sigui prou potent per manejar la unitat addicional, però, en la seva majoria, hauríeu d’estar bé. Un cop fet això, inicieu la còpia de seguretat del vostre PC d’escriptori i utilitzeu la gestió del disc per assegurar-vos que l’ordinador reconegui el disc. Si afegiu un disc dur tradicional basat en disc, normalment només voldreu moure fitxers entre els dos a l’Explorador de Windows. Qualsevol persona que faci una actualització a un SSD hauria de considerar la possibilitat de moure la partició de Windows 10 des del seu disc dur antic al nou SSD. Normalment, el vostre nou SSD inclourà algun tipus de programari de transferència que us guiarà durant aquest procés.

Els usuaris de portàtils, malauradament, hauran de consultar amb el seu fabricant abans d’afegir o substituir una unitat. La majoria de portàtils Windows antics tenen algunes funcions per substituir la unitat, normalment amb un SSD nou o amb un disc dur de 2,5 ″. Els Ultrabooks s’inclouen amb discs SSD inclosos com a unitat principal (i normalment només) i, malauradament, és probable que no tingueu sort per afegir-los a un Ultrabook sense complicacions. Novament, consulteu amb el fabricant per obtenir més informació sobre si la unitat del portàtil es pot substituir.
Finalment, la majoria d’ordinadors portàtils per a jocs solen enviar-se amb discs durs substituïbles per l’usuari, juntament amb ranures addicionals per a emmagatzematge addicional. Els ordinadors portàtils per a jocs més recents també poden incloure espais per a discos SSD M.2, que, com s’ha esmentat anteriorment, eviten la interfície SATA per augmentar la velocitat, el rendiment i la mida. Les tauletes i altres dispositius ultraportàtils, mentrestant, probablement no tenen sort quan es tracta d’actualitzacions d’emmagatzematge. Dispositius com el Surface Pro 4 originalment tenien la capacitat de substituir el disc SSD (encara que amb un nivell de dificultat i coneixements tècnics moderats), però el Surface Pro més recent de Microsoft de 5a generació va eliminar aquesta opció.
Targeta gràfica dedicada (GPU)
El processador de l’ordinador és el que alimenta la majoria de les tasques que realitzeu a l’ordinador, però la vostra targeta gràfica (o GPU) no s’ha d’oblidar. La majoria dels usuaris quedaran satisfets amb una GPU integrada (normalment anomenada gràfics Intel HD o Intel Iris), però qualsevol persona que tingui previst jugar o editar fotos o vídeos al seu ordinador potser voldrà actualitzar la GPU del seu dispositiu. La targeta gràfica que hi ha a l’interior de l’ordinador us pot ajudar quan realitzeu tasques pesades que pot ser que la CPU sigui massa feble per gestionar-la. Per aquest motiu, és important no ignorar la força de la vostra GPU a l’hora de construir o comprar un equip, ja sigui un ordinador portàtil o un ordinador de sobretaula.

Actualitzar una targeta gràfica al vostre escriptori existent és bastant senzill. Igual que amb la vostra memòria RAM, la vostra targeta gràfica simplement s’insereix a la placa base de l’ordinador, cosa que la converteix en un procés relativament indolor. Dit això, encara cal seguir un procés bastant seriós quan actualitzeu la GPU de l’ordinador i, si no aneu amb compte, podríeu acabar superant els components existents. El primer que cal entendre és això: comprar una nova GPU de gamma alta per al vostre equip amb un processador de mitja dècada donarà lloc a un rendiment de coll d’ampolla en els jocs. És important mantenir un equilibri tant entre la vostra CPU com la vostra GPU, i us recomanem que consulteu la nostra guia per actualitzar els processadors a continuació per obtenir consells sobre com millorar el vostre rendiment.

Si heu determinat que la vostra GPU no tindrà cap problema si utilitzeu el processador, també heu de tenir en compte si la targeta gràfica i la font d'alimentació de l'ordinador admeten la vostra nova targeta gràfica. Us recomanem que utilitzeu Selector de peces per a PC fer això. Introduïu els components existents a la llista i, a continuació, afegiu la targeta gràfica nova i comproveu-ne la comprovació de compatibilitat del PC, que estimarà si ara sou compatibles els vostres components. No és un sistema perfecte, però és una bona manera de garantir que els vostres dispositius funcionin bé junts abans d’actualitzar-los. Finalment, un cop tingueu la nova GPU a la mà, assegureu-vos de desinstal·lar els controladors gràfics de la vostra GPU antiga dins del Gestor de dispositius abans de continuar instal·lant la nova GPU (amb el sistema apagat). Un cop hàgiu inserit la targeta gràfica nova a l’ordinador, haureu d’instal·lar nous controladors del fabricant de la vostra GPU (gairebé sempre NVidia o AMD).
Si feu servir un ordinador portàtil, no teniu un munt d’opcions per actualitzar la vostra GPU. El dispositiu utilitza gràfics integrats o bé té una targeta gràfica dedicada soldada a l'interior del xassís que no pot ser substituïda pels usuaris finals. Dit això, si utilitzeu un ordinador portàtil més recent que admeti Thunderbolt 3, podeu fer-ho busqueu utilitzar una GPU externa per augmentar el rendiment dels jocs o de l'edició a casa. Aquests allotjaments eGPU solen ser uns quants centenars de dòlars, i això és aixísenseinclosa una GPU real per utilitzar al dispositiu.
Depenent del vostre pressupost, aquests mòduls poden recórrer un llarg camí augmentar el rendiment del joc en qualsevol nombre d’Ultrabook i altres portàtils prims i lleugers, i fins i tot macOS comença a admetre eGPU mitjançant processadors AMD (no hi ha compatibilitat oficial amb NVidia per a MacBooks). Tot i això, el mercat d’aquests dispositius és jove i, si el vostre ordinador portàtil no té un port compatible amb Thunderbolt 3, és probable que estigueu millor destinant aquests diners a un equip més potent.

Processador (CPU)
Si feu servir un ordinador portàtil, aquesta secció no és la vostra. A diferència de la memòria RAM i els discs durs, no hi ha cap ordinador portàtil que contingui un processador fàcil de substituir. I, si bé el mercat de les targetes gràfiques ofereix almenys la possibilitat d’utilitzar targetes gràfiques externes en una carcassa mitjançant la IO moderna per a les connexions, no hi ha manera d’alimentar una CPU externa. Fins i tot, els usuaris d’escriptoris prefabricats poden tenir dificultats per substituir la CPU del seu ordinador sense coneixements intermedis a avançats, de manera que substituir el processador pot ser una opció només per a aquells que tinguin el coneixement tècnic necessari per construir el seu propi ordinador. .

Dit això, és important saber què cal cercar en els processadors moderns. La majoria dels ordinadors que es venen actualment funcionen amb CPU Intel i, tot i que els ordinadors de gamma baixa i els Chromebooks solen utilitzar processadors Intel Celeron, la majoria d’ordinadors del mercat utilitzen processadors Intel Core i-series, normalment designats amb Core i3, i5 o i7. (que va des del més feble fins al més fort). Els ordinadors de sobretaula i portàtils tenen diferents models de processadors, tot i compartir la mateixa marca Core d’Intel, el que significa que un i7 de classe d’escriptori sol ser més ràpid i potent que el de classe i7 d’escriptori (el mateix passa amb les GPU, tot i que aquest buit comença a properes a mesura que les GPU mòbils finalment es tornen més populars).
Un ordinador portàtil que utilitzi un processador Core i7 hauria de ser capaç de realitzar les tasques més potents, incloses la producció de vídeo i els jocs sobre la marxa (suposant que s’utilitzi una GPU dedicada juntament amb la CPU). La marca Core també existeix des de fa diversos anys, actualment en la seva setena generació. Cada generació ha inclòs canvis i augments de rendiment, alguns importants i altres menors, juntament amb un consum de bateria millorat.

Tot això, si voleu substituir la vostra CPU, probablement voleu reconstruir tot l’escriptori. Normalment, comprar una nova CPU també significa comprar una nova placa base per activar aquesta CPU, ja que diferents plaques base tenen mides de pins diferents per a processadors diferents. És difícil recomanar un processador general per a qualsevol persona que vulgui entrar en el món de la construcció d’ordinadors, però heus aquí una regla general: el Core i5 d’Intel és un rendiment increïblement sòlid pel seu preu, tot i que els usuaris que vulguin aprofitar-se per la línia i7 que ofereix Intel.
La línia Ryzen d’AMD és la primera vegada en anys que la companyia produeix CPUs amb una nova arquitectura, i també són excel·lents pels diners, sovint tenen un rendiment similar a la línia Intel sense exigir tants efectius. Comprar una CPU pot ser una tasca descoratjadora, però si preferiu estalviar tanta quantitat d’efectiu com sigui possible, utilitzant peces existents de l’ordinador (la torre, la memòria RAM, etc.) i comprant peces noves com una nova CPU o GPU pot arribar a estalviar una mica d’efectiu.
Tweaks de Windows 10
Com passa amb qualsevol ordinador o telèfon, hi ha diversos canvis i canvis que podeu fer a la configuració per accelerar el vostre PC. Voleu provar-les un per un, fent servir l’ordinador com faríeu cada dia durant el procés, per assegurar-vos que els ajustaments que feu a l’ordinador us funcionen correctament. Això pot trigar una estona a treballar, ja que provareu l’ordinador pas a pas, però si feu diversos canvis alhora i de sobte descobriu un error crític amb el vostre PC, serà molt més difícil esbrinar què causa els vostres problemes si recentment heu introduït una sèrie de canvis dramàtics al vostre PC. Les primeres quatre categories d’aquesta llista són obligacions imprescindibles per a qualsevol persona que intenti accelerar el seu equip, ja que ajuda molt a la solució d’errors i desacceleracions causades per aplicacions falses i canvis de configuració problemàtics. Tot això després es pot considerar opcional en funció de les aplicacions i serveis que utilitzeu. Anem a bussejar.
Elimineu el proveïdor Bloatware
Quan compreu un equip d’un fabricant important que no comercialitza ni ven directament Microsoft, Windows 10 no és l’únic programari instal·lat al vostre dispositiu. Cada empresa informàtica fa ofertes amb diverses empreses de programari per incloure els seus productes preinstal·lats al vostre dispositiu. Això pot ser des de programes antivirus que inclouen una prova gratuïta com el programari Norton o McAfee, fins a programes de reproducció de DVD com RealPlayer o PowerDVD. Alguns d’aquest programari poden ser útils i, si el feu servir al vostre ordinador, no cal eliminar-lo. Dit això, alguns fabricants tenen el desagradable hàbit d’instal·lar tot tipus d’aplicacions i connectors al vostre PC que us poden causar mals de cap greus. El pitjor és que no sempre se sap de manera immediata quin programari s'ha de desinstal·lar del dispositiu i no s'ha de desinstal·lar. Algunes de les aplicacions, especialment les desenvolupades pel fabricant, normalment poden afegir determinats elements al vostre PC, inclosos els controls de volum i de brillantor. Per això, és important assegurar-se que desinstal·leu el programari correcte.

Per fer-ho, farem servir L'hauria de treure? , un lloc web dedicat a ajudar els usuaris de Windows a determinar la importància i la utilitat del programari instal·lat al seu PC. En cas d’eliminar-ho, hi ha tot tipus de classificacions i llistes dissenyades per ajudar a facilitar l’eliminació de bloatware. La pàgina d'inici del seu lloc té un rànquing de fabricants de pitjor a millor en termes de la quantitat mitjana d'aplicacions instal·lades als seus dispositius. Toshiba ocupa el darrer lloc, amb Acer i Asus que presenten la quantitat mínima de bloatware als seus ordinadors. Cadascuna d’aquestes marques us permet veure llistes del programari inclòs al dispositiu, cosa que facilita la decisió de quines queden i quines.
En cas d’eliminar-lo, també té la seva pròpia aplicació i, tot i que pot semblar una tonteria instal·lar un programa quan intenteu desinstal·lar aplicacions de l’ordinador, en cas d’eliminar-lo, el procés és molt més senzill del que hem vist d'una altra manera. L'aplicació és gratuïta i mostra els rànquings de cada programari a l'ordinador. Si no voleu utilitzar l’aplicació, també podeu seguir usant el lloc web; fa el mateix, però sense un enllaç de desinstal·lació integrat.

Per començar a desinstal·lar aplicacions, haureu d’obrir l’opció Afegeix o elimina programes, ja sigui des del tauler de control o prement el botó Inici i escrivint Afegeix o elimina fins que aparegui l’aplicació suggerida al menú Inici. Això obrirà el menú de configuració i us permetrà començar a desinstal·lar aplicacions del dispositiu. Podeu cercar aplicacions específiques pel nom o desplaçar-vos per una llista alfabètica. Aneu amb compte de no desinstal·lar res que no estigueu familiaritzat, ja que són necessàries algunes aplicacions per controlar correctament l’ordinador sense missatges d’error.
Per exemple, qualsevol cosa desenvolupada per Microsoft sol ser una bona aplicació per guardar-la al dispositiu sense eliminar-la, però les aplicacions que provenen d’editors desconeguts solen ser desinstal·lades amb seguretat. La manera més senzilla d’assegurar-vos que no suprimiu les aplicacions importants és utilitzar Si l’heu d’eliminar per cercar el nom del vostre programa; de la mateixa manera, també podeu Google el nom de l'aplicació per garantir que es pugui suprimir del dispositiu amb seguretat.
L’eliminació de programes de l’ordinador sol trigar una bona part del vostre temps, així que assegureu-vos de reservar un parell d’hores per executar la llista completa d’aplicacions. Desinstal·leu qualsevol cosa que no utilitzeu ni reconegueu, tot i que assegureu-vos de comprovar les respostes mitjançant els recursos d'Internet. Algunes aplicacions també poden requerir que reinicieu l’ordinador, tot i que en alguns casos podeu deixar de fer-ho fins que no hàgiu desinstal·lat diverses aplicacions. Després d’haver eliminat els programes, dediqueu un dia o dos a utilitzar l’ordinador amb normalitat i sentiu-ho. Assegureu-vos que tot funcioni correctament i que no heu desinstal·lat cap programari necessari. Normalment, les aplicacions necessàries per a un ús general es poden tornar a descarregar del lloc del fabricant.

També us recomanem que comenceu a partir d’una nova còpia de Windows 10, que podeu fer creant un disc de recuperació de Windows 10 . És fantàstic no només netejar l’ordinador per començar de nou, sinó també tenir-lo a mà en cas d’emergència.
Fitxers i serveis d’inici
Quan instal·leu un programa a l’ordinador, és possible que la guia d’instal·lació us demani que afegiu l’aplicació com a programa d’inici al vostre ordinador, cosa que vol dir que s’executarà automàticament un cop arrenci l’ordinador. Per a algunes aplicacions, com ara algunes utilitats o aplicacions, això pot ser bo, ajudant-vos a arribar al programa o a l’aplicació que necessiteu molt més ràpid del que d’altra manera. Tanmateix, per a altres programes, això pot frenar el vostre equip i arrossegueu dràsticament el procés d’arrencada . Algunes aplicacions, com ara Spotify o Steam, poden semblar bones aplicacions per permetre arrencar directament en reiniciar-les, però si no les feu servir cada dia, és una bona idea eliminar-les del gestor d’inici.

La manera més senzilla de desactivar aquestes aplicacions és mitjançant el gestor de tasques, al qual s’accedeix prement Ctrl + Alt + Supr i seleccionant l’opció de gestor de tasques de la llista de paràmetres. Com a alternativa, si premeu Ctrl + Maj + Escapa s’obrirà automàticament la barra de tasques. Seleccioneu la pestanya anomenada Inici, que carregarà una llista d'aplicacions dissenyades per començar a executar-se quan arreneu l'ordinador. Aquesta llista us mostrarà informació sobre cadascuna d’aquestes seleccions, inclosos el seu nom, editor, estat i fins i tot el seu impacte inicial. L'estat és la part important: cadascuna d'aquestes aplicacions estarà desactivada o habilitada.
Si veieu una aplicació que ralenteix l’ordinador (o un programa que no coneixeu) que també té l’inici habilitat, és una aplicació ideal per desactivar-la. Per desactivar cada aplicació, feu clic amb el botó dret a la selecció i premeu la tecla Desactiva la selecció. Això no impedirà que el programa s’executi actualment a l’ordinador, però provocarà que l’aplicació deixi d’executar-se després del proper reinici. Si creieu que l’aplicació és important per al vostre ús diari de l’ordinador, també podeu utilitzar sempre la mateixa pestanya per tornar a activar aquestes aplicacions a l’inici.
Aplicacions de fons
Les aplicacions que s’executen en segon pla a Windows 10 poden estar fent molt més del que es pensa. Podrien actualitzar-se esporàdicament, enviar notificacions al dispositiu, cercar i cercar contingut i molt més. No totes les aplicacions en segon pla són perjudicials per al vostre equip, però és possible que alguns usuaris trobin que el seu dispositiu funciona més fàcilment quan hi ha menys aplicacions que ocupen els recursos del dispositiu, sobretot en equips antics i menys potents. Per sort, Windows 10 ara té una manera de desactivar automàticament les aplicacions per executar-se en segon pla al dispositiu i és tan fàcil com endinsar-se a la secció Privadesa del menú de configuració. Per fer-ho, toqueu la icona Inici a l'extrem inferior esquerre i escriviu Privadesa i, a continuació, premeu Intro. Desplaceu-vos fins a la part inferior de la llista de l'esquerra i comenceu a desseleccionar les aplicacions que no vulgueu executar al fons de l'ordinador. Es poden activar i desactivar segons convingui i, segons la selecció d’aplicacions instal·lades, haureu de veure un augment de rendiment menor a major desactivant algunes de les aplicacions.

Extensions i memòries cau de navegadors
A menys que passeu la major part del dia treballant en una aplicació creativa com Adobe Photoshop o Premiere Pro o en una aplicació d’oficina com Microsoft Excel, és probable que passeu gran part del vostre temps a l’ordinador amb un navegador per accedir als vostres llocs preferits. Com que el vostre navegador d’Internet s’utilitza per a tot, des de revisar la vida dels vostres amics amb Facebook o Instagram fins a veure les vostres pel·lícules i programes de televisió preferits amb Netflix i Hulu, només té sentit que el navegador es converteixi en l’eina més important de l’arsenal de programari al vostre PC. Internet és un lloc increïblement potent, ple d’expressió i art, notícies i anàlisis i suports, cosa que el converteix en una utilitat imprescindible en general quan s’utilitza l’ordinador.

Tots els principals navegadors que s’utilitzen a Windows 10 (Chrome, Firefox i Microsoft Edge) també inclouen la possibilitat d’utilitzar extensions o petits programes que es connecten al navegador i canvien la seva manera de funcionar. Les extensions solen ser eines útils, que us permeten modificar el funcionament de l’ordinador sense haver de preocupar-vos d’instal·lar programes importants. Si mireu el menú d’extensions del navegador, veureu la llista completa de programari que heu afegit a la vostra experiència a Internet. Això pot ser tot, des d’un gestor de contrasenyes com LastPass o 1Password, a un connector VPN com ExpressVPN , a l'extensió preferida de tothom per afegir, un bloquejador d'anuncis. Hi ha milions d’extensions diferents al web i, sovint, el desenvolupador del navegador farà tot el possible per reunir aquestes extensions en un sol lloc, com ara Chrome Web Store o el mercat de complements de Firefox.
Tot i que no totes les extensions siguin amigues vostre, i si no aneu amb compte, podeu afegir programari al vostre ordinador portàtil o a l’escriptori de manera accidental que podria causar problemes amb la navegació. És important assegurar-se que se suprimeixi qualsevol programari que no recordi haver afegit al dispositiu i que es mantingui lluny de qualsevol extensió que intenti afegir-se al dispositiu. Tot i que hi ha un munt d’extensions de navegador innecessàries i que contenen correu brossa, el més important per mantenir-se allunyat (per no parlar de les que és més probable que tingueu) són les barres d’eines de cerca que s’apoderen del motor de cerca predeterminat del navegador i publicar anuncis cada vegada que obriu el navegador. A continuació, tindrem instruccions detallades sobre com eliminar les extensions de cada navegador.

Tanmateix, tan important com fer un seguiment de les vostres extensions és la importància d’assegurar-vos que la memòria cau del navegador s’esborra de manera rutinària a mantingueu el vostre funcionament ràpid i ràpid d'Internet . La memòria cau del navegador, com qualsevol memòria cau en general, és l’emmagatzematge automàtic de dades en línia que visiteu amb la suficient freqüència perquè el navegador pugui desar algunes d’aquestes dades localment per accedir-hi més ràpidament que qualsevol cosa que pugueu aconseguir només mitjançant la vostra connexió a Internet. En la seva major part, la memòria cau és bona. Ocupa poc espai al dispositiu i normalment permet que pugueu accedir a les vostres dades sense haver d’esperar uns segons més mentre el navegador recarrega repetidament la mateixa icona de Facebook.
Malauradament, la memòria cau de tant en tant es torna una mica desconcertant, no està segur d’on són els fitxers i amplia el temps de càrrega general del contingut mentre espereu que el navegador renunciï a trobar la memòria cau i simplement carregueu els fitxers des de zero. Si les vostres pàgines web preferides triguen a carregar-se i heu observat l’error d’espera de memòria cau a la part inferior del navegador, és probable que hàgiu d’esborrar-la i reiniciar-la per continuar utilitzant el navegador.
Per tant, atès que les extensions del navegador i la memòria cau del navegador ocupen el mateix espai, busquem al menú de configuració i fem una ullada a com eliminar les extensions de navegador no desitjades i com esborrar la memòria cau del navegador.
Chrome
Per eliminar les extensions de Chrome, seleccioneu la icona de menú de tres punts a l'extrem superior dret de la pantalla. Passeu la icona del ratolí sobre Més eines i, a continuació, seleccioneu Extensions per obrir el menú de configuració de les vostres extensions. Aquí trobareu una llista completa de les extensions afegides a la vostra instància de Chrome per ordre alfabètic. Desplaceu-vos per aquesta llista d'extensions i assegureu-vos que heu afegit personalment totes les extensions al menú. Podeu comprovar els permisos concedits a cada extensió fent clic a la icona Detalls i podeu activar o desactivar les extensions fent clic a la icona de marca de verificació que hi ha al lateral de cada llistat. Si trobeu una extensió que val la pena suprimir, feu clic a la icona de la paperera per eliminar-la de l'ordinador, del navegador i del compte de Google.
puc canviar el meu nom a League of Legends

Per esborrar la memòria cau, toqueu la mateixa icona de menú de tres punts i seleccioneu Configuració al menú. Un cop hàgiu obert la configuració, desplaceu-vos fins a la part inferior de la pàgina i obriu les opcions avançades i, a continuació, seleccioneu Esborra les dades de navegació a la part inferior de la secció Privadesa i configuració. Alternativament, també podeu utilitzar la secció de cerca de la part superior de la pàgina per cercar memòria cau, que carregarà aquesta opció al final de la llista. Seleccioneu aquesta opció i, a continuació, seleccioneu Fitxers i imatges a la memòria cau, que mostraran la mida de la memòria cau del navegador en megabytes o gigabytes.
També podeu esborrar la llista de descàrregues o l'historial del navegador en aquest menú; seleccioneu les opcions que vulgueu eliminar o deixeu-les només amb les vostres dades a la memòria cau i premeu la icona blava a la part inferior del menú. Un cop esborreu, és possible que se us demani que reinicieu el navegador; és possible que vulgueu reiniciar manualment el navegador per assegurar-vos que s’esborra correctament. Assegureu-vos de fer clic amb el botó dret a la icona de Chrome de la safata de Windows 10 per tancar completament Chrome perquè no s’executi en segon pla.

Firefox
Per veure i eliminar qualsevol extensió del dispositiu, comenceu obrint Firefox i seleccionant la icona de menú de tres línies a l'extrem superior dret de la pantalla. Igual que Chrome, Firefox us proporcionarà una llista completa de menús, configuració i preferències disponibles per canviar aquí. Hem de seleccionar complements d’aquest menú, que obrirà tant la botiga de complements dins de Firefox com la possibilitat de veure les extensions instal·lades al navegador. Seleccioneu Extensions al menú situat a la part esquerra de la pantalla, per carregar la llista completa d’extensions connectades a Firefox. Si seleccioneu Més, us proporcionarà informació com l’editor i la idea general darrere del que se suposa que fa l’extensió; mentrestant, si seleccioneu Desactiva, l'extensió s'executarà al navegador. No totes les extensions tenen l’opció d’eliminar-les completament del navegador, però si ho fa, també hi veureu la icona d’eliminació. També voldreu endinsar-vos a la llista de connectors, també accessible des de la part esquerra del menú, per assegurar-vos d’eliminar qualsevol altre programari que s’executi en segon pla del navegador.

Per esborrar la memòria cau a Firefox, torneu a la icona de menú de tres línies a l'extrem superior dret de la pantalla i seleccioneu Opcions. Escriviu Memòria cau al quadre de cerca que hi ha a la part superior de la pantalla i espereu a que es carregui la llista completa i seleccioneu Esborra ara, que apareix a la dreta del menú. Això deixarà automàticament la memòria cau creada per Firefox al vostre navegador i podreu tornar a navegar pel web lliurement, tot reconstruint l'assignació de memòria cau.

Microsoft Edge
Edge s'ha convertit en un navegador molt més potent durant les seves darreres iteracions i actualitzacions, afegint compatibilitat amb extensions i altres connectors i, en general, fa que l'aplicació sigui una mica més amigable i fàcil d'utilitzar. Per comprovar les extensions instal·lades, obriu Edge a l'ordinador i toqueu la icona de menú de punts horitzontals a l'extrem superior dret de la pantalla. Un cop hàgiu obert el menú d’extensions, podeu esborrar el que feu i el que no necessiteu de Edge, desactivant i eliminant les extensions que convingueu. Per gestionar la memòria cau, haureu de tornar a tocar aquesta icona de configuració, seleccionar Configuració a la part inferior del menú i tocar la icona Tria què esborra a Esborra les dades de navegació. A partir d’aquí, podeu triar eliminar el vostre historial de navegació, les vostres cookies, les contrasenyes desades i qualsevol altra cosa que vulgueu suprimir de Edge; el més important, és clar, són les dades i fitxers emmagatzemats a la memòria cau. Elimineu-les del navegador i reinicieu Edge per provar millores.

Desactiva les animacions i altres efectes visuals
Als ordinadors de gamma baixa, us recomanem que vulgueu desactivar alguns dels efectes visuals més vistosos que proporciona Windows. Des del llançament de Windows Vista fa més d’una dècada, Microsoft va fer un bon ús de les animacions, les icones transparents i, anteriorment, una tècnica de disseny anomenada Windows Aero. Tot i que Aero va ser substituït per Metro design (un títol no oficial després de contactar amb Microsoft en relació amb el nom comercial, tot i que alguns d’aquests informes continuen sense confirmar-se per Microsoft), la transparència i l’animació han estat un element bàsic del disseny a Windows i tan vistós com Windows 10 pot ser, és important recordar que aquests efectes poden atenuar realment el rendiment del vostre sistema si utilitzeu maquinari de gamma baixa. Aquests efectes poden empènyer el processador al límit, evitant que pugui fer algunes de les altres tasques importants de l’ordinador i fent que tot se senti molt més lent del que és. Fins i tot en ordinadors més ràpids, el temps que triga l’ordinador portàtil o l’escriptori a realitzar l’animació pot menjar temps valuós durant tot el dia si sempre esteu treballant a l’ordinador.

Hi ha algunes coses que hauríeu de modificar per solucionar l'experiència d'ús de Windows 10. El primer que heu de fer és endinsar-vos al menú Personalització de la vostra configuració de Windows 10. Obriu el menú Configuració al dispositiu o escriviu Personalització al menú de Windows per carregar la llista de temes i paràmetres relacionats. Al lateral del menú, trobareu una llista de configuracions i opcions de menú canviables. Seleccioneu Colors el segon des de la part superior i desplaceu-vos fins a la part inferior de la pàgina. Si canvieu el color del dispositiu Windows 10 no s’alentirà el processador, però els efectes de transparència que s’hi poden habilitar o no. Si la vostra transparència està activada, desactiveu-la per desactivar totes les opcions de transparència del dispositiu. La part superior dels menús i de les finestres deixarà de ser transparent, però, més enllà d’un canvi visual, pot ajudar a alleujar la càrrega del processador.

Accediu al menú Configuració i accediu a Facilitat d'accés. Aquestes opcions d’accessibilitat us permeten canviar el funcionament del vostre dispositiu, fent que sigui més o menys reconfortant per al vostre nivell d’accessibilitat en funció de les vostres necessitats personals. Aquest paràmetre és fàcil i ràpid de canviar: al menú de l'esquerra, premeu Altres opcions i, a la part superior d'aquest menú, desactiveu i desmarqueu Play Animations al Windows. Això aturarà completament totes les animacions de Windows 10 perquè els gestos es completin en un sol marc en lloc de mostrar el moviment de les vostres finestres al voltant de la pantalla. És molt menys cridaner, però al mateix temps, també és una mica més agradable si voleu obtenir una bona sensació de velocitat general. Tot i que el que és més important, però, és la càrrega que treurà del processador. De debò, no només es carregarà tot i es sentirà més ràpid quan es desplaça per l’ordinador, sinó que, en general, el processador us ho agrairà. Si voleu, també podeu desactivar la imatge de fons aquí, en lloc de mostrar simplement una pantalla negra.
Un paràmetre final per canviar, aquesta vegada al menú Configuració del sistema avançat que es troba al dispositiu. Per obrir-ho, tanqueu el menú de configuració normal i premeu la tecla Windows del teclat. Escriviu con al vostre menú i premeu Retorn, que obrirà el tauler de control ràpidament. Seleccioneu Sistema i seguretat en aquest menú i, a continuació, seleccioneu Sistema per veure la informació del vostre sistema. Al menú de l’esquerra, veureu l’opció Configuració avançada del sistema. Toqueu-lo per carregar un menú emergent que mostri les preferències del vostre sistema. Assegureu-vos que la pestanya Avançada estigui seleccionada i, a la part superior d’aquest menú, veureu l’opció de rendiment. Finalment, feu clic al menú Configuració per carregar les opcions de rendiment.

Per defecte, aquest menú està configurat per permetre a Windows escollir les millors opcions per al vostre equip, però és fàcil ajustar-lo per obtenir el millor rendiment i la millor aparença. El que vulgueu fer aquí depèn realment de les vostres preferències. Si voleu simplement permetre que Windows s'ajusti per obtenir el millor rendiment, seleccioneu aquesta opció. Tot el que estigui marcat al menú d'opcions següent es desmarcarà automàticament. Si ho desitgeu, podeu deixar-ho així, però alternativament us recomanem que consulteu la llista de configuracions i opcions per assegurar-vos que no cal seleccionar res. Si marqueu una casella, el vostre mode canviarà a personalitzat, però està bé per als nostres propòsits. Si utilitzeu un ordinador potent, podeu seleccionar Ajusta la millor aparença per comprovar automàticament totes les opcions. Un cop hàgiu seleccionat les opcions que voleu conservar, feu clic a Aplica i a D'acord per tancar el menú.
Configuració de la memòria virtual
La memòria virtual és un dels aspectes més importants de l’ordinador, encara que no estigueu familiaritzat amb el terme. També és important assegurar-vos que les vostres dades es puguin carregar ràpidament a un cost baix per als usuaris. Tot i que la memòria RAM gestiona la memòria de l’ordinador per mantenir les aplicacions obertes i actives en segon pla (i llestes per llançar-se ràpidament), la memòria virtual permet fer servir el vostre disc dur o unitat d’estat sòlid com a memòria si el vostre sistema es queda curt amb RAM . Si l’actualització de la memòria RAM no és una opció a causa de la capacitat d’actualització de l’ordinador o pel pur cost de comprar més memòria, és possible que vulgueu comprovar la configuració de la memòria virtual per assegurar-vos que doneu al vostre dispositiu tanta marge com pugueu.

Per comprovar la configuració de la memòria virtual, toqueu la icona Inici a l'extrem inferior esquerre de la pantalla i escriviu Control al dispositiu per obrir el Tauler de control. Al menú principal del tauler de control, seleccioneu Sistema i seguretat i, a continuació, seleccioneu Sistema d’aquesta llista. Al tauler esquerre de la pantalla, veureu les opcions per seleccionar Configuració avançada del sistema. Feu clic aquí i accepteu la sol·licitud de seguretat si apareix. Aquest menú conté un munt d'informació, però voldreu seleccionar Avançat, després Configuració de rendiment i Avançat una vegada més. Aquest menú té les vostres opcions per a la configuració de la memòria virtual i podeu tocar Canviar ... per editar la quantitat donada al vostre dispositiu.

Quan s’obri la finestra de canvi, haureu de desmarcar Gestiona automàticament la mida del fitxer de paginació de totes les unitats per editar manualment la quantitat de memòria virtual que permet el dispositiu. A la part inferior d'aquesta finestra hi ha una secció que us avisa de la quantitat de memòria assignada actualment, juntament amb la quantitat recomanada per al vostre ordinador. En la majoria dels casos, podeu assignar aquesta quantitat recomanada, cosa que hauria d’augmentar el rendiment del vostre dispositiu.

Per fer-ho, un cop hagueu desmarcat la funció Gestiona automàticament la mida del fitxer de paginació de totes les unitats, podeu canviar la configuració seleccionada de la mida gestionada pel sistema a la mida personalitzada. Definiu la mida inicial i la mida màxima com a quantitat recomanada pel dispositiu, cosa que farà que el vostre equip deixi sempre oberta aquesta quantitat (en megabytes) al vostre ordinador. Finalment, assegureu-vos també que la ubicació del fitxer d’intercanvi es trobi a la unitat més ràpida de l’ordinador (si teniu diverses unitats; en cas contrari, aquest pas no és el vostre). Si la vostra unitat C: és un disc SSD i la vostra unitat D: és un disc dur tradicional, assegureu-vos que la unitat C: sigui la ubicació de la vostra memòria virtual per assegurar-vos que l’ordinador estigui ràpid.

Configuració d'alimentació
Si teniu un ordinador portàtil, us recomanem que consulteu la vostra configuració d’alimentació per assegurar-vos que estigui configurada a les millors opcions. Tot i que baixeu la configuració d’alimentació del vostre ordinador portàtil, podeu ajudar-lo a durar més quan estigueu en moviment, però també redueix el rendiment del dispositiu. Si el vostre ordinador portàtil està connectat, normalment Windows augmentarà el rendiment del dispositiu automàticament. De la mateixa manera, si el vostre ordinador portàtil té una targeta gràfica dedicada (com una GTX 1060 o GTX 1070 als ordinadors portàtils NVidia Max-Q), s’encendrà automàticament quan connecteu el dispositiu, augmentant així la potència de l’ordinador. Les actualitzacions més recents de Windows 10 han facilitat l’actualització de la configuració d’alimentació, de manera que no us preocupeu massa per haver de capbussar-vos cada vegada que vulgueu controlar la vostra alimentació.

Per controlar la configuració d’alimentació mitjançant la drecera de la barra de tasques de Windows, busqueu la icona de la bateria a l’extrem inferior esquerre de la pantalla. En fer clic a la icona de la bateria, es carregarà el menú de configuració ràpida de les opcions d’alimentació. Quan estigueu endollat, tindreu un control lliscant amb tres opcions per al vostre rendiment energètic: Millor bateria, Millor rendiment i Millor rendiment. També podreu veure quant de temps es carrega completament el dispositiu.

Quan desconnecteu el dispositiu, se us proporcionarà una opció addicional al control lliscant inclòs, que us permetrà seleccionar entre les tres primeres opcions que s’indiquen més amunt o, si voleu, seleccionar l’opció situada a l’extrem esquerre: Estalvi de bateria. Si col·loqueu el dispositiu en mode Estalvi de bateria, la pantalla es reduirà automàticament i reduirà el vostre rendiment fins i tot més lluny que l’opció Better Battery, però si esteu en un avió o lluny d’una font d’energia, pot ser una bona opció per ajudar a mantenir l’ordinador. funcionant més ràpid.

Per obtenir la llista completa d’opcions de bateria a l’ordinador, obriu la drecera del portàtil mitjançant la icona de bateria de la barra de tasques i seleccioneu Configuració de la bateria, que obrirà un menú Configuració a l’ordinador. Aquí podeu veure una descripció completa de les estadístiques de la bateria, des del temps que queda al dispositiu fins a l’ús de la bateria per aplicació fins a la possibilitat d’activar automàticament el mode Estalvi de bateria un cop el percentatge de bateria arriba a un llindar determinat. Windows us permet revisar alguns consells per estalviar bateria des del menú de configuració i fins i tot podeu canviar la configuració de la bateria per reproduir vídeo al dispositiu.

Un darrer pas abans de passar dels paràmetres d’alimentació: toqueu la icona Inici a l’extrem inferior esquerre de la pantalla i escriviu Control per obrir el Tauler de control. Seleccioneu Maquinari i so i, a continuació, seleccioneu Opcions d'energia. La versió del tauler de control del menú Power té moltes més opcions que el menú de configuració bàsica, per la qual cosa és important saber que aquest menú existeix. Podeu canviar manualment la configuració del pla d’alimentació aquí (incloses les opcions per quan s’apaga la pantalla i quan l’ordinador s’endorm), i si seleccioneu Opcions d’alimentació avançades, podeu ajustar tots els aspectes de l’ordinador i la seva alimentació dibuixa, maximitza o redueix al mínim com creguis convenient.

La majoria de la gent serà bona només ajustant les opcions bàsiques d’alimentació de la drecera a la barra de tasques, però si busqueu una manera d’editar les opcions d’alimentació PCI Express o quan els endolls USB suspenguin l’alimentació, l’opció d’Alimentació avançada és una manera fantàstica de controlar realment el vostre dispositiu. Dit això, si ajusteu les opcions aquí i observeu que l’ordinador actua de manera estranya, assegureu-vos de canviar la configuració d’alimentació per defecte.
Indexació de cerques
La indexació de cerques pot ser una potent eina a les mans adequades, que s’utilitza per augmentar la velocitat de les cerques i fer que tot sigui una mica més ràpid al vostre PC. Si teniu una gran biblioteca de fitxers en un disc dur més antic basat en disc, pot trigar molt de temps a trobar fitxers mitjançant la cerca integrada a Explorer i el menú Inici del vostre PC. La indexació de la cerca permet que tot això sigui una mica més ràpid indexant fitxers en segon pla. Tanmateix, si teniu un equip més antic amb un processador lent, potser voldreu apagar-lo, sobretot si no feu moltes cerques a gran escala de contingut al vostre PC. Les persones que cerquen fitxers amb freqüència poden voler deixar l'opció activada, però, sigui quina sigui la vostra opció, sabreu que ajudareu a accelerar el vostre PC d'alguna manera o altra.
Per obrir la indexació de la cerca, feu clic a la icona Inici a la part inferior de la pantalla i escriviu Índex per carregar les opcions d’indexació i, a continuació, premeu Intro per obrir. Les ubicacions d'indexació apareixeran a la part blanca del menú i podreu editar o afegir opcions segons convingueu. La icona Modifica obre una finestra on podeu seleccionar i desseleccionar ubicacions que s’han indexat, tot i que si el menú us sembla complicat, és millor que desactiveu la indexació junta o que la deixeu activada definitivament.

OneDrive
Una de les principals característiques de Windows 10 és la integració de Microsoft amb OneDrive, l’emmagatzematge al núvol de la companyia i el servei d’allotjament de fitxers que competeix activament amb Dropbox i Google Drive. Tot i que tots dos serveis de la competència permeten una integració directa d’escriptori, res és tan sincronitzat amb Windows com OneDrive, gràcies a la sinergia entre el servei d’emmagatzematge al núvol de Microsoft i el seu sistema operatiu. El servei s’executa en segon pla activament per sincronitzar els fitxers amb l’emmagatzematge assignat al vostre compte, però si no l’utilitzeu, és possible que OneDrive consumeixi potència de processament que podríeu utilitzar en una altra cosa. Desactivar OneDrive no és massa difícil, tot i que desactivar-lo del tot és una història diferent.

Si només voleu desactivar OneDrive, és bastant senzill; feu clic a la icona ^ de la barra de tasques a prop del rellotge a l'extrem inferior dret de la pantalla i cerqueu la icona del núvol. Feu clic amb el botó dret sobre aquesta icona i seleccioneu Surt o Surt de OneDrive, en funció de la versió de l'aplicació, per tancar el servei. OneDrive us advertirà que els vostres fitxers ja no es mantindran sincronitzats amb el servei des del vostre ordinador i podeu fer clic a través de la sol·licitud per acabar de sortir del sistema. També podeu i heu de seleccionar l'opció de configuració aquí, que us permetrà desactivar OneDrive perquè s'iniciï automàticament a l'ordinador en iniciar la sessió a Windows.

Per a la majoria de la gent, això hauria de ser suficient per deixar d’utilitzar OneDrive del tot; no funcionarà en segon pla de l’ordinador i podeu deixar de preocupar-vos per utilitzar la potència de processament de l’ordinador amb tasques inútils que no necessiteu ni utilitzeu. Tot i això, hi ha una altra opció. Si us sentiu prou còmode editant el registre de l’ordinador, podeu desactivar completament OneDrive mitjançant la configuració de l’ordinador manualment. Obriu Regedit escrivint-lo al menú Inici i, a continuació, aneu a la clau següent: HKEY_LOCAL_MACHINESOFTWAREPoliciesMicrosoftWindows. Creeu una nova clau aquí anomenada One Drive i doneu a la clau un DWORD anomenat DisableFileSyncNGSC amb un valor d'1. Això desactivarà completament l'opció de sincronitzar el contingut de l'ordinador mitjançant OneDrive, tot i que sempre podeu tornar a aquesta clau per editar i eliminar això.
Inici
El vostre ordinador hauria de tenir una contrasenya per protegir-lo i protegir-lo, sobretot si convisqueu amb altres persones, conserveu documents importants com informació fiscal al disc dur o porteu l’ordinador amb vosaltres per treballar tots els dies. Tot i això, si realment no teniu interès en protegir el vostre ordinador portàtil, podeu desactivar el requisit de Windows 10 de mantenir una contrasenya al dispositiu mitjançant el quadre de diàleg Executar que hem utilitzat al llarg d’aquesta guia. Per fer-ho, premeu Win + R al dispositiu per obrir Executa i escriviu netplwiz al quadre de diàleg. S’obrirà la pantalla de comptes d’usuari a l’ordinador, que mostra tots els comptes d’usuari de l’ordinador. Tanmateix, almenys un dels vostres comptes necessitarà accés d'administrador desactivar-lo en comptes on no sigui necessari es suggereix.

Seleccioneu el nom del compte i ressalteu-lo amb el ratolí i desmarqueu els usuaris. Els usuaris han d'introduir un nom i una contrasenya per utilitzar aquest equip i eliminar la necessitat d'una contrasenya per al vostre dispositiu. Aquesta voluntat accelerar el procés d’inici de sessió , aconseguint així l'accés als vostres documents molt més ràpidament durant un dia d'ús normal. Dit això, si teniu un dispositiu compartit amb diversos comptes, us recomanem que no utilitzeu aquest mètode per desprotegir les vostres dades.
Tanmateix, fins i tot si no voleu eliminar la contrasenya i les opcions de seguretat del dispositiu, podeu continuar estalviant temps important en el procés d’inici si activeu l’arrencada ràpida de Windows. Aquesta és una de les opcions més importants que podeu seleccionar a Windows per millorar els temps d’arrencada, però Microsoft la deixa per defecte per a la majoria d’usuaris. Bàsicament, l'opció permet que Windows creï una cosa anomenada hiberfil, un document que conté informació sobre la imatge més recent dels nuclis i controladors desats de la memòria RAM en lloc de deixar-ho tot al final d'una sessió. Quan engegueu l'ordinador l'endemà, Windows utilitzarà la informació d'aquest hiberfil per carregar la vostra informació més ràpidament.
Cal tenir en compte que activar l’arrencada ràpida significa que l’ordinador no s’apaga completament. L’ús d’inici ràpid posa el dispositiu en hibernació profunda. Per a la majoria dels usuaris, això és efectivament el mateix que apagar el dispositiu; mai no podreu dir que l’ordinador no està en mode de potència zero i és diferent que no utilitzeu el mode d’hibernació estàndard que podeu activar des del menú Inici a Windows. Hi ha algunes preocupacions menors sobre el poder per a algunes persones, però la majoria de la gent no trobarà cap diferència entre les dues opcions.

Per activar l’arrencada ràpida o assegurar-vos que s’ha activat, premeu la icona Inici i escriviu l’ordre per cercar el símbol del sistema. Feu clic amb el botó dret a l'opció i seleccioneu Executa com a administrador per obrir el símbol del sistema. A continuació, introduïu aquesta ordre: powercfg / hibernate on
Tanqueu l’indicatiu d’ordres i obriu el menú d’inici i escriviu power i, a continuació, premeu Intro. Veureu les opcions d’alimentació obertes al dispositiu. Seleccioneu Tria què fa el botó d'engegada i, a continuació, seleccioneu les opcions de canvi que actualment no estiguin disponibles. Assegureu-vos que la casella de selecció Activa l’inici ràpid estigui activada i deseu els canvis al dispositiu. Hem de tenir en compte que qualsevol persona que executi les versions actuals de Windows 10 (qualsevol cosa després de l’actualització de Fall Creators del 2017) ja hauria de tenir-ho activat, però els que disposen de dispositius antics voldran assegurar-se que s’hagi seleccionat manualment.
Tancar
Igual que una arrencada, val la pena fer una ullada als vostres hàbits d’aturada per assegurar-vos que el procés d’apagada del dispositiu sigui el més ràpid possible. Hi ha dues maneres de fer-ho i el nostre primer suggeriment és assegurar-nos que el botó d’engegada del dispositiu estigui configurat per fer el que vulgueu. Això es pot controlar al tauler de control i val la pena assegurar-vos que teniu el botó d’engegada configurat per fer el que més acceleri el vostre procés.
Per fer-ho, cerqueu Power al menú de Windows i premeu Intro per obrir Configuració. A la part dreta del menú, cerqueu Paràmetres d’alimentació addicionals per obrir el Tauler de control i, a continuació, utilitzeu la part esquerra d’aquest menú per seleccionar Tria què fan els botons d’engegada. S’obrirà un nou menú que us permetrà controlar el que fa el botó d’engegada al dispositiu. Alguns ordinadors, inclosa la majoria de portàtils, tenen botons d’encesa i de repòs integrats al seu maquinari, cosa que permet controlar l’alimentació i el repòs. La resta d’ordinadors, especialment els portàtils, solen tenir un botó d’engegada físic, però poden tenir una tecla de funció que també funciona com a botó de suspensió.

Podeu controlar el que fan aquests dos botons en funció de les vostres necessitats, cosa ideal per a qualsevol persona que vulgui manar amb esforç el seu ordinador portàtil. Tots dos botons tenen les opcions següents:
- No fer res
- Dorm
- Hibernar
- Tancar
- Apagueu la pantalla (això pot dependre del vostre maquinari)
Als ordinadors de sobretaula, tal com es veu a la captura de pantalla anterior, la majoria d’ordinadors mantenen les coses bastant bàsiques. Els portàtils tenen molta més flexibilitat quan es tracta d’això. Amb un ordinador portàtil, obtindreu tres opcions, inclosa la possibilitat d’utilitzar el botó d’engegada, el botó de suspensió i tancar la tapa. Cadascun d’ells també té opcions per controlar què passa quan s’executa la bateria i quan es connecta; per exemple, si treballeu al vostre ordinador portàtil i voleu deixar-lo funcionar en mode normal amb la pantalla tancada mentre està alimentat, podeu dir-li al portàtil que no faci res quan la tapa estigui tancada. De la mateixa manera, si preferiu apagar l'ordinador en qualsevol moment que es tanca l'ordinador portàtil, Windows pot apagar-lo automàticament només tancant la pantalla.

Si encara voleu estalviar temps en apagar el dispositiu, podeu crear una drecera a l’escriptori que apagui automàticament el portàtil o l’escriptori. Per crear-lo, feu clic amb el botó dret sobre una secció buida de l'escriptori i seleccioneu Nou al menú contextual. Seleccioneu la drecera i escriviu el següent al quadre de diàleg que apareix a la pantalla, tal com es veu a la captura de pantalla anterior:
% windir% System32shutdown.exe / s / t 0
Feu clic a Següent per anomenar la drecera i premeu Finalitza. Un cop hàgiu fet clic a la drecera del dispositiu, s'apagarà automàticament, així que aneu amb compte. Un cop l’activeu, bàsicament no tindreu sort per evitar que la drecera apagui el dispositiu i no pugueu aturar el procés.
Opcions de carpeta
L’Explorador de Windows té l’opció de canviar determinats paràmetres de les vostres carpetes que us poden ajudar a millorar el rendiment de l’ordinador en utilitzar carpetes. Per accedir a aquesta configuració, obriu l'Explorador i feu clic a Visualitza a la part superior de la interfície. A l’extrem dret de la interfície, trobareu un menú desplegable Opcions, que us permet canviar algunes opcions o obrir una finestra de diàleg. Feu clic a la tecla d'opcions per obrir la finestra i, a continuació, seleccioneu la pestanya Visualització d'aquesta llista.

Dins d’aquest menú d’opcions, veureu una gran quantitat d’informació quant a la visualització de fitxers, carpetes, controladors i molt més. Desactivant algunes d'aquestes opcions, podeu accelerar l'aspecte visual de l'Explorador de fitxers per fer que tot es carregui a l'Explorador de fitxers el més ràpidament possible. No cal (ni voleu) desmarcar-les totes, però aquestes són algunes de les opcions que hauríeu de desactivar el més aviat possible:
- Mostra informació de mida de fitxer als consells de carpeta
- Amaga les unitats buides
- Amaga les extensions dels tipus de fitxers coneguts (també és una bona mesura de seguretat desactivar-lo)
- Mostra els fitxers NTFS xifrats o comprimits en color
- Mostra la descripció emergent dels elements de carpeta i d'escriptori

Notificacions de so

Desactivar el so de les notificacions realment no us estalviarà molt de temps a la llarga, però us pot ajudar si l’ordinador no disposa o necessita altaveus i voleu desactivar la potència de processament que s’incrementa cada vegada que va una notificació apagat. Per desactivar les notificacions de so, feu clic al menú Inici a l'extrem inferior esquerre i escriviu Tauler de control a Inici abans de prémer el botó d'inici. Un cop hàgiu obert el tauler de control, seleccioneu So i accediu a la pestanya Sons. A partir d’aquí, podeu desactivar tots els sons que no requereixen la reproducció al dispositiu si desmarqueu la icona de l’altaveu a l’esquerra de cada programa. Si voleu, també podeu habilitar Sense sons a la part inferior de l’esquema de so, que desactiva tots els sons alhora.
Configuració de privacitat
No, no us direm que desactiveu la configuració de privadesa específica. En lloc d’això, creiem que és una bona idea desactivar l’opció de Windows per recopilar i enviar dades des del vostre ordinador als seus registres personalitzats, cosa que ajuda a identificar errors, bloquejos i usos de Windows. Aquestes dades s’anonimitzen, de manera que deixar-les activades no necessàriament perjudica la vostra privadesa. En lloc d’això, l’haureu d’apagar si voleu que l’ordinador utilitzi menys recursos per enviar dades als centres de Microsoft.

Per fer-ho, feu clic al menú Inici a l'extrem inferior esquerre i escriviu Privadesa per obrir la configuració de privadesa. A partir d’aquí, podeu triar quines opcions deixar activades i quines opcions deixar desactivades, segons les vostres necessitats i el que vulgueu que Microsoft rebi de vosaltres, segons les dades. Per exemple, és possible que vulgueu desactivar la vostra selecció d'identificador de publicitat però deixar activades les opcions suggerides al menú de configuració. El que canvieu aquí depèn realment de vosaltres com a usuari a la llarga.
Consells i notificacions
Windows 10 inclou una sèrie de consells per informar-vos de com s’utilitza millor el sistema operatiu. Són excel·lents per a principiants, però si fa anys que utilitzeu Windows 10, és probable que trobeu que no necessiteu aquestes notificacions per aprendre a utilitzar el sistema operatiu. Aquests consells i altres notificacions que intenten ressaltar les aplicacions o ajudar-vos a descobrir com realitzar accions específiques a Windows poden enredar el vostre equip o simplement convertir el dispositiu en una experiència frustrant. Si heu acabat de tractar aquestes notificacions, podeu desactivar-les directament al menú Configuració.

Per fer-ho, aneu a Configuració des del menú Inici i seleccioneu Sistema a la llista d'opcions. Veureu que el tauler de configuració carrega una llarga llista d’opcions i seleccions que podeu triar per canviar les opcions del menú de Windows. Seleccioneu Notificacions i accions al costat esquerre, tres o quatre opcions cap avall des de la part superior. Des d'aquesta opció, podeu activar o desactivar diverses opcions de notificacions, inclosa la possibilitat de rebre notificacions d'aplicacions i d'altres remitents (desactiveu aquesta) i obtenir consells, trucs i suggeriments mentre utilitzeu Windows (desactiveu aquesta opció) també). Amb tots tres desactivats i desactivats, tindreu una experiència molt millor utilitzant Windows, sobretot si ja sou un usuari de Windows professional.
Retalleu el menú Inici
El menú d’inici de Windows 10 va fer una remuntada rugent després d’haver passat de Windows 8 i, gràcies a les millores realitzades al menú, és més potent que mai. Dit això, si busqueu una manera d’aprimar Windows i facilitar-ne l’ús, mantenir el menú d’inici en l’estat actual no és el camí correcte. Quan inicieu Windows 10 per primera vegada, el menú Inici s’omple de coses que simplement no necessiteu que funcionin correctament a l’ordinador. Les notícies, el temps i altres dreceres rotatives ocupen gran part de l’espai del menú d’inici i carreguen contingut al fons del dispositiu, cosa que ralentitza les coses i fa que sigui molt més difícil treballar a l’ordinador si utilitzeu la gamma baixa especificacions.
Podeu dedicar-vos temps a personalitzar el menú d’inici, però si només voleu mantenir les coses netes i senzilles sense complicacions, podeu obrir el menú de configuració per canviar personalment les opcions del menú d’inici. Obriu Inici i seleccioneu Configuració a les opcions del menú i, a continuació, seleccioneu Personalització al menú real. La personalització us permet canviar tota mena d'opcions a l'ordinador, des del fons de l'ordinador fins al fons de pantalla de la pantalla de bloqueig. En aquest menú, seleccioneu Inici, segon a la part inferior del tauler esquerre del menú.

Aquí podeu personalitzar ràpidament el menú de configuració per canviar-lo al que funcioni millor tant per al vostre ordinador personal com per al vostre propi flux de treball. Si cerqueu la versió més bàsica del menú Inici, podeu començar desactivant Mostra més mosaics, Mostra suggeriments de tant en tant a Inici i Utilitzeu la pantalla completa d’inici. La primera opció amplia el menú d’inici més del que necessàriament necessita, la segona opció col·loca suggeriments i anuncis d’aplicacions del Microsoft Store al menú d’inici i la tercera opció crea una experiència de menú d’inici a pantalla completa, similar a Windows 8 i Windows 8.1.
Si voleu anar més lluny, podeu desactivar Mostra les aplicacions més utilitzades, que mostra una llista de sis o set aplicacions suggerides a la part superior del menú Inici quan l’obriu, i Mostra les aplicacions afegides recentment, que ressalten les aplicacions i els programes que feu. recentment heu instal·lat al vostre dispositiu. Tanmateix, no us recomanem que desactiveu l'opció per mostrar la llista d'aplicacions a Inici, perquè aquest és l'objectiu bàsic de la utilitat per començar.

Un cop hàgiu acabat al menú Configuració, assegureu-vos de dirigir-vos al menú d’inici per assegurar-vos que tot estigui definit com voleu que sigui. També podeu desactivar més les rajoles en directe i altres continguts aquí, inclosa l’eliminació de contingut com ara el temps i les notícies del menú Inici per assegurar-vos que l’ordinador es carrega tan ràpidament com pugui, sense emprendre processos en segon pla.
Estableix les hores actives
Aquest és important. Gràcies al nou sistema d’actualització de Windows, voldreu assegurar-vos que heu configurat correctament les vostres hores actives o, en cas contrari, podreu acabar perdent hores de feina o avançar cap a l’actualització del vostre contingut. Confieu en nosaltres: parlem per experiència. Les hores actives es poden allargar fins a divuit hores, així que assegureu-vos que heu configurat correctament les vostres per garantir que la vostra feina estigui coberta. Per canviar l’horari actiu, obriu el menú Configuració a Inici i seleccioneu Actualitza i seguretat o cerqueu Hores actives al quadre de cerca. A Windows Update , trobeu l'opció per canviar les vostres hores actives.

Windows solia limitar-se a una finestra de dotze hores per a aquesta opció, però les funcions més recents dins de les hores actives ara us permeten ampliar el temps a divuit hores. Ho hauríeu d’aprofitar absolutament, sobretot si sou algú a qui li costa mantenir unes hores de treball específiques o que sembla que sempre fa servir l’ordinador per treballar, per anar a l’escola i per jugar. Per definir les hores actives, heu de començar configurant la primera vegada que treballeu al dia (6:00, 8:00, 10:00, etc.) i anar fins a la nit com treballeu habitualment. Amb el límit de divuit hores, podeu ampliar les hores fins a mitjanit per a una jornada laboral que comenci a les 6 del matí i a les 4 del matí per a un dia que comenci a les 10 del matí. Trieu les hores més adequades.
Capacitat de resposta del ratolí
Si esteu impacient esperant que el ratolí mostri els menús quan passeu el cursor per sobre d'un element, podeu canviar el temps de retard al registre. A l’Editor del registre, cerqueu les claus següents. Es defineixen per defecte en 400 mil·lisegons, o 4 dècimes de segon. Podeu fer-los pràcticament instantanis canviant els valors a 10.
- HKEY_CURRENT_USER> Tauler de control> Ratolí
- HKEY_CURRENT_USER> Tauler de control> Escriptori
Pot ser que això no ajudi a la velocitat general del vostre PC, però us ajudarà a augmentar l'eficàcia general i capacitat de resposta del moviment del ratolí .
Elements de manteniment
Tot i que les versions anteriors de Windows sovint feien que els usuaris prestessin atenció a elements de manteniment específics amb freqüència, Windows 10 facilita que l'usuari se centri principalment en l'ús del seu PC en lloc d'haver de prestar atenció constantment als problemes de manteniment que, en gran mesura, no importa en el gran esquema de les coses. Tot i això, si darrerament no us heu posat al dia amb el manteniment general de l’ordinador, potser val la pena revisar-lo per assegurar-vos que el vostre ordinador estigui net i clar. Tot i que podeu passar mesos o fins i tot un any sense tenir cura d’aquests problemes, us recomanem que els consulteu almenys un cop a l’any per assegurar-vos que el vostre PC estigui funcionant al màxim rendiment.
Fitxers temporals
El vostre ordinador és amb fitxers temporals que es creen per carregar dades o fer un seguiment del contingut del dispositiu. Tot i que són importants en aquest moment, poden comportar problemes greus si els deixeu construir sense tenir-ne cura. Els fitxers temporals es conserven en una única carpeta, cosa que facilita l’esborrament ràpid, però no voldreu suprimir només el contingut del dispositiu de File Explorer. En el seu lloc, és una bona idea assegurar-vos que utilitzeu la carpeta de propietats de la vostra unitat principal (normalment la unitat C:) per utilitzar l’opció Neteja de disc al vostre PC.
Per fer-ho, comenceu obrint File Explorer a l'ordinador i, a continuació, seleccioneu This PC al tauler esquerre de la pantalla. Feu clic amb el botó dret a la vostra unitat C: (o sigui la vostra unitat principal). El botó Neteja de disc es mostrarà a la finestra que apareix a continuació. Feu clic en això i seguiu les instruccions que apareixen a la pantalla per acabar de netejar el dispositiu.

Si cerqueu una opció alternativa per utilitzar al dispositiu, Cleaner és un programa gratuït de tercers que combina aquesta i altres tasques de manteniment en un lloc fàcil de gestionar.
Registre
El registre a Windows manté les dades registrades i registrades de manera que es pugui rastrejar i marcar tot el que feu al sistema operatiu. Això inclou des de l'obertura d'un document a l'ordinador fins a la navegació per Internet. Normalment, el registre no ralentirà l’equip a menys que hi hagi alguna cosa que vagi tremendament malament, però val la pena fer-hi un cop d’ull, sobretot si fa poc heu desinstal·lat molts programes de l’ordinador. Voleu recórrer a una aplicació com Revo Uninstaller, Ccleaner i JV Powertools per netejar el registre, que és capaç de netejar-lo.
Desfragmentar
Les operacions normals de fitxers en una unitat de disc donen lloc a trossos de fitxers escrits a tot el disc dur sempre que hi hagi espai disponible. Com més dispersos o fragmentats siguin els fitxers, més tarda en llegir-los. Windows 10 fa una bona feina per controlar la fragmentació. Podeu comprovar l’estat de les unitats i executar una optimització manual a la pestanya Eines del quadre Propietats de C: unitat. Seleccioneu el botó Optimitza en aquesta pestanya per obrir la finestra Optimitza les unitats. Seleccioneu una unitat i premeu Analitza per obtenir l'estat més recent. Feu clic a Optimitza si voleu desfragmentar la unitat.

Tingueu en compte que els discs SSD funcionen de manera diferent i no s’han de desfragmentar. La desfragmentació està desactivada per a SSD a Windows 10.
Imatges de disc i instal·lacions netes
Si heu actualitzat l’ordinador des d’una versió anterior de Windows, pot ser que arribi el moment de fer una instal·lació neta. La descripció del procés complet està més enllà de l’abast d’aquest article, però aquest procés eliminaria qualsevol problema que es traslladés a l’antic sistema. Recordeu: trigareu molt de temps a tornar a instal·lar totes les aplicacions que necessiteu, així que assegureu-vos que no ho feu enmig d’una jornada laboral. Tot això va dir que pot valer la pena saber que comenceu amb la configuració més neta possible.
Si feu tot el treball d 'optimització del sistema o d' una instal · lació neta, l 'eina de neteja / restauració definitiva és una imatge de disc completa d’un sistema completament netejat amb tots els vostres programes instal·lats i preparats per executar-se, juntament amb una còpia de seguretat actual de totes les vostres dades. Després d’això, la propera vegada que el sistema arribi a un punt en què sigui més lent o que necessiti una neteja important, tot el que heu de fer és restaurar la imatge i restaurar les dades d’una còpia de seguretat actual.
Conclusió
Aquesta guia pot fer que Windows 10 sembli un sistema operatiu complicat, però la veritat és que els trucs i ajustaments que podeu fer per accelerar una màquina envellida només el fan molt més flexible que un sistema operatiu. No tots els sistemes operatius de l’ordinador us permeten aprofundir en una plataforma per canviar els paràmetres minúsculs per tal d’ajudar el vostre dispositiu a continuar funcionant de manera eficient, però amb Windows 10 podeu confiar que el vostre ordinador portàtil o escriptori sigui una màquina viable durant els propers anys.
Per descomptat, si decidiu que esteu preparat per actualitzar a un equip nou, tenim guies per a vosaltres. Consulteu la nostra guia del millors ordinadors portàtils per a estudiants o si esteu més interessats en construir un PC, consulteu la nostra guia per construir un PC PC aquí .