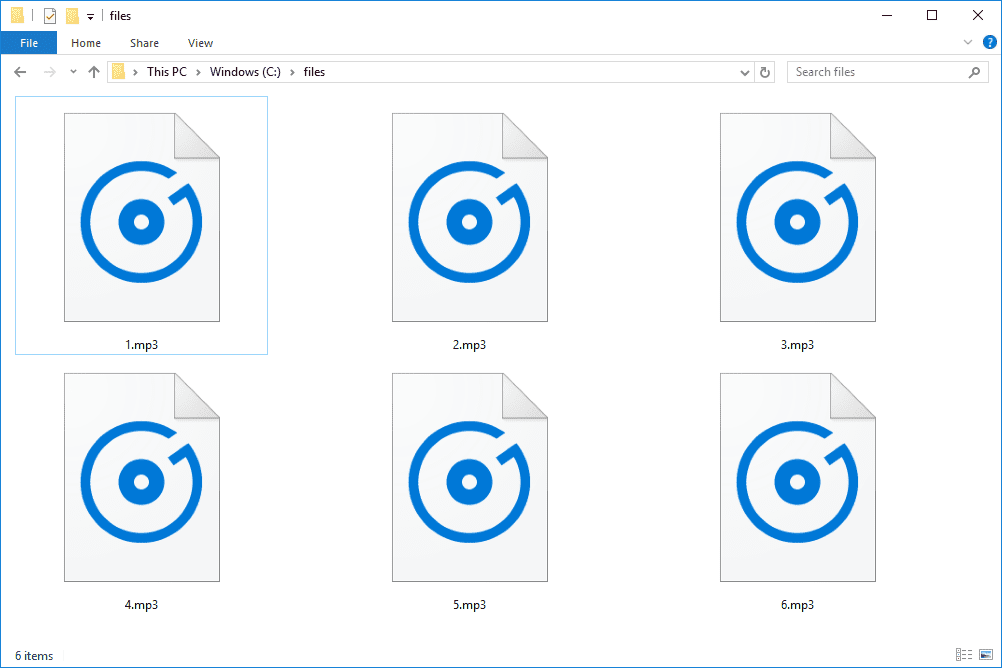OneDrive és útil quan no us interessa crear comptes addicionals en aplicacions similars de Cloud, però voleu utilitzar el que ja teniu al vostre sistema Windows 10. Aquest emmagatzematge us permet guardar els fitxers en un lloc segur, compartir-los fàcilment amb altres usuaris i treballar-hi amb els vostres companys en temps real.

Però, i si un compte a OneDrive no us és suficient? En podeu tenir més i com canvieu entre ells? Seguiu llegint per esbrinar-ho.
Com canviar entre comptes OneDrive
Quan utilitzeu el vostre compte OneDrive, realment creeu carpetes on guardareu els fitxers. També podeu crear diversos comptes OneDrive i utilitzar-los per a diferents propòsits. Dit això, no es pot accedir als fitxers d’una carpeta des de comptes diferents alhora.
A continuació s'explica com canviar d'un compte OneDrive a un altre:
- Aneu a l'àrea de notificacions i feu clic amb el botó dret a la icona de OneDrive. Per si no veieu la icona, obriu el menú Icones amagades per trobar-la. Es troba a l'extrem dret de la barra de tasques.

- Quan s'obri la finestra de OneDrive, feu clic a Ajuda i configuració a l'extrem inferior dret.

- Seleccioneu Configuració d’aquesta llista.

- A la pestanya Compte (hauria d’obrir-se per defecte), trieu Desenllaça OneDrive o bé Desenllaça aquest PC .

- Quan hàgiu fet això, reinicieu l'aplicació OneDrive i afegiu-hi el compte nou. Trieu la ubicació de la carpeta nova i assegureu-vos que sigui diferent de la primera carpeta perquè les carpetes es fusionaran si trieu la mateixa. Torneu a activar l'opció Recupera fitxers.

Si voleu tornar a utilitzar el compte anteriorment sense enllaçar, repetiu els mateixos passos.

Com es crea un compte nou a OneDrive
Si voleu utilitzar dos o més comptes a OneDrive, a continuació us expliquem com fer-ho. Per utilitzar OneDrive, heu de tenir un compte de Microsoft, de manera que, si encara no en teniu, n'haureu de crear un. Podeu fer-ho visitant onedrive.com i registrant-vos. Podeu triar el pla gratuït, crear una nova adreça i una contrasenya i seguir les instruccions per completar el procés. Quan hàgiu acabat, passeu a iniciar la sessió al vostre compte OneDrive.
- Feu clic al botó de fletxa de la barra de tasques i desplaceu-vos fins a cercar OneDrive .

- Feu clic per obrir i introduïu la vostra adreça de correu electrònic per iniciar la sessió.

- A la finestra següent, escriviu la vostra contrasenya i feu clic a Inicia la sessió per completar.

- Feu clic a Següent si no voleu canviar la ubicació de la carpeta OneDrive. Tanmateix, es recomana fer-ho si esteu creant un segon compte i aquesta carpeta ja existeix. Canviar d’ubicació us pot ajudar a evitar problemes en sincronitzar fitxers.

Si feu servir el pla gratuït, ometeu el següent pas fent clic a No ara.
Llegiu els consells de benvinguda (no només els ometeu, pot ser que resultin bastant útils) i seleccioneu Obre la carpeta OneDrive per acabar el procés; podeu penjar fitxers al vostre emmagatzematge en línia.
Com penjar fitxers a OneDrive
Si no esteu segur de com penjar fitxers i mantenir-los segurs al vostre emmagatzematge OneDrive, seguiu aquests passos:
- Aneu a Explorador de fitxers i cerqueu la icona de OneDrive al menú de l'esquerra. Feu clic per obrir.

- Seleccioneu el fitxer que vulgueu penjar i simplement arrossegueu-lo a la carpeta OneDrive.

- Quan feu això, el fitxer se sincronitzarà automàticament amb el vostre compte OneDrive. Si, per exemple, heu obert un nou document de Microsoft Word i encara no l’heu desat al vostre ordinador, podeu desar-lo a la carpeta OneDrive i evitar que arrossegueu la part.
Què passa si els vostres fitxers no se sincronitzen correctament
Hi ha molts motius pels quals els vostres fitxers no se sincronitzen correctament i cadascun té una icona corresponent i una manera de solucionar el problema. Els dos problemes més habituals són: quedar-se sense espai d’emmagatzematge i no tenir una connexió a Internet estable.
com canviar el wifi al timbre del vídeo
Us queda poc espai
Quan el vostre compte OneDrive estigui gairebé ple, veureu una petita icona de triangle groc taronja amb un signe d'exclamació.
Si voleu evitar que el compte estigui bloquejat, podeu comprar més emmagatzematge, suprimir alguna cosa de les carpetes de OneDrive o triar què voleu sincronitzar en lloc de sincronitzar totes les carpetes de OneDrive. Podeu triar carpetes específiques fent el següent:
- Obriu el menú OneDrive des de la barra de tasques.
- Seleccioneu Més: es troba a l'extrem inferior dret.

- Feu clic a Configuració i trieu la pestanya Compte quan s'obri una finestra nova.

- Feu clic a Tria carpetes.
- Quan s'obri un quadre de diàleg nou, desmarqueu les carpetes que ja no voleu sincronitzar.

- Feu clic a D'acord per confirmar.
La vostra connexió a Internet és lenta
En cas que la connexió a Internet sigui lenta, és possible que els fitxers no se sincronitzin correctament. Fins que no tingueu una connexió millor, podeu posar en pausa i després reprendre la sincronització.
- Feu clic a la icona de OneDrive a la barra de tasques.

- Fer clic a Ajuda i configuració quan s’obri la finestra nova.

- Trieu Posa en pausa la sincronització. Podeu triar quant de temps voleu que es posi en pausa la sincronització: 2, 8 o 14 hores.

- Quan vulgueu continuar, feu clic a Reprèn la sincronització, que apareixerà aquí.

Mantingueu els fitxers segurs i a l'abast
OneDrive és una manera excel·lent de mantenir els fitxers a l’abast: podeu accedir-hi quan vulgueu i no us preocupeu de perdre dades i carpetes importants si l’ordinador es bloqueja. Diversos comptes us proporcionaran més espai i podreu canviar entre ells en qualsevol moment que vulgueu.
Teniu un compte OneDrive? Per a què l’utilitzeu? Digueu-nos-ho a la secció de comentaris següent.