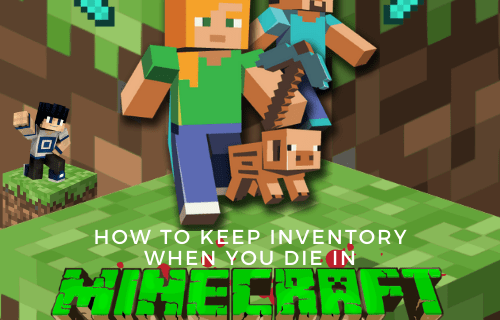Treballar des de la comoditat de casa té molts avantatges. Sobretot quan s’utilitzen aplicacions de conferències increïbles com Google Meet. Tanmateix, quan compartiu la pantalla, notareu que pot ser que falti la funció d'àudio.

De moment, Google Meet no ha trobat una solució ideal, però hi ha un parell de solucions que podeu provar. En aquest article, aprendreu tot sobre les diverses opcions disponibles. La propera vegada que comenceu una reunió amb un clip de YouTube, tothom el podrà escoltar.
com fer una poció de resistència al foc
Presentacions de Google amb PC Sound
Preparar una reunió de treball en línia és lleugerament diferent de fer-ho a l'oficina, principalment perquè heu d'assegurar-vos que tots els requisits previs tècnics estiguin en ordre. Si sou usuari de Windows, podeu assegurar-vos que el vídeo d’instrucció que hàgiu preparat tingui l’àudio adjunt o bé comparteix altres vídeos, animacions, gifs, música i molt més a les teves reunions .
Actualment, teniu dues opcions. Tu pots canvieu la configuració del micròfon a Windows 10 i Google Meets o utilitzeu l'opció Presenta a Google Meets a Chrome. La característica de la pestanya Presentar un Chrome es va publicar completament al maig del 2021 . Aquí teniu les vostres opcions.
Opció 1: ajusteu la configuració del micròfon per compartir àudio a Google Meet
- Aneu al vostre Windows 10 Començar Menú.

- Obert Configuració.

- Anar a Sistema i llavors So.

- Ara feu clic a Gestionar els dispositius de so.

- Sota Dispositius d’entrada, assegureu-vos que activeu el fitxer Mix estèreo opció.

- A més, assegureu-vos que activeu la funció de micròfon que hi ha just a sota Opció de barreja estèreo.

- Un cop hàgiu presentat a tothom que utilitza Google Meets, feu clic a Configuració (tres punts verticals a l'extrem inferior dret).

- Sota la Audio , canvieu el micròfon per defecte a Mix estèreo.

- Aneu al clip que voleu presentar i premeu Jugar.

Després de completar els passos anteriors, els participants a la reunió no escoltaran la vostra veu perquè configureu l'estudi per als sons de l'ordinador. Per tant, assegureu-vos que informeu tothom que passarà abans de fer els canvis. En cas contrari, l’escenari pot crear confusió.

Després de reproduir l'àudio que vulgueu, podeu tornar enrere i canviar la configuració al micròfon predeterminat. Passar d’un paràmetre de micròfon a un altre podria no ser la solució ideal, però és l’única disponible en aquest moment.
Opció 2: utilitzeu Presentar una pestanya Chrome per compartir àudio a Google Meet
El feed oficial de l'equip de Google Workspace mostra que l'opció Presenta ... està disponible per als usuaris de G Suite, però hem confirmat que també funciona per a comptes generals de Google. La funció només mostra la pestanya que heu seleccionat actualment. Tanmateix, quan canvieu a una pestanya nova, apareixerà una notificació que us demanarà si voleu canviar a la pestanya actual. A continuació s’explica com utilitzar la funció de pestanya Presentar un Chrome.
- Feu clic al botó Gent a la secció superior dreta per obrir més opcions.

- Seleccioneu Present ara, després tria Una pestanya de les opcions llistades.

- Feu clic a la pestanya que vulgueu presentar a la llista que es mostra a la pantalla i, a continuació, feu clic a Comparteix.

- Es mostrarà una notificació per informar-vos que actualment compartiu una pestanya.

- Si cal, canvieu a una pestanya nova. A la part superior apareixerà un missatge que us demanarà si voleu compartir aquesta pestanya o aturar-la. Seleccioneu Atura per acabar la presentació o triar Compartiu aquesta pestanya per fer el canvi. També podeu fer clic a la pestanya presentada actualment (mostra un rectangle blau) per ignorar la sol·licitud si voleu mantenir la mateixa pestanya en funcionament.

- Per tancar la presentació, feu clic a Deixa de presentar-te a la finestra principal, el fitxer Notificació de presentació de Windows , o Esteu presentant -> Deixa de presentar des de l'extrem inferior dret de la finestra principal.

Opció 3: utilitzeu un altre dispositiu per compartir àudio a Google Meet
A part de canviar la configuració del micròfon a Windows 10 i Google Meets, també és possible utilitzeu el dispositiu del telèfon intel·ligent alhora mitjançant el fitxer Utilitzeu un telèfon per obtenir àudio característica. Per tant, podeu parlar alhora de presentar el vídeo o les imatges des del vostre PC. Malgrat això, utilitzant el telèfon per obtenir àudio a Meets actualment està limitat només als amfitrions de Google Workspace . També silencia l’àudio de l’ordinador durant la trucada.
Com silenciar els participants a Google Meet
Si teniu previst compartir àudio durant la presentació de Google Meet, probablement us preocuparà massa soroll o xerrades. Estaria bé que hi hagués un botó Silencia tot disponible al qual podríeu fer clic mentre es comparteix àudio.
Afortunadament, Google Meet acaba de començar a introduir una opció per silenciar tothom a partir del maig de 2021 proporcionant-lo als amfitrions de Google Meet als dominis de Google Workspace for Education Fundamentals i Education Plus. La resta d’usuaris han d’esperar fins a nou avís. Per a les empreses i els usuaris en general, no vol dir que tot estigui perdut. Tu pots intenteu fer servir un complement de navegador de tercers , o podeu silenciar els participants de Google Meet individualment amb només uns quants clics.
com girar la pantalla al portàtil
Google Meet: silenciar tothom que utilitzi la selecció individual
El la forma més garantida de silenciar tothom durant la presentació de Google Meet silenciar cada participant, un per un tret que tingueu la capacitat d'utilitzar Silencia tots. A continuació s’explica com silenciar tothom individualment.
- Mentre esteu presentant, aneu al Gent a l'extrem superior dret de la finestra de Google Meet.
- A la llista de participants, seleccioneu un nom que vulgueu silenciar.
- Es mostraran tres icones. Feu clic al mig( icona del micròfon ).
- Se us demanarà que confirmeu si voleu silenciar aquest participant. Premeu Silencia.
Ara, el micròfon d’aquesta persona es desactivarà. Tu pots repetiu el procés tantes vegades com necessiteu si voleu silenciar tothom .

Google Meet: silencia tothom que utilitza la funció Silencia tot
Quan utilitzeu Google Meet amb finalitats educatives, amb la participació de molts estudiants, és útil saber silenciar qualsevol soroll innecessari, sobretot perquè els professors solen utilitzar clips d’àudio i vídeo a les classes. Per a aquells que utilitzen Meet for Dominis Education Plus o bé Fonaments bàsics de Google Workspace for Education (com es va esmentar anteriorment), estàs de sort. No dubteu a silenciar tothom d’un sol cop. No oblideu que no podeu deixar de silenciar . Tan, incloeu alguna cosa a la vostra presentació perquè els participants sàpiguen que poden silenciar els seus micròfons segons sigui necessari. A continuació s’explica com silenciar tothom a Google Meet.
com fer de YouTube mode fosc
- Durant la sessió de Google Meet, feu clic a Persones al menú de sessió superior dret.

- Seleccioneu Silencia tot.

- La icona de silenci canviarà de negre a color per representar l'estat actiu i el text canviarà a Tot apagat.

Google Meet: primer ve escoltant, després ve parlant
De vegades és difícil no voler entrar amb comentaris, fins i tot quan no és el moment adequat. Si compartiu l’àudio, voleu que tothom l’escolti primer. Potser fins i tot haurà de recórrer a silenciar els participants, sobretot si es tracta d’estudiants.
En segon lloc, fins que Google Meet no esbrini una millor manera de compartir àudio, sempre podeu canviar d’un paràmetre de micròfon a un altre, tal com s’ha comentat anteriorment, o bé utilitzar el telèfon intel·ligent per subministrar l’àudio. No és perfecte, però fa la feina.
L'article es va actualitzar el 2 de maig de 2021 per reflectir el llançament limitat de l'opció de silenciar tothom , a més d'altres millores en la compartició d'àudio del PC durant la reunió.






















![Com canviar la mida d'una imatge [des de qualsevol dispositiu]](https://www.macspots.com/img/smartphones/27/how-resize-an-image.jpg)