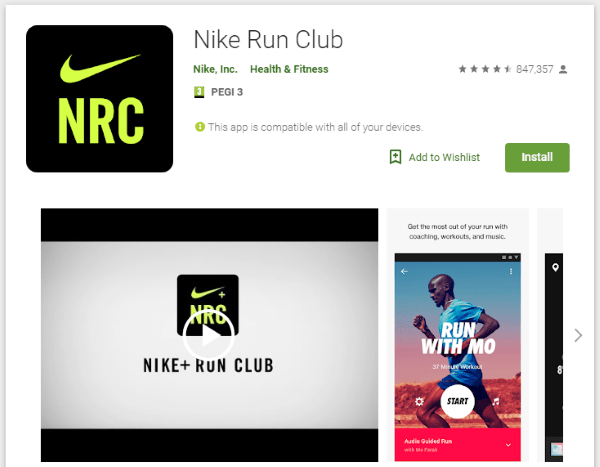Sabeu com configurar una imatge a la pantalla de bloqueig del vostre iPhone? Com personalitzar-lo? Com es configura una contrasenya per protegir el telèfon? Voleu saber com configurar Touch ID? Si ho feu, esteu al lloc correcte.

Aquesta publicació no només consisteix a configurar una nova imatge de pantalla de bloqueig. Us mostraré com personalitzar-lo i assegurar-lo amb una contrasenya i / o una empremta digital. Tot perquè pugueu gaudir del vostre nou iPhone mantenint-lo segur.
Estic fent servir un iPhone 7, de manera que totes aquestes instruccions el faran servir com a exemple. Les versions anteriors del telèfon també haurien de funcionar. L'única excepció pot ser Touch ID, ja que els iPhones més antics no tenen aquesta funció.
Definiu una imatge de pantalla de bloqueig en un iPhone
Configurar una imatge de pantalla de bloqueig és només una de les moltes maneres de personalitzar el vostre iPhone. La imatge de la pantalla de bloqueig apareix a la pantalla després d’haver-la activat i abans de desbloquejar el telèfon. Normalment no ho veieu molt, però és una manera de fer-vos el vostre telèfon.
- Toqueu la icona Configuració de l'iPhone i seleccioneu Fons de pantalla.
- Seleccioneu Tria un fons de pantalla nou.
- Seleccioneu entre Dynamic, Stills, Live o Biblioteques i, a continuació, seleccioneu una imatge o carpeta d'imatges.
- Ajusteu la imatge si no encaixa o funciona perfectament.
- Seleccioneu Configura i Configura pantalla de bloqueig.
Ara la imatge o la selecció hauria d'aparèixer a la pantalla de bloqueig.
com creure en l’home de l’abella bombolla

Canvieu el retard de la pantalla de bloqueig de l'iPhone
Un cop tingueu una imatge que us agradi, heu de canviar el temps de bloqueig predeterminat? Per defecte, s'estableix en dos minuts, però pot ser massa. A continuació s’explica com canviar-lo.
- Toqueu la icona Configuració de l'iPhone i seleccioneu Pantalla i brillantor.
- Seleccioneu Bloqueig automàtic i configureu l'hora. Podeu triar entre 30 segons o més.
- Experimenteu amb la configuració fins que en trobeu una que us agradi.
Això és tot el que hi ha.
Definiu una contrasenya de pantalla de bloqueig en un iPhone
Canviar la contrasenya de la pantalla de bloqueig a l’iPhone és una de les primeres coses que heu de fer quan comenceu a configurar-lo. És una mesura de seguretat addicional essencial que ajuda a protegir el telèfon en cas que es perdi o es robi.
- Toqueu la icona Configuració de l'iPhone i seleccioneu Touch ID i contrasenya.
- Seleccioneu Activa la contrasenya.
- Introduïu una contrasenya memorable de sis dígits.
- Confirmeu introduint de nou la contrasenya.
Això és. Ara el vostre telèfon està protegit per aquest codi de sis xifres. Tot el que heu de fer ara és assegurar-vos que el recordeu sense escriure-ho o fer que sigui massa evident el que és.
com puc convertir wav a mp3
A partir d’ara, cada vegada que desperti el vostre iPhone, se us demanarà que introduïu la contrasenya. Teniu tres intents d’introduir-lo correctament abans de bloquejar-vos, així que assegureu-vos de recordar-lo.
Si ho oblideu o per algun motiu deixa de funcionar, visiteu aquesta pàgina web d'Apple per saber què heu de fer .

Configureu Touch ID en un iPhone
Touch ID es va introduir amb l’iPhone 5, de manera que la majoria d’iPhone que s’utilitza el tindran disponible encara que no s’utilitzi. Crec que és una eina de seguretat essencial i tothom l’hauria d’utilitzar per protegir el seu telèfon. Altres fabricants de telèfons ho van seguir ràpidament, ja que és una manera molt eficaç de protegir el que és vostre.
A continuació s’explica com configurar Touch ID al vostre iPhone.
- Toqueu la icona Configuració de l'iPhone i seleccioneu Touch ID i contrasenya.
- Seleccioneu Afegeix una empremta digital i col·loqueu el polze al botó Inici fins que vibri.
- Col·loqueu el dit o el polze sobre el botó d'inici repetidament en angles i posicions lleugerament diferents. No premeu el botó, només cal que feu pressió suficient perquè es pugui llegir la vostra empremta digital.
- Canvieu l'adherència tal com suggereix la pantalla següent.
Això és.
El millor és mantenir el polze en la posició exacta que obriríeu per utilitzar-lo. Touch ID pren diverses instantànies de la vostra empremta digital per permetre lleugeres desviacions en mantenir el telèfon. Per això, us demana que repetiu la impressió en diverses posicions.
Un cop configurat, podeu utilitzar Touch ID per bloquejar el telèfon, autoritzar les compres a través d’iTunes i Apple Pay per fer la vida una mica més ràpida i senzilla. Aquestes funcions només fan que el Touch ID valgui la pena configurar-lo.
Feu servir Touch ID? Tens algun problema? Algun suggeriment per a usuaris nous? Deixa un comentari a continuació si ho fas.