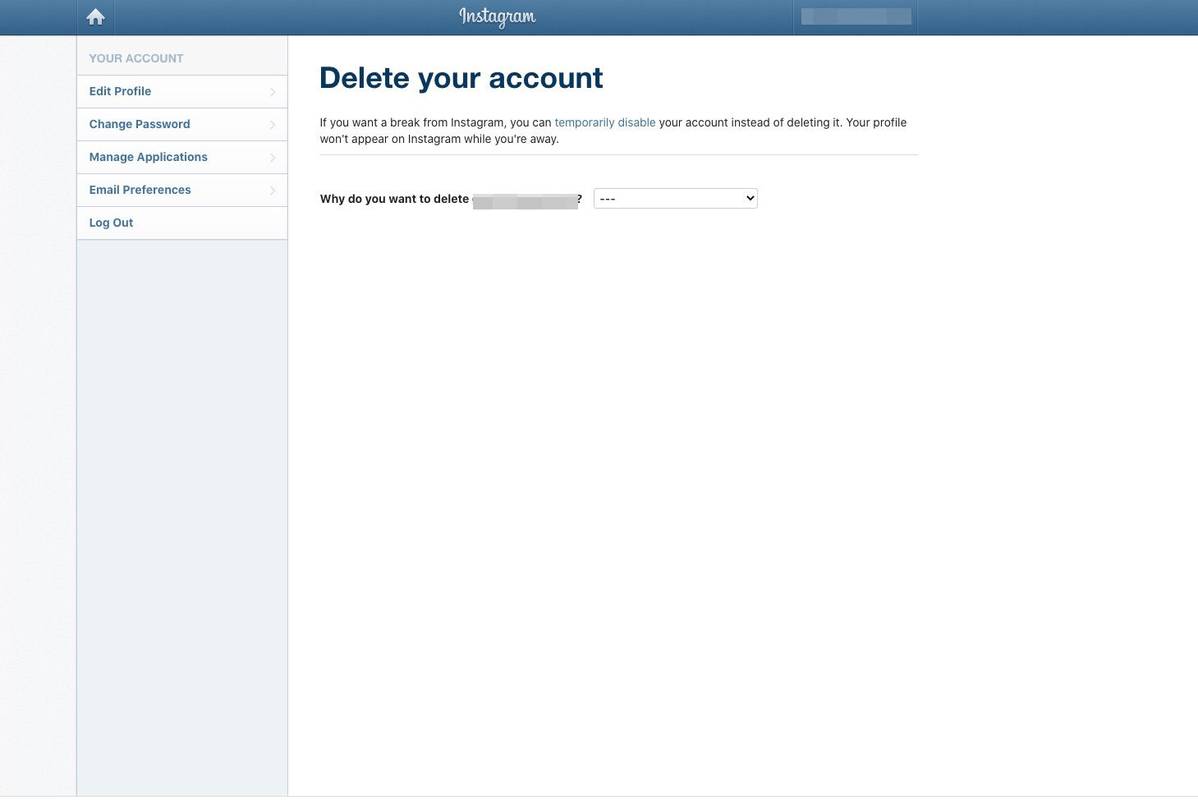Sheets és una aplicació de Google en línia que, en molts casos, ha substituït amb èxit MS Excel. L’aplicació mateixa pot fins i tot obrir fitxers Excel i, alternativament, permet als usuaris descarregar fulls de càlcul i obrir-los amb MS Excel.
Si alguna vegada heu utilitzat MS Excel, sabreu que el programa té una funció de cerca, que pot ser molt convenient. Naturalment, Fulls de càlcul de Google també inclou aquesta funció fàcilment disponible.
En aquest article, us mostrarem com utilitzar Fulls de càlcul de Google per cercar paraules i frases específiques. També us proporcionarem un parell de consells addicionals per fer que la funció de cerca del programa sigui senzilla.
Com fer cerques a Fulls de càlcul de Google en un PC amb Windows, Mac o Chromebook
Fulls de càlcul de Google és una aplicació que s’utilitza principalment en ordinadors de sobretaula o portàtils. També és una aplicació basada en web, cosa que significa que només és accessible mitjançant un navegador web (quan es tracta d’ordinadors). La bona notícia és que les coses funcionen pràcticament igual en dispositius Windows, Mac o Chromebook. Per tant, els mateixos passos s’apliquen aquí de manera general.
- Obriu un full de càlcul en qüestió mitjançant el fitxer Fulls de càlcul de Google pàgina.

- A la barra de menú superior, feu clic a Edita .:

- Al menú desplegable, seleccioneu Cerca i substitueix.

- Al costat de Troba entrada, escriviu la paraula / frase que esteu cercant.

- Seguiu fent clic Troba fins arribar a la instància de la paraula que busqueu dins del full.

Podeu substituir una instància de la frase seleccionada o totes. Per fer-ho, escriviu la frase de reemplaçament exacta al camp situat al costat de Substitueix per entrada. Fent clic a Substitueix , cada instància de la paraula o frase que hàgiu trobat se substituirà per la nova paraula o frase seleccionada, una per una. Seleccioneu Substitueix-ho tot per substituir totes les instàncies de la paraula seleccionada alhora.
Hi ha algunes opcions addicionals que només estan disponibles a les versions d'escriptori de Fulls de càlcul de Google. A la Cerca i substitució del menú, podeu seleccionar Cas de partit per distingir entre majúscules i minúscules. Seleccionant la casella que hi ha al costat Feu coincidir tot el contingut de la cel·la cercarà les cel·les que hi haexactepartits. El Cerqueu amb expressions regulars L'opció buscarà cel·les que coincideixin amb un patró concret. Seleccionant la casella que hi ha al costat Cerqueu també dins de les fórmules inclourà fórmules a la cerca.
com s’arriba a argus wow
Com fer cerques a l'aplicació iOS / Android de Fulls de càlcul de Google
Tot i que l’aplicació Fulls de càlcul per a mòbils / tauletes no ofereix tantes opcions com l’aplicació Fulls de càlcul de Google per a ordinadors, continua tenint totes les funcions bàsiques. El Cerca i substitució La funció és una part d’aquestes funcions bàsiques. També val la pena esmentar que les aplicacions iOS i Android Sheet funcionen exactament igual. Per tant, anem-hi.
- Comenceu executant l'aplicació Fulls de càlcul de Google al dispositiu mòbil / tauleta.

- Dins de l'aplicació, aneu a l'extrem superior dret i seleccioneu la icona de tres punts.

- Al menú que apareix, toqueu Cerca i substitueix.

- Escriviu la paraula que esteu cercant.

- Toqueu les fletxes de la part superior dreta de la pantalla per moure els exemples d’aquesta paraula o frase en concret.

És possible que vulgueu substituir la paraula que acabeu de cercar. De la mateixa manera que es fa a la versió d'escriptori, només cal que seleccioneu Substitueix per al menú Cerca i reemplaça. Endavant i escriviu el contingut de substitució.
com es desactiva el mode d'incògnit
Aixeta Substitueix per a cada instància de la paraula que heu cercat que vulgueu substituir. Per ometre la substitució d'una instància concreta, només cal que utilitzeu la funció de fletxa. Si voleu substituir tots els casos de la paraula / frase en qüestió per una nova paraula / frase, seleccioneu Substitueix-ho tot .
Malauradament, les aplicacions per a Android i iPhone no tenen les mateixes opcions que les que obteniu a la versió de l’aplicació del navegador d’escriptori. Podeu accedir a aquestes funcions en dispositius mòbils / tauletes obrint el navegador en mode d'escriptori i navegant a Fulls de càlcul de Google com ho faríeu en un ordinador d'escriptori. Aquesta no és una opció ideal, però si l’empenta empenta i necessiteu realitzar aquesta tasca immediatament, és bo saber que podeu fer-ho.
Per obrir Fulls de càlcul de Google en mode de navegador d'escriptori en dispositius iOS, obriu el navegador Safari natiu, toqueu la icona de dos A a l'extrem superior dret de la pantalla i seleccioneu Sol·liciteu un lloc web d'escriptori . A Android, obriu el navegador web Chrome. Toqueu la icona de tres punts i marqueu la casella que hi ha al costat Lloc d'escriptori .
Com fer cerques a Fulls de càlcul de Google amb una drecera
Hi ha moltes funcions a Fulls de càlcul de Google que us permeten utilitzar l’aplicació sense esforç i rapidesa. Les dreceres en són un bon exemple. Per descomptat, les dreceres només estan disponibles a les versions per a ordinadors de Fulls de càlcul de Google. Per accedir ràpidament a Cerca i substitució funció a Fulls de càlcul de Google, utilitzeu el fitxer Ctrl + H drecera. S’obrirà el mateix menú que s’ha esmentat anteriorment.
Tot i això, hi ha una drecera que es centra únicament a trobar paraules i frases a Fulls de càlcul de Google. Aquesta pot ser una alternativa útil a la Cerca i substitució funció, ja que us permet visualitzar clarament el full de càlcul mentre mireu els resultats de la cerca, en lloc de tenir les opcions de cerca / substitució de la Cerca i substitució eina. Aquesta opció només està disponible mitjançant una drecera.
- Premeu Ctrl + F.

- Escriviu la paraula / frase al quadre disponible.

- Mou les instruccions de la cerca mitjançant les fletxes que hi ha al costat del quadre de cerca.

Com cercar duplicats a Fulls de càlcul de Google
Hi ha casos en què és possible que vulgueu trobar, ressaltar i eliminar possiblement els duplicats a Fulls de càlcul de Google. Recordeu que aquesta opció només està disponible a les versions de fulls de càlcul de Google per a navegadors d’escriptori. Hi ha alguns mètodes per tractar els duplicats a Fulls de càlcul de Google.
La funció Elimina duplicats
Aquesta opció us ajudarà a trobar i eliminar duplicats en una sola columna, diverses columnes o en tot el full de treball.
- Ressalteu tota la columna o les columnes on vulgueu comprovar les dades duplicades.

- Aneu a la barra de menú superior i feu clic a Dades.

- Al menú desplegable, seleccioneu Elimineu els duplicats.

- Seleccioneu quines columnes voleu analitzar la funció.

- Premeu Elimineu els duplicats.

- L’aplicació Fulls de càlcul localitzarà i eliminarà automàticament els duplicats.
Ressalteu els duplicats
Si no voleu eliminar els duplicats, però només localitzar-los, podeu utilitzar la funció de ressaltat del color.
- Seleccioneu la columna o columnes que vulgueu comprovar.

- Feu clic a Format al menú de la barra superior.

- Al menú desplegable, aneu a Format condicional.

- Seleccioneu l'interval al menú Regles de format condicional.

- Seleccioneu La fórmula personalitzada és sota Regles de format.

- Enganxeu aquesta fórmula al quadre de sota de les regles de format:
= countif (A: A, A1)> 1.
- Aneu al Estil de format , seleccioneu la secció Icona de color d'ompliment i trieu el color que vulgueu utilitzar per ressaltar els resultats.

- Feu clic a Fet.

Els duplicats s’han de ressaltar amb el color que hàgiu seleccionat.
Com cercar totes les pestanyes a Fulls de càlcul de Google
Tot i que és possible que no vulgueu substituir cap paraula o frase, és possible que vulgueu trobar-les a totes les pestanyes de Fulls de càlcul de Google. Per fer-ho, encara haureu d’utilitzar Cerca i substitució funció que ja hem cobert.
- Introduïu el menú Cerca i substitueix i escriviu la paraula / frase.

- Al costat de Cerca , feu clic a Abast específic menú desplegable.

- Seleccioneu Tots els fulls des de la caixa.

- Seguiu utilitzant la funció Cerca normalment (com s’explica abans).

Com cercar una columna a Fulls de càlcul de Google
La forma més senzilla de cercar una paraula o frase en una columna és establir un interval específic per a la cerca mitjançant la funció Cerca i substitució de Fulls de càlcul de Google. A continuació s’explica com fer-ho.
Com sé què és el meu RAM?
- Obriu el menú Cerca i substitueix.

- Escriviu el contingut que cerqueu.

- Sota la Cerca secció, seleccioneu Abast específic.

- En lloc d’utilitzar una fórmula, només cal que feu clic a Seleccioneu l'interval de dades característica a l'esquerra d'aquest quadre.

- Ara, seleccioneu tota la columna fent clic a la lletra del full.

- Feu clic a D'ACORD.

- Continueu la cerca tal com s'explica a la primera secció de l'article.
El millor d’aquest mètode de cerca és que el seu ús no es limita a trobar entrades en una sola columna. Si voleu seleccionar diversos elements, manteniu premut el botó Ctrl del teclat i formeu la graella de cerca. Per seleccionar diverses columnes, feu clic a les lletres de les columnes, feu clic a números de fila, feu clic a camps individuals o arrossegueu per seleccionar diversos camps dins del fitxer Fulls de càlcul. Probablement, aquestes són les millors maneres de fer cerques detallades a Fulls de càlcul de Google.
Què passa si cometeu un error?
Selecció del fitxer Substitueix-ho tot la funció en un moment equivocat us pot fer pensar que heu arruïnat absolutament tot el vostre treball. Afortunadament, realment no és un gran problema, sobretot a Fulls de càlcul de Google. Podeu desfer qualsevol acció mitjançant la fletxa cap a l'esquerra cap a l'extrem superior esquerre de qualsevol pàgina de Fulls de càlcul de Google. O bé, podeu utilitzar el fitxer Ctrl + Z drecera per realitzar la mateixa funció.
Cerques de fulls de Google
Com podeu veure, fer cerques a Fulls de càlcul de Google és molt senzill un cop us hi acostumeu. Us recomanem que utilitzeu la funció de cerca de rang específic al menú Cerca i substitueix si heu de cercar en columnes, files, camps, intervals específics o una combinació de les mencionades. Per fer una cerca senzilla, només cal que utilitzeu el fitxer Ctrl + F drecera.
Esperem que hem aportat una mica de llum sobre la realització de cerques a Fulls de càlcul de Google. Si teniu cap pregunta o consell addicional, consulteu la nostra secció de comentaris i no abstingueu-vos de participar en el debat.