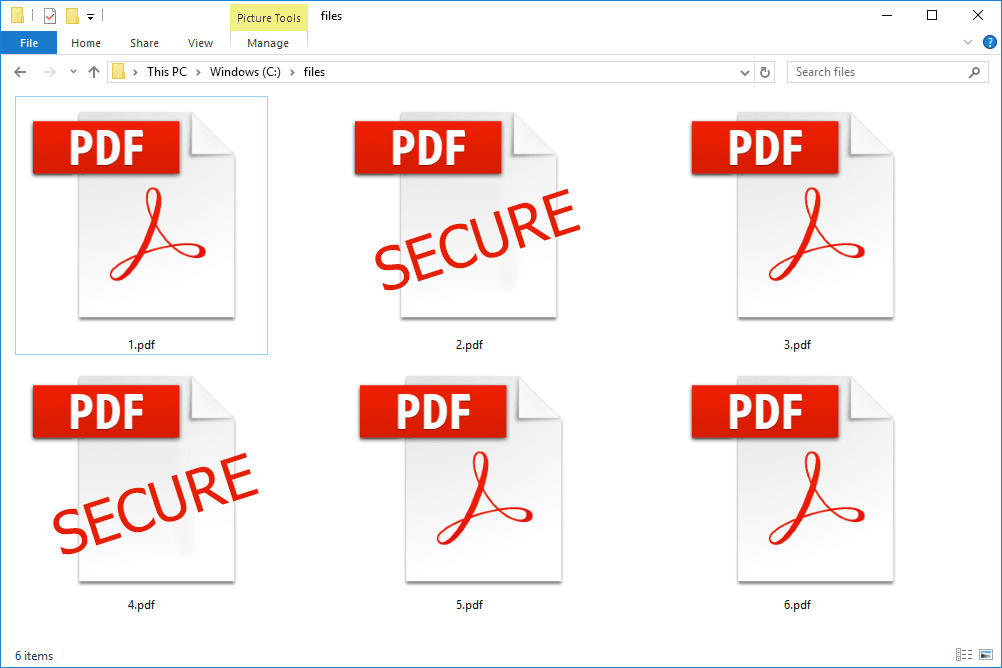MyFitnessPal inclou una enorme base de dades d'aliments que podeu utilitzar per fer un seguiment de les vostres calories. Tot i això, atès que hi ha tants elements a la base de dades, pot ser difícil trobar l’element que acabeu de consumir. Per sort, l’aplicació té una funció que us permet escanejar aliments i facilitar el procés d’afegir noves entrades. I tot el que necessiteu és la vostra càmera.

En aquesta entrada, esbrinarà com escanejar aliments mitjançant MyFitnessPal.
Com escanejar menjar amb MyFitnessPal?
L’escàner de menjars és una de les coses més útils de MyFitnessPal. Sempre que vulgueu afegir una beguda o un menjar a l'aplicació, això és el que heu de fer:
- Inicieu l'aplicació.

- Feu clic al símbol Plus a la part inferior del menú principal.

- Trieu si el vostre menjar és un berenar, esmorzar, dinar o sopar.

- A la finestra següent, trieu cercar els vostres aliments manualment mitjançant la funció de codi de barres o la base de dades.
- Feu clic al codi de barres de la secció superior de la finestra d'entrada del menjar per iniciar la càmera.

- Mou la càmera sobre el codi de barres de l’element que beus o menges. Si cal, permeteu que l'aplicació accedeixi a la vostra càmera.

- En qüestió de segons, l'aplicació determinarà el que consumeix, la mida de la porció i proporcionarà informació nutricional. Segons el menjar o la beguda que tingueu, és possible que hagueu de canviar el nombre de racions. Per exemple, si només mengeu mitja caixa de cereals i l’aplicació proporciona informació per a quatre racions, podeu canviar el número a dos.

- Quan tot sembli correcte, premeu la marca de verificació de la part superior de la pantalla per afegir l'element al Diari.


Com escanejar menjar amb MyFitnessPal a l'iPhone?
Els usuaris premium d’iOS amb les seves preferències d’idioma configurades a anglès poden accedir a la funció d’escaneig d’aliments:
- Inicieu l'aplicació i inicieu la sessió.

- Premeu l'opció de menjar d'escaneig.

- Utilitzeu la càmera per ampliar l’alimentació.
- Passeu el cursor per sobre del menjar o de la beguda durant un parell de segons, però no feu cap foto.
- Ara la vostra biblioteca enumerarà una sèrie de suggeriments.
- Cerqueu l’element als suggeriments i afegiu-lo al Diari. Si voleu introduir diversos aliments, moveu la càmera sobre ells per integrar tota la col·lecció.

Com escanejar menjar amb MyFitnessPal a Android?
Malauradament, la versió per a Android de l’aplicació no admet la funció d’escaneig d’aliments. La funció només funciona amb iOS 13 o versions posteriors.
Preguntes freqüents addicionals
Com puc introduir el recompte de passos a MyFitnessPal?
No podeu introduir manualment el recompte de passos de MyFitnessPal. L'única opció és el seguiment automàtic de passos:
1. Inicieu l'aplicació i premeu Diari.

2. Desplaceu-vos cap avall fins a la secció Exercici.

3. Seleccioneu Connecta un seguidor de passos i trieu Afegeix un dispositiu.
com editar un formulari de Google després de l'enviament

4. Trieu una aplicació que faci un seguiment automàtic dels vostres passos.

També podeu connectar un Apple Watch per supervisar els vostres passos:
1. Al vostre iPhone, doneu permís a l'aplicació per fer un seguiment dels vostres passos.

2. Activeu les funcions Motion and Fitness.

3. Ara veureu una llista de les aplicacions amb què MyFitnessPal es pot sincronitzar. Trieu l'aplicació Salut i decidiu quines dades voleu compartir.
4. MyFitnessPal s'instal·larà automàticament al rellotge i començarà a supervisar els passos.
Com puc afegir el meu propi menjar a MyFitnessPal?
Una altra cosa fantàstica de MyFitnessPal és que us permet afegir el vostre propi menjar:
1. Inicieu l'aplicació i inicieu la sessió.

2. Aneu a la secció Em a l'extrem inferior dret de la pantalla.

3. Aneu a la pestanya Els meus articles.

4. Premeu el botó Crea al costat dels Àpats.

5. Posa un nom al menjar, afegeix una foto (opcional) i guarda el plat.

Com es poden escanejar etiquetes d'aliments?
Seguiu els passos següents per escanejar les etiquetes dels aliments a MyFitnessPal:
1. Prem Diari i prem el botó Afegeix menjar.

2. Aquí trobareu la cerca d’un quadre d’aliments i la icona de codi de barres al costat del camp.

3. Permetre que l'aplicació accedeixi a la càmera.
4. Col·loqueu la càmera davant del codi de barres de manera que quedi alineada amb la pantalla. Assegureu-vos d’obtenir tot el codi de barres.

5. El menjar ha d’aparèixer un cop l’heu escanejat correctament.
6. Premeu el botó Comprova a la part superior de la pantalla per confirmar l'element nou i afegir-lo al Diari.

L'aplicació MyFitnessPal desa els vostres àpats preferits?
Haver d’entrar als àpats favorits pot ser un veritable dolor al coll. Afortunadament, podeu copiar fàcilment els plats i guardar-los en una altra data:
1. Premeu el botó llapis per editar el menjar.

2. Premeu la casella que hi ha al costat dels elements que voleu incorporar al menjar que recordeu.

3. Premeu el símbol de ganivet i forquilla per guardar el menjar.
4. Poseu un nom al plat i premeu el botó Desa el nou.

Conserveu el vostre menjar preferit en un sol lloc
Diversificar el menú i incloure articles nous és una bona manera de millorar la vostra dieta i portar una vida més sana. I ara ja saps com incorporar aliments al teu assortiment MyFitnessPal. Per tant, sempre que us trobeu amb un menjar que s’adapti al vostre pla, passeu el cursor per sobre amb la càmera o escanegeu el codi de barres per integrar-lo amb altres deliciosos plats.
desinstal·la l'actualització de creadors de tardor
En quants àpats consta el vostre MyFitnessPal? Heu provat d’escanejar elements nous? Com va anar? Feu-nos-ho saber a la secció de comentaris a continuació.