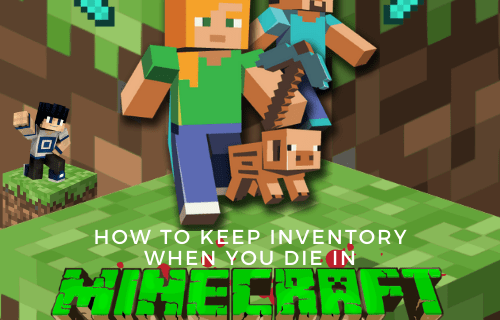Discord ha estat la plataforma de trobada virtual preferida per a moltes comunitats des de fa uns quants anys. Originalment utilitzat exclusivament pels jugadors, aquest lloc té molts avantatges que el fan perfecte per xatejar i intercanviar opinions amb persones a qui els agraden les mateixes coses que a tu.
Una de les característiques que els agrada als usuaris de Discord és la possibilitat d'enregistrar els vostres xats de veu, cosa que no podeu fer a moltes plataformes. Si no ho heu provat abans, és possible que no estigueu segur de com gravar l'àudio. Per obtenir-ne més informació, llegiu el nostre tutorial a continuació.
Com gravar àudio de Discord en dispositius iOS
Si utilitzeu un iPhone o un iPad per accedir a Discord, és possible que la vostra funció de gravació integrada no funcioni amb aquesta plataforma. Però no us preocupeu, hi ha maneres de gravar àudio mitjançant el bot de gravació de Discord anomenat Craig.
Una de les millors funcions que ofereix Craig és que us permet gravar diversos altaveus alhora i desar els fitxers per separat. D'aquesta manera, no cal que perdis temps retallant i editant els fitxers manualment, però encara tens l'opció d'edició si ho necessites.
Això fa que Craig sigui una de les millors opcions per als podcasts i també per a altres propòsits. Tanmateix, abans de començar a gravar, assegureu-vos que totes les parts incloses sàpiguen que s'estan gravant. En alguns estats, és il·legal gravar algú sense que se n'adonin.
A continuació s'explica com utilitzar Craig.
- Primer heu de crear un servidor de Discord. Després de fer-ho, aneu a Lloc web oficial de Craig Bot i toqueu l'opció Convida Craig al vostre servidor de Discord.

- Inicieu sessió per utilitzar el bot.

- Convideu-lo al servidor que heu creat introduint l'ordre següent: craig:, join (nom del teu servidor) . Començarà a gravar el xat de veu desitjat.

- Quan hàgiu acabat de gravar, introduïu l'ordre: craig:, sortir (nom del vostre servidor) . Això acabarà la gravació i rebràs un enllaç per tocar i descarregar el fitxer d'àudio.

- Trieu AAC o FLAC i el fitxer es desarà directament al vostre iPhone, on podreu editar-lo.
Com gravar àudio de Discord a Android
El bot Craig descrit a la secció anterior també funciona amb telèfons Android. Els passos a seguir són els mateixos que als dispositius iOS.
Però, com hem dit, només podeu utilitzar Craig si sou qui va crear un servidor.
Aleshores, podeu gravar àudio en un servidor del qual només sou membre? Per sort, sí. Hi ha diverses aplicacions per descarregar de la botiga de Google Play que us permeten gravar àudio, com ara la popular Camtasia. També és excel·lent per gravar tutorials. Encara haureu de separar l'àudio del vídeo quan acabeu de gravar si només necessiteu el so.
Com gravar àudio de Discord en un ordinador
També podeu utilitzar el bot Craig per gravar a l'ordinador. En aquest cas, també podeu desar el fitxer (o fitxers) en format .wmv.
per què s’arrodoneixen els fulls de google?
Hi ha altres mètodes per gravar àudio a Discord en ordinadors amb ordinadors Windows o Mac; si no sou el propietari del servidor, no podeu utilitzar Craig.
Com gravar àudio de Discord amb OBS
Una de les eines més esteses per gravar àudio de Discord als ordinadors és la gravadora OBS. És gratuït, però podeu fer una donació al lloc web perquè puguin continuar permetent la descàrrega gratuïta. Fins i tot hi ha un servidor a Discord dedicat a aquesta eina, de manera que us podeu unir i preguntar qualsevol cosa que vulgueu saber sobre l'eina.
OBS també us permet gravar la pantalla, de manera que podeu configurar l'eina en funció del que necessiteu crear.
Per gravar amb OBS, feu el següent:
- Obriu el programari i feu clic a la icona + a la part inferior de la finestra, a Fonts.

- Veureu un menú nou a la pantalla, on heu de fer clic a Captura de sortida d'àudio.

- A la nova finestra, poseu un nom a la font d'àudio de l'escriptori i feu clic a D'acord a la part inferior per desar la vostra elecció.

- Seleccioneu si utilitzeu auriculars o altaveus a Propietats. Trobareu les opcions en un menú desplegable, de manera que després de triar un dispositiu de sortida, seleccioneu D'acord per desar.

- No és obligatori, però es recomana provar l'eina abans de començar a gravar per assegurar-vos que tot funcionarà. A Mixer d'àudio, veureu controls lliscants d'àudio. Haurien de moure's si OBS està recollint l'àudio. Podeu, per exemple, reproduir música a l'ordinador per executar la prova. Durant aquest pas, també podeu ajustar el volum de gravació.

- Ara ja esteu preparat per gravar el vostre àudio, així que aneu a Controls a l'extrem inferior dret i seleccioneu Inicia la gravació. També trobareu Configuració aquí, de manera que podeu fer-hi clic per triar un altre format de fitxer per desar les vostres gravacions.

- Quan hàgiu acabat, aneu a Fitxer a la part superior de la pantalla, feu clic a Mostra les gravacions per accedir a tots els fitxers que heu gravat. Normalment seran fitxers de vídeo en blanc amb només àudio, i els identificareu per l'hora i la data que conté el nom del fitxer.

Com gravar àudio de Discord amb Audacity
Audàcia és una altra eina gratuïta per a la gravació d'àudio de Discord. Podeu utilitzar-lo amb diferents sistemes operatius, inclosos macOS, Windows i Linux. És bastant versàtil pel que fa als formats de fitxer i la capacitat de gravar des de moltes sortides.
Tanmateix, tingueu en compte que només es pot gravar una persona alhora. No és adequat per gravar diversos altaveus. Tot i així, si voleu una eina pràctica per gravar un podcast on sou l'únic parlant, no us podeu equivocar amb Audacity. A continuació s'explica com gravar amb Audacity.
- Baixeu el programari al vostre ordinador i instal·leu-lo.

- Inicieu Audacity i quan s'obri la finestra principal, feu clic a Edita.

- Seleccioneu Preferència i seleccioneu Dispositius.

- Des d'aquest menú, seleccioneu el vostre micròfon com a dispositiu de gravació.

- Ara és el moment d'obrir Discord i unir-se a un canal de veu. Seleccioneu el botó vermell per començar a gravar.

- El botó quadrat negre aturarà la gravació i, a continuació, podeu fer clic a Exporta per triar una ubicació per emmagatzemar el vostre fitxer.

Com gravar àudio de Discord amb la barra de jocs de Windows Xbox
Sabíeu que també podeu gravar àudio de Discord amb la barra de jocs de Windows? I és tan senzill. Aquí teniu les instruccions.
- Al teclat, premeu la tecla Windows i després G. S'obrirà la barra del joc i veureu totes les opcions a la pantalla.

- Veureu la secció Àudio a l'esquerra, així que seleccioneu l'àudio que voleu gravar.

- A sobre, seleccioneu la icona del micròfon per activar-lo durant la gravació.

- Feu clic al botó Enregistrar (o utilitzeu la drecera de Windows + Alt + R).

- Quan atureu la gravació fent clic a la icona de l'extrem superior dret, el fitxer es desarà automàticament a l'ordinador.

Com gravar àudio de Discord amb Elgato
Elgato Sound Capture també és una opció excel·lent per a aquells que volen gravar el seu àudio de Discord. És fàcil d'utilitzar i ideal per gravar el joc, però cal que configureu el maquinari i el programari abans de poder passar a gravar àudio.
Després de connectar el maquinari amb el dispositiu on voleu gravar el so, descarregueu el programari Elgato Game Capture HD. Després d'haver-lo instal·lat, seguiu els passos següents.
- Obriu el programari Elgato Game Capture HD i aneu a Configuració per obrir Elgato Sound Capture.
- Seleccioneu Xat d'equip a la barra de la part superior.
- Seleccioneu el menú desplegable per ajustar la configuració. Primer, trieu l'entrada d'àudio desitjada per configurar el micròfon.
- El següent pas és seleccionar la sortida adequada perquè també pugueu escoltar altres altaveus.
- Ara podeu tancar el programa però mantenir obert el programari Elgato Game Capture perquè pugueu fer el seguiment de la vostra gravació.
Pots optar per compartir les teves gravacions a les xarxes socials o desar-les a l'ordinador en diferents formats, com ara MP4.
com instal·lar la música disc disc
Finalment, comenceu a gravar fent clic al botó de gravació vermell a la cantonada inferior esquerra.
Com gravar àudio de Discord per a un podcast
Depenent de l'eina que utilitzeu per gravar àudio de Discord, podeu crear podcasts excel·lents mitjançant aquesta plataforma. No és estrany que sigui tan popular entre els autors de podcasts, ja que teniu moltes possibilitats per crear i estalviar temps en el procés.
Com? Bé, diferents eines ofereixen diferents funcions i opcions d'edició. Per exemple, podeu baixar diferents altaveus en fitxers separats, de manera que no haureu d'editar tota la gravació diverses vegades. D'altra banda, podeu gravar un espectacle sencer i, a continuació, editar-lo com us convingui mantenint-lo en un únic fitxer.
També podeu triar còmodament un format en què voleu desar la gravació. Això us ajuda a assegurar-vos que totes les plataformes i eines que utilitzeu són compatibles i que no cal que utilitzeu un convertidor.
Preguntes freqüents addicionals
Com enregistro una trucada de Discord?
Les trucades a Discord no es registren automàticament. Tanmateix, podeu triar una de les maneres que hem presentat a l'article per registrar-les si cal. Podeu utilitzar l'àudio per crear tutorials o podcasts de YouTube, ja que aquesta plataforma és molt adequada per a això.
No oblidis avisar a tots els participants de la trucada que els estàs gravant per evitar problemes legals.
Dels jocs a l'educació
Com podeu veure, les gravacions de xat de Discord es poden utilitzar per a molts propòsits diferents. Des de jocs fins a podcasts educatius i motivacionals, les teves possibilitats són pràcticament infinites. Depèn de tu decidir què faràs amb l'enregistrament i quin dels mètodes presentats s'adapta a les teves necessitats. Afortunadament, no esteu limitat pel dispositiu que utilitzeu, ja que hi ha solucions per a tot tipus: telèfons, tauletes i ordinadors.
Com vas a gravar la teva trucada de Discord? Per què necessites la gravació? Comparteix les teves idees a la secció de comentaris a continuació.


























![Com canviar la mida d'una imatge [des de qualsevol dispositiu]](https://www.macspots.com/img/smartphones/27/how-resize-an-image.jpg)