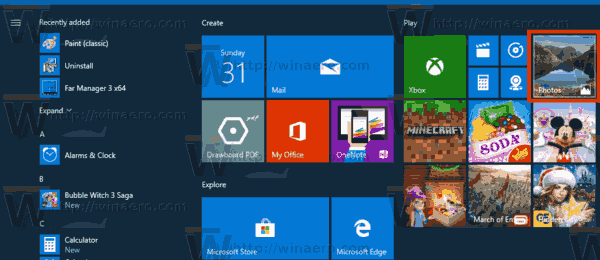El vostre disc dur és l'ànima del vostre ordinador i podeu confiar-hi per emmagatzemar dades importants.

Si es malmet per qualsevol motiu i no heu fet una còpia de seguretat recentment, hi ha la possibilitat que les vostres dades s'esborrin. Per reduir el risc que això passi, és una bona pràctica vigilar la salut del vostre disc dur.
Continueu llegint per aprendre quatre maneres diferents de fer-ho a Windows 10.
com posar un número de pàgina a Google Docs
Utilitzeu la BIOS
Podeu comprovar l'estat del vostre disc dur sense arrencar Windows.
Tots els ordinadors inclouen un sistema bàsic d'entrada i sortida (BIOS) o un programa d'interfície de programari extensible unificada (UEFI) que permet que el sistema operatiu es connecti al microprogramari de l'ordinador. Cada vegada que arrenqueu l'ordinador, aquest programari es carregarà inicialment, iniciant Windows i us permetrà executar diagnòstics de l'ordinador abans que l'ordinador arrenqui. Aquest mètode es pot utilitzar si el vostre ordinador no arrenca a Windows o si el disc dur és inaccessible.
El procés per executar un diagnòstic previ a l'arrencada del disc dur variarà segons el fabricant. Per tant, haureu de consultar el lloc web del fabricant per obtenir instruccions sobre com accedir i executar els diagnòstics del sistema previ a l'arrencada per al vostre ordinador.
Mentrestant, per tenir una idea de com es fa, aquí teniu com accedir al sistema de pre-arrencada mitjançant Dell i Lenovo.
Dell:
- Mentre el vostre ordinador està provant d'arrencar, seguiu tocant la tecla F12 fins que aparegui el menú d'arrencada.
- A la pantalla HP, seleccioneu Diagnòstics.
Lenovo:
què és un passi de convidat crunchyroll
- Quan l'ordinador arrenca, toqueu repetidament el botó Esc fins que vegeu el menú d'arrencada.
- Premeu la tecla F2 per iniciar el diagnòstic.
Utilitzeu l'eina CHKDSK de Windows
Windows CHKDSK, una de les eines integrades, escanejarà el vostre disc dur per detectar errors del sistema i sectors defectuosos. Comprova l'estat del vostre disc dur destacant els errors. A més d'escanejar problemes, si és possible, els solucionarà i us avisarà si hi ha algun problema que no pot gestionar. Seguiu aquests passos per utilitzar l'eina:
- Obriu Cerca i escriviu |_+_| .

- A sota del símbol del sistema, seleccioneu Executar com a administrador.

- Tipus |_+_| a la línia d'indicació per executar una exploració bàsica i, a continuació, premeu Intro.

- També pots utilitzar |_+_| per arreglar sectors defectuosos i recuperar les dades llegibles si és possible.
- Per desmuntar la unitat, primer entreu |_+_| .
- Clica aquí per obtenir una llista completa d'ordres de Microsoft amb l'eina CHKDSK.

Utilitzeu WMIC
Windows Management Instrumentation Command (WMIC) és una interfície de línia d'ordres per dur a terme tasques d'administració, com ara comprovar l'estat del vostre disc dur. Utilitzeu una funció de tecnologia d'autocontrol, anàlisi i informes (S.M.A.R.T.) que permet que el disc dur controli automàticament i proporcioni conclusions bàsiques només sobre l'estat del vostre disc dur. Haureu d'instal·lar una aplicació de tercers per obtenir informació addicional.
Com comprovar l'estat del vostre disc dur mitjançant WMIC:
- Premeu els botons Windows + R junts per obrir una finestra d'ordres d'execució.

- Tipus |_+_| després premeu la tecla Enter.

- Feu clic amb el botó dret a la pantalla del símbol d'ordres i, a continuació, trieu Executar com a administrador.
- Tipus |_+_| a la finestra del símbol d'ordres i, a continuació, premeu Intro.

- Tipus |_+_| i, a continuació, premeu Intro.

- Si l'estat de l'informe és correcte, teniu un disc dur en bon estat.

Utilitzeu l'aplicació del fabricant del disc dur
La majoria dels fabricants de discs durs desenvoluparan una aplicació per controlar el rendiment i la salut del disc dur. Podeu descarregar l'aplicació a través del lloc web del fabricant. Seguiu aquests passos per esbrinar qui és el fabricant del vostre disc dur:
- Premeu els botons Windows + R.

- A la finestra d'ordres d'execució, escriviu |_+_| i premeu Intro per a la informació del sistema.

- Feu clic al signe més (+) per ampliar l'opció Components.

- Localitzeu l'emmagatzematge i premeu el signe més adjacent per trobar els discos.

- Seleccioneu Discs per trobar el fabricant i el model del vostre disc dur.

Un cop hàgiu confirmat el fabricant, aneu a la seva pàgina d'assistència per trobar la utilitat del disc dur.
Preguntes freqüents
Com saber si hi ha alguna cosa malament amb el meu disc dur
Normalment, abans que el vostre disc dur comenci a fallar, rebreu alguns senyals d'alerta. Aquests signes només poden aparèixer unes setmanes abans que el vostre disc dur tingui problemes reals. En aquest cas, actueu ràpidament i feu una còpia de seguretat de les vostres dades amb regularitat.
Alguns dels signes d'alerta primerenca comuns inclouen:
• Temps d'arrencada progressivament més llargs
• Errors habituals del sistema
• Ocurrència regular de la pantalla blava de la mort
com deixar caure elements a morts a la llum del dia ps4
• Errors de la BIOS a l'inici
• Faltar fitxers significa que els segments estan fallant
• L'Explorador de fitxers triga més a carregar els fitxers
Vigila la salut del teu disc dur
El disc dur és un dels components principals del vostre ordinador. No només emmagatzema els fitxers que deseu, sinó que també conté el codi necessari per al sistema operatiu. Tot i que podeu substituir-lo si té un problema incurable, les vostres dades no es substituiran tret que mantingueu còpies de seguretat periòdiques.
Afortunadament, hi ha algunes maneres d'esbrinar com de saludable és el vostre disc dur, com ara preguntar mitjançant eines integrades com CHKDSK i WMIC. El fabricant també disposarà d'una eina de diagnòstic dedicada al seu lloc web.
Què més feu per mantenir-vos al dia de la salut general del vostre ordinador? Explica'ns-ho a la secció de comentaris a continuació.