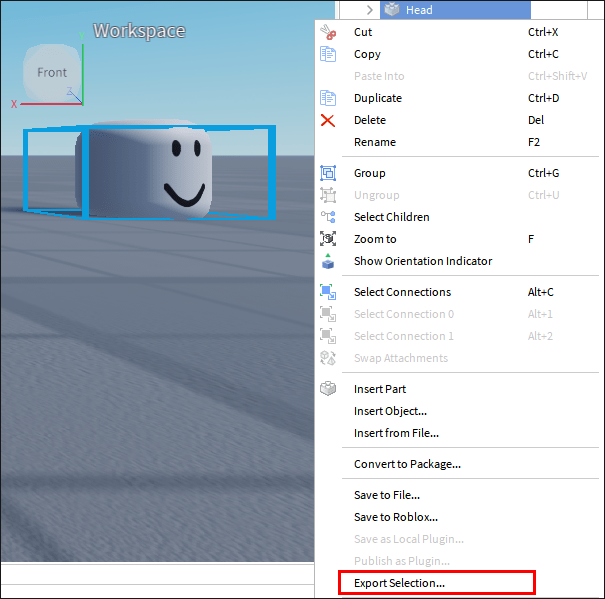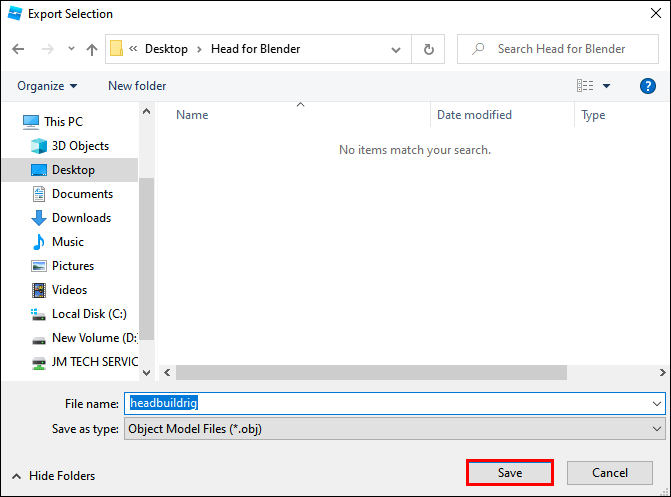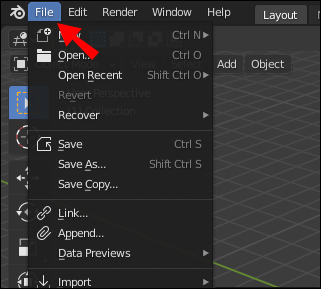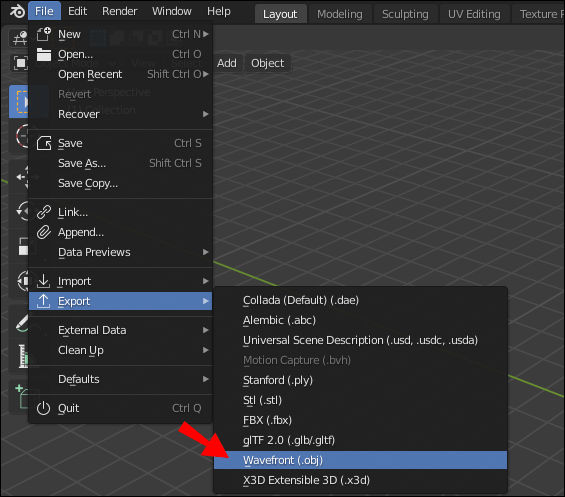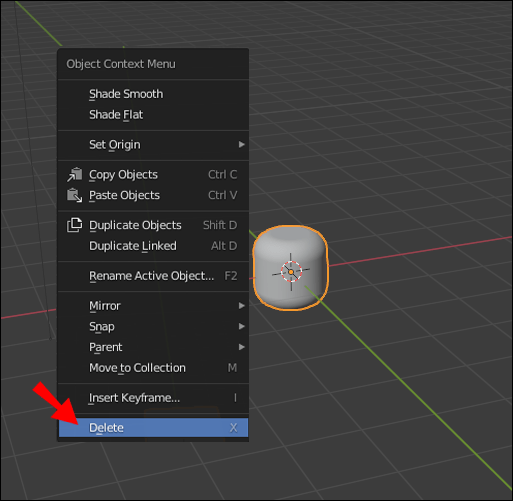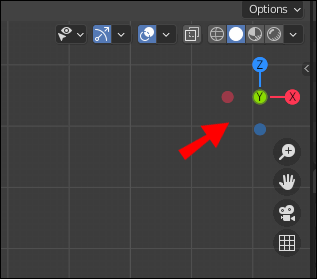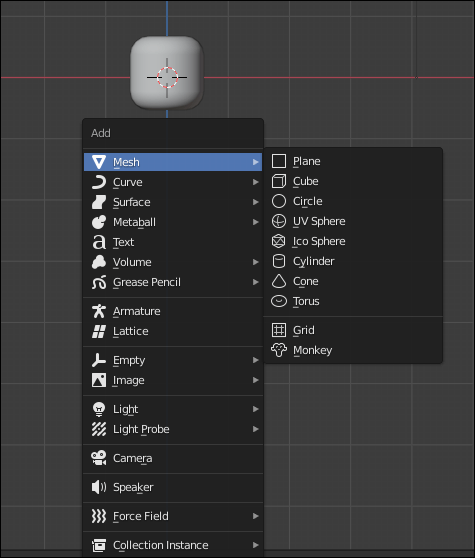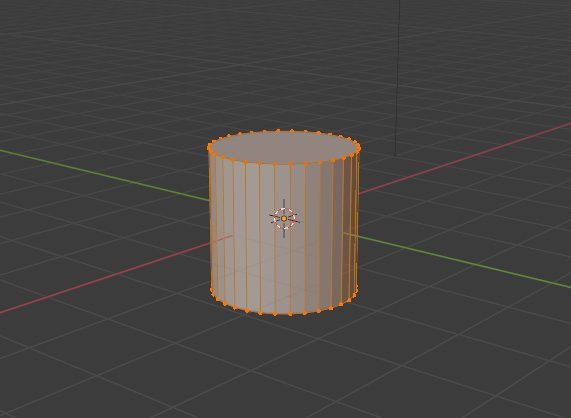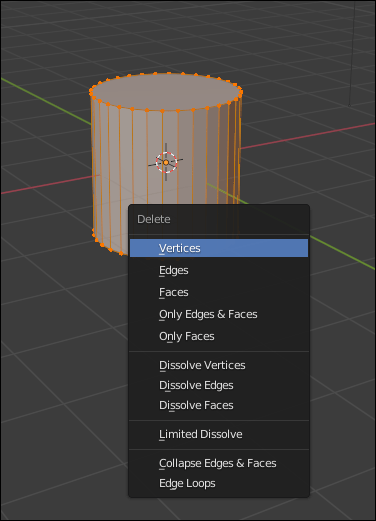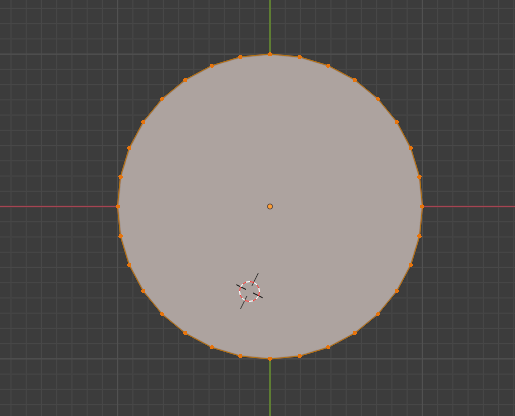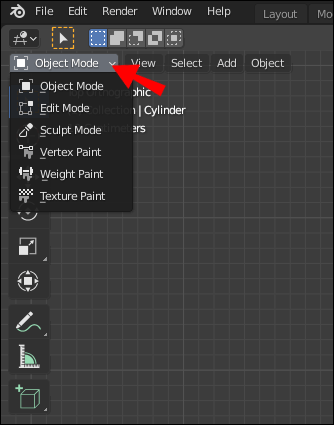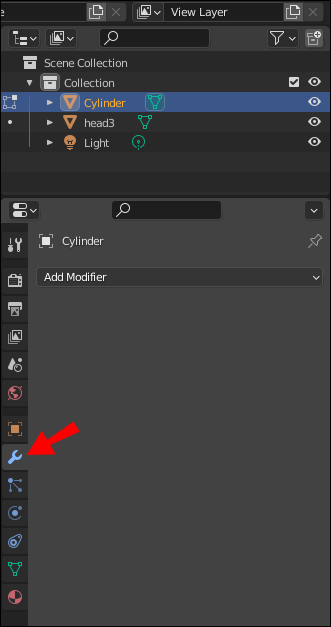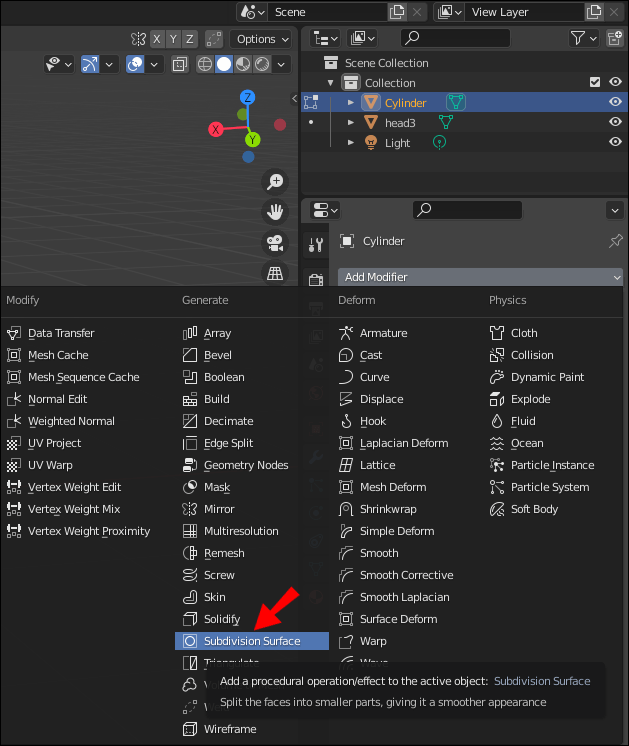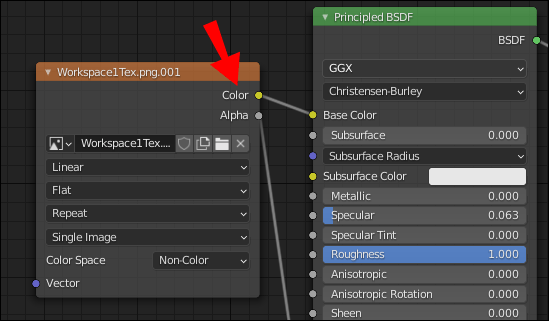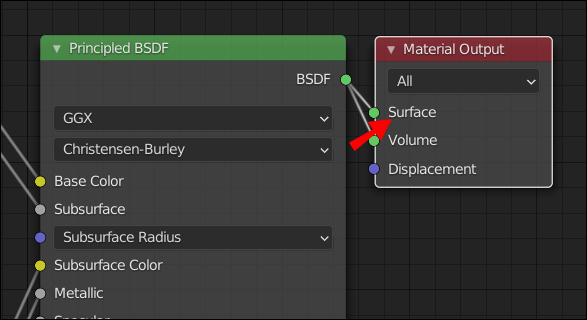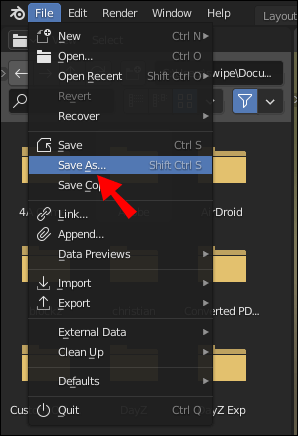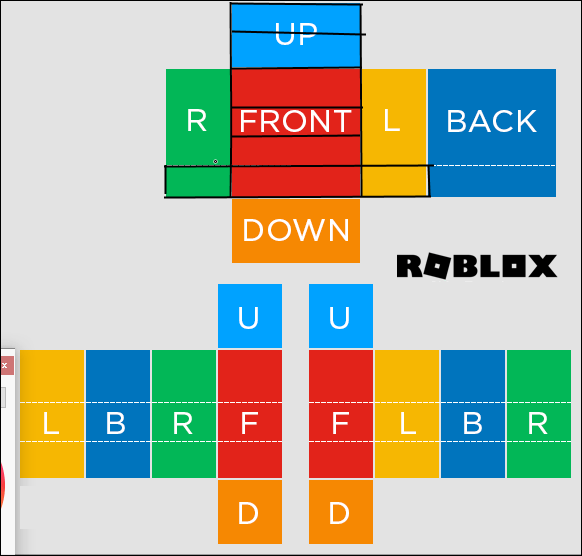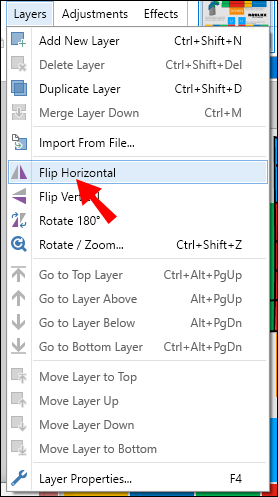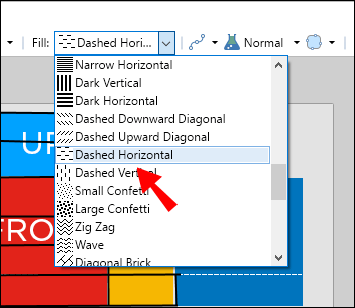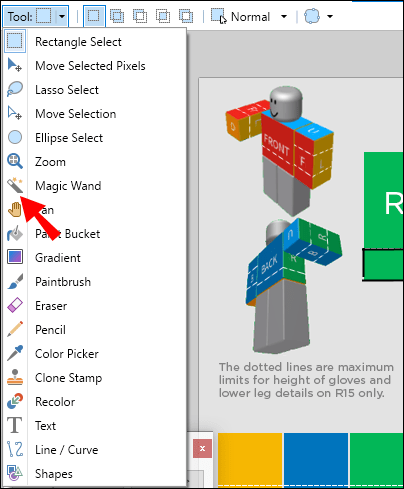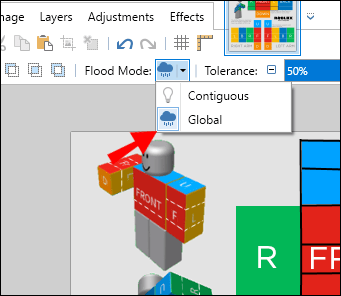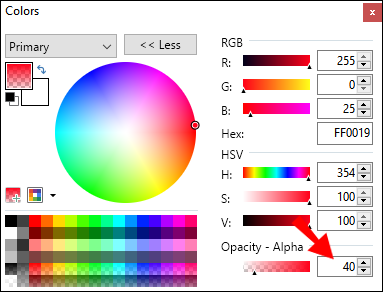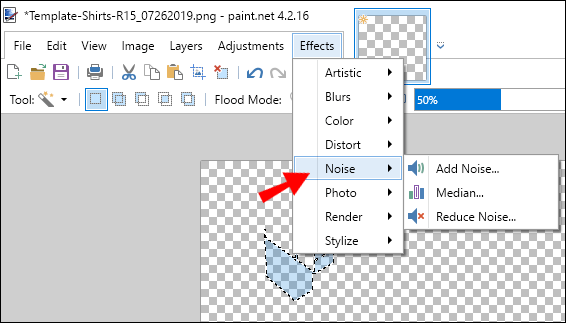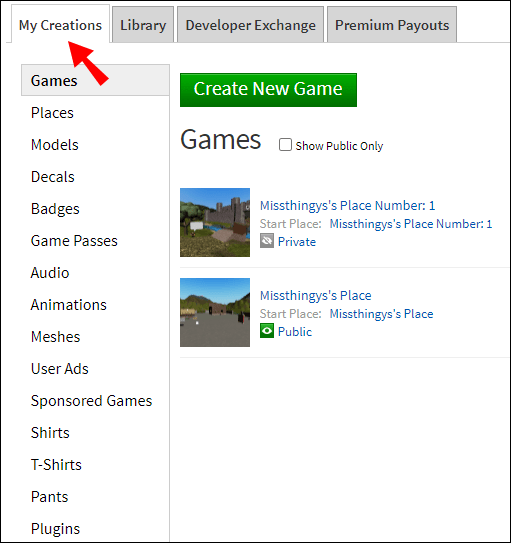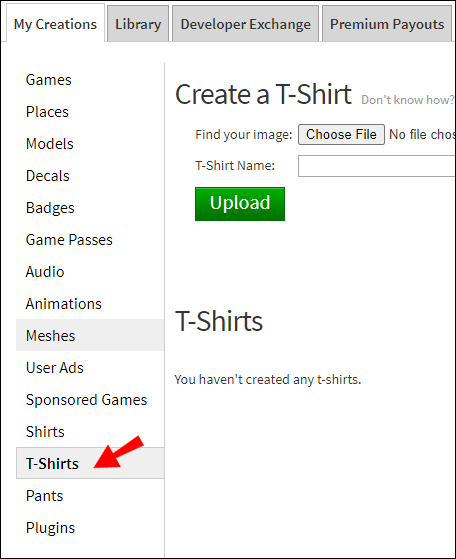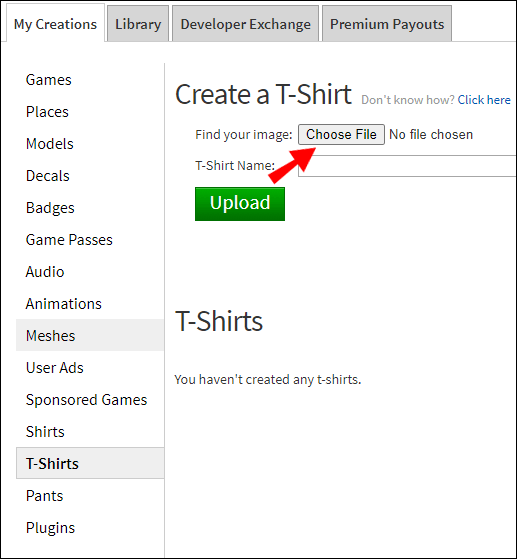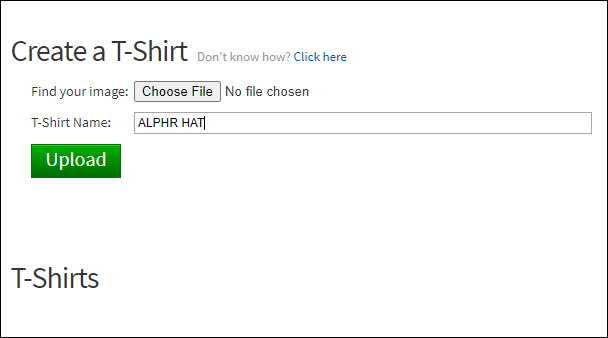Com que tots els personatges de Roblox fan servir la mateixa plantilla, la roba i els accessoris són els que fan que cadascun sigui únic. Un barret personalitzat us pot ajudar a destacar realment, però crear i publicar-ne un a Roblox no és gens senzill.

En aquest article, explicarem com fer un barret de Roblox a Blender i compartirem la forma més senzilla de personalitzar els articles de Roblox. A més, descobrireu com crear roba a paint.net, com penjar les vostres creacions al lloc web i molt més relacionat amb el contingut generat per l'usuari a Roblox.
Com es fa el barret amb Blender?
El programari Blender és fantàstic ja que obteniu una àmplia gamma d’opcions de personalització, però requereix certa habilitat tecnològica. També heu de tenir en compte que heu de tenir la sort de penjar la vostra creació al lloc web de Roblox. Si coneixeu bàsicament el modelatge 3D, visiteu blender.org i descarregar el programari. A continuació, utilitzeu l’extensió Load Character per transferir un personatge de Roblox a Blender. Un cop fet això, seguiu les instruccions següents per fer un barret Roblox a Blender:
- Feu clic amb el botó dret del ratolí sobre el caràcter i seleccioneu exporta la selecció al menú desplegable.
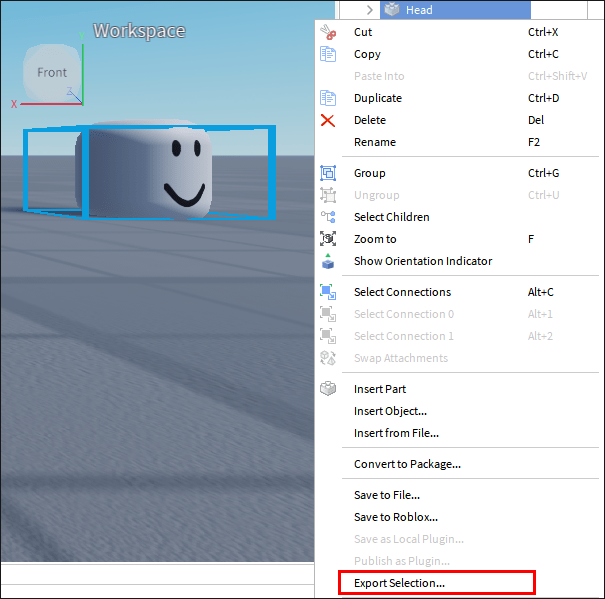
- Seleccioneu on voleu desar el personatge.
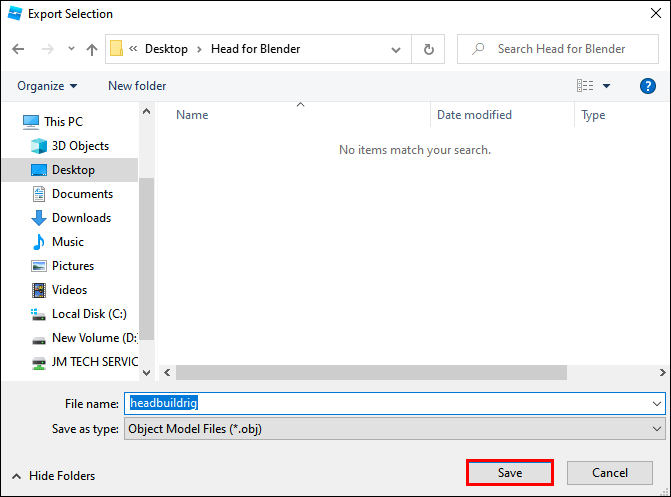
- Inicieu Blender i feu clic a Fitxer al menú de la part superior de la finestra.
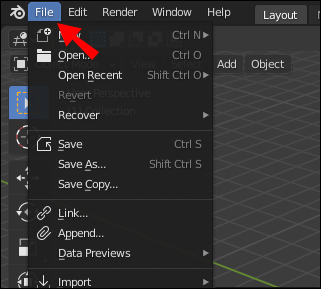
- Al menú desplegable, seleccioneu Importa i feu clic a Wavefront (.obj) i importeu el fitxer amb el vostre personatge.
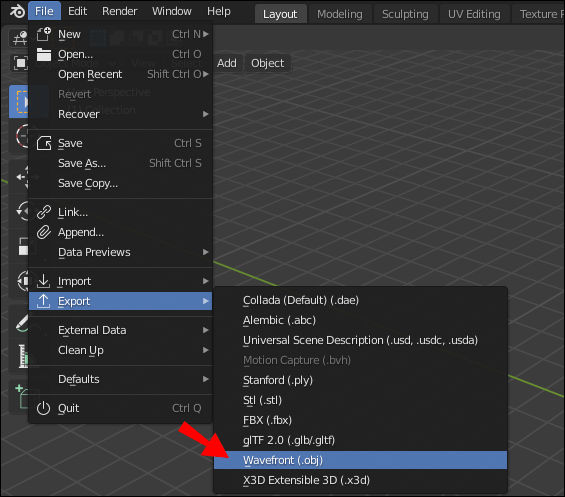
- Feu clic a la part del cos d’un personatge i premeu la tecla X per suprimir-lo. Repetiu fins que al personatge només li quedi cap. Aquest pas és opcional, però fer-ho pot fer que el procés sigui més convenient.
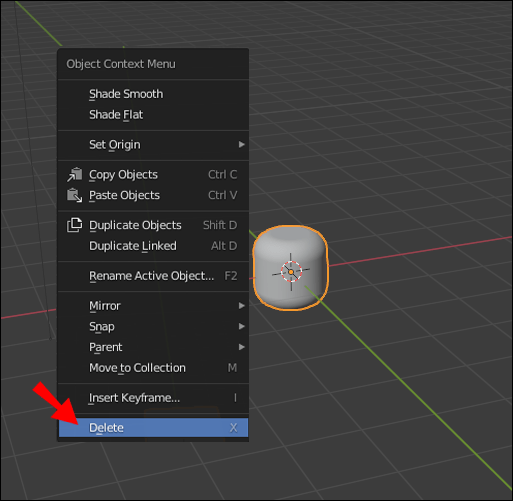
- Canvieu a la capa dos abans de crear la base del barret. Al menú de la part superior de la pantalla, hauríeu de veure dos panells formats per deu quadrats petits cadascun. Feu clic al segon quadrat esquerre de la part superior del tauler esquerre per passar a la capa dos.
- Per canviar a la vista ortogràfica (vista bidimensional d'objectes tridimensionals), premeu la tecla Num5 i, a continuació, la tecla Num1.
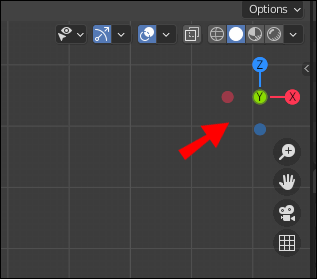
- Premeu les tecles Maj i A alhora, seleccioneu Malla i trieu qualsevol forma bàsica.
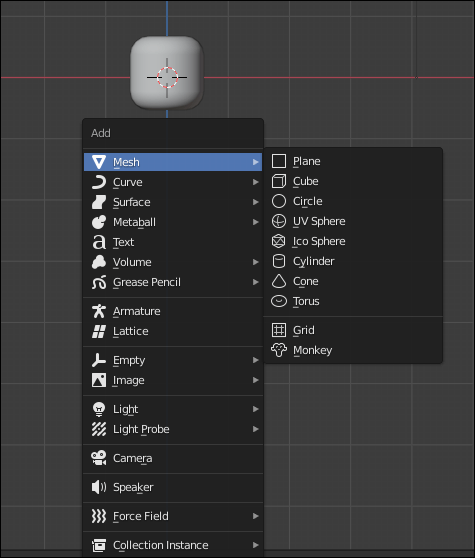
- Feu clic amb el botó dret a la malla i premeu la tecla Tabulador.
- Al menú de la part superior de la pantalla, feu clic a la icona del quadrat gris amb un petit quadrat taronja al costat.
- Manteniu premuda la tecla A i feu clic amb el botó esquerre per seleccionar tots els vèrtexs.
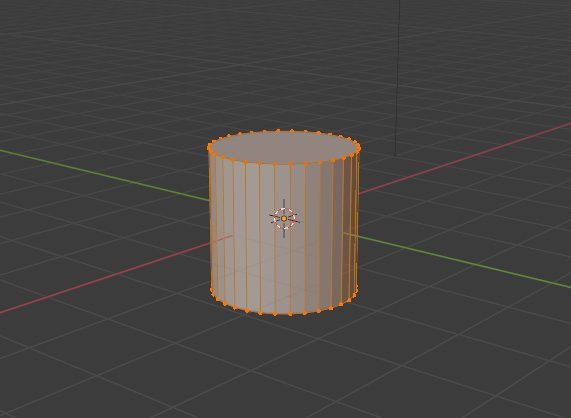
- Mantén premuda la tecla X per esborrar tots els vèrtexs. Això és necessari per crear una malla en blanc.
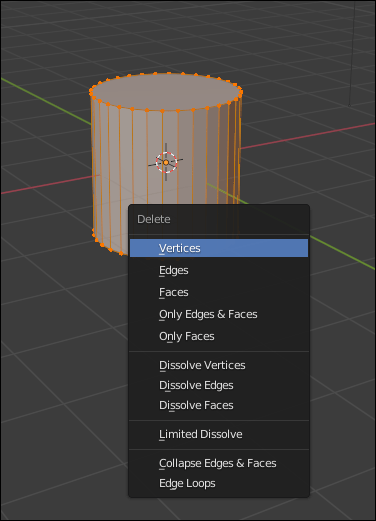
- Mantingueu premuda la tecla Ctrl i, a continuació, feu clic amb el botó esquerre a la malla per començar a crear el primer vèrtex.
- Arrossegueu la línia per començar a dibuixar el contorn del barret i deixeu anar el ratolí per configurar la primera línia. Repetiu fins que obtingueu la forma d’un barret.
- Per desfer una acció, premeu les tecles Ctrl i Z alhora.
- Per canviar a la vista superior en lloc de la vista lateral, utilitzeu la tecla Num7.
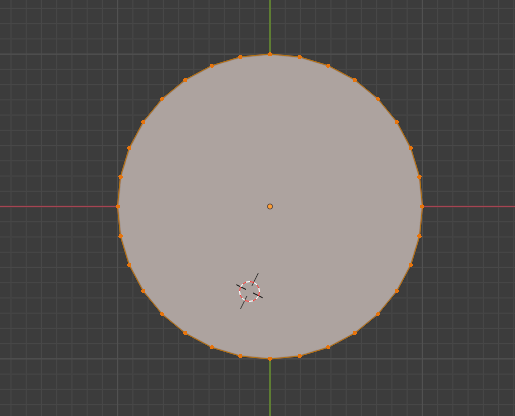
Mantingueu premuda la tecla A i feu clic amb el botó esquerre per seleccionar tots els vèrtexs i, a continuació, utilitzeu la drecera de teclat Alt + R per activar l'eina de gir. Utilitzeu el control lliscant Angle a la part inferior de la pantalla per girar la forma.
Ara, passem a suavitzar la forma del barret i afegim-hi una textura a menys que vulgueu que quedi angular i llisa. Seguiu els passos següents:
- Premeu la tecla Tabulador per canviar al mode Objecte.
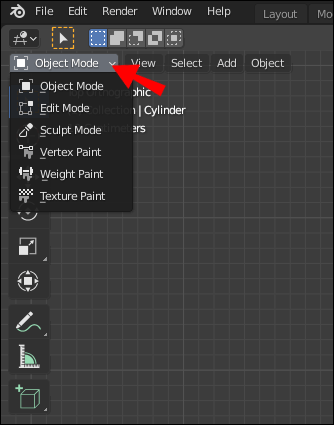
- Al menú de la part superior de la pantalla, seleccioneu Eina i, a continuació, Ombrejar i feu clic a Llisa.
- A la finestra Propietats, feu clic a la icona de clau anglesa.
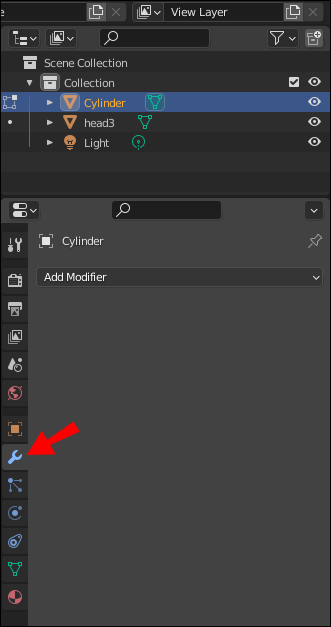
- Seleccioneu Afegeix modificador i, a continuació, Superfície de subdivisió.
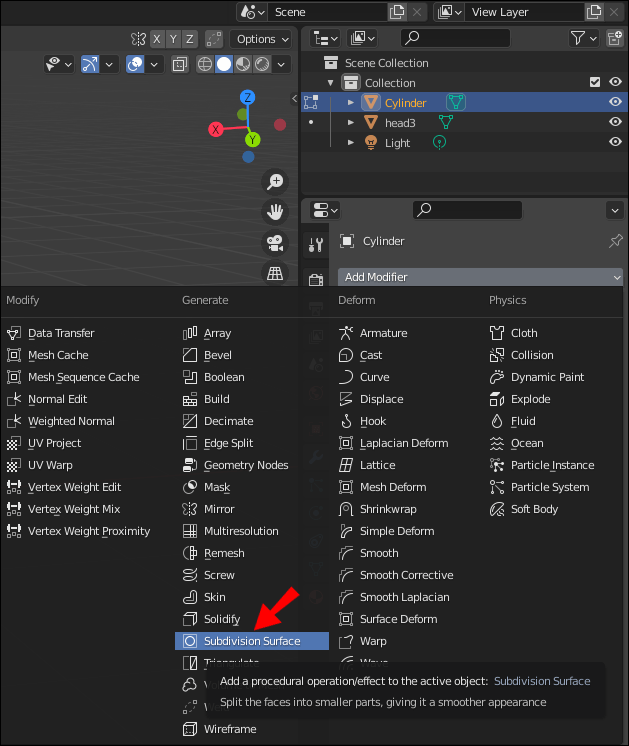
- Cerqueu una imatge amb la textura desitjada en línia i deseu-la al vostre PC.
- Seleccioneu ombrejat al menú de la part superior de la pantalla i, a continuació, arrossegueu i deixeu anar la imatge a la finestra de l'editor de ombres. Apareixerà com una finestra nova que conté informació sobre la imatge a l'editor Shader.
- Connecteu el punt situat al costat de Color des de la finestra esquerra al punt situat al costat de Color base de la finestra central de l’editor Shader.
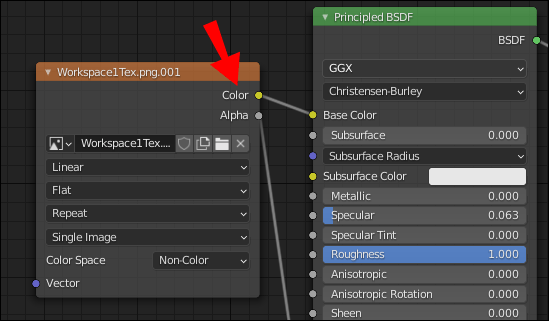
- Connecteu el punt al costat de BSDF des de la finestra central al punt situat al costat de Surface des de la finestra dreta de l’editor Shader.
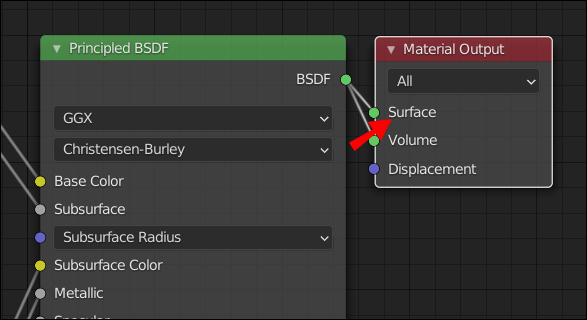
- La textura hauria de ser visible al model ara.
- Feu clic a Fitxer, després a Desa, doneu un nom al fitxer i deseu-lo com a objecte .obj.
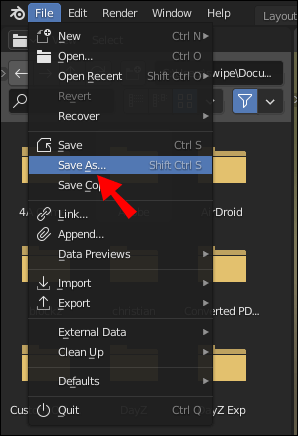
Com fer el barret amb Paint.net?
No podeu crear objectes en 3D com un barret a Paint.net, però podeu utilitzar-lo per personalitzar les plantilles de roba Roblox ja que són planes. Primer, instal·leu paint.net des de l’oficial lloc i descarregueu-vos la roba oficial de Roblox plantilla . A continuació, obriu la plantilla amb paint.net i seguiu les instruccions següents:
El menú d'inici de Windows no s'obrirà
- Dibuixa l’esquema de la peça de roba. Manteniu premuda la tecla Maj, després feu clic amb el botó esquerre del ratolí i arrossegueu la línia. Deixeu anar el ratolí i repetiu. No us oblideu de detalls, com ara coll, botons, etc.
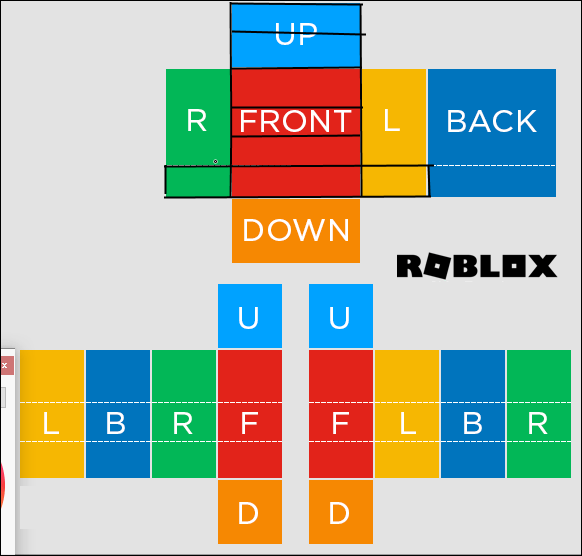
- Si heu de reflectir algun element, seleccioneu-ne un i feu clic a Capes a la part superior de la pàgina. Al menú desplegable, seleccioneu Capgirar horitzontal o Capgirar vertical.
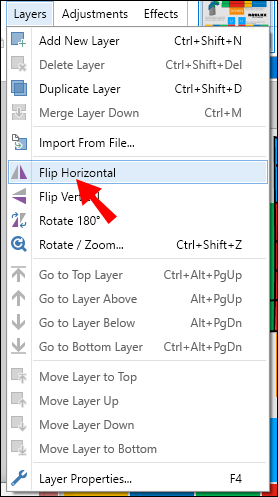
- Feu clic a Capes a la part superior de la pàgina i seleccioneu Afegeix una capa nova.

- Afegiu línies de retall. Han de repetir l'esquema, però han de ser moguts cap a un costat per un píxel i ser blancs.
- Si voleu afegir costures, canvieu el tipus de línia a punts, discontinu o qualsevol altre i dibuixeu més línies. Afegiu petits detalls. Aquí heu de ser creatiu: les instruccions varien en funció dels detalls que vulgueu fer.
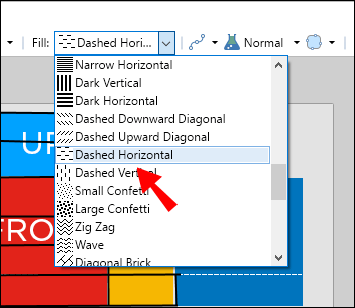
- Afegiu una altra capa.

- Seleccioneu una part de la peça de roba amb una eina de vareta màgica i acoloreu-la amb qualsevol de les eines que convingueu més (pinzell, farciment, etc.).
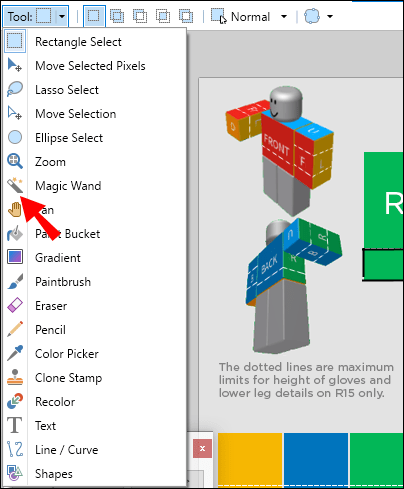
- Manteniu premuda la tecla Ctrl. Amb l’eina de vareta màgica, seleccioneu el fons i totes les àrees on s’hauria de mostrar la pell. Assegureu-vos que el mode d'eina vareta màgica estigui activat a Global.
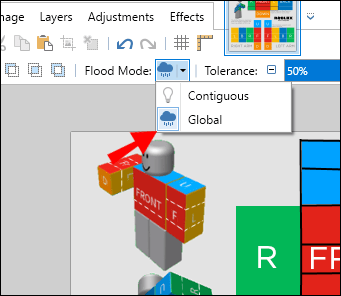
- Al menú de la part superior de la pàgina, canvieu el mode inundable a Local.
- Suprimiu les àrees seleccionades.
- Ajusteu l'opacitat de la capa. Estableix l’opacitat de la primera capa a aproximadament 40, la segona a 20 i la tercera a 10.
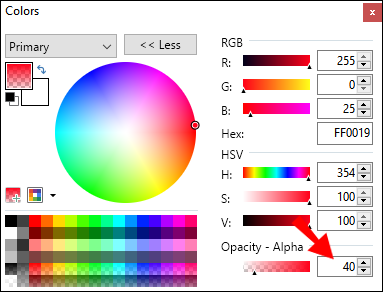
- Per crear una textura, feu clic a Efectes a la part superior de la pàgina i, a continuació, a Difuminar o Soroll. Seleccioneu el tipus d'efecte preferit.
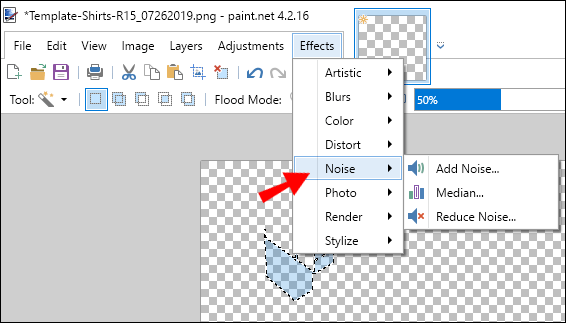
- Deseu la peça de roba.
Com afegir un barret personalitzat des de qualsevol programa d’imatge a Roblox?
Ara que ja sabeu fer un barret personalitzat, és hora de saber com transferir la vostra creació a Roblox. Malauradament, la resposta a aquesta pregunta no és massa engrescadora: només els creadors seleccionats poden publicar les seves obres al lloc web i és gairebé impossible entrar a les seves files.
Podeu provar de contactar amb alguns dels creadors que tenen permís per compartir les seves obres a Roblox o escriure als desenvolupadors a les xarxes socials com Twitter. Però tindreu la gran sort de rebre una resposta, ja que és probable que no sigueu l’únic que vulgui entrar d’aquesta manera als creadors de Roblox UGC.
Els usuaris seleccionats originalment eren els que havien treballat prèviament amb els desenvolupadors de Roblox, cosa que significa que han demostrat la seva habilitat. Els desenvolupadors encara estan provant el sistema de contingut generat per l'usuari i encara no sabem amb seguretat si els jugadors habituals podran penjar el seu treball lliurement en el futur.
No obstant això, els jugadors habituals poden penjar la roba personalitzada a Roblox. A continuació s’explica com fer-ho:
- Inicieu la sessió a Roblox.
- Des del menú principal, aneu a la pestanya El meu crear.
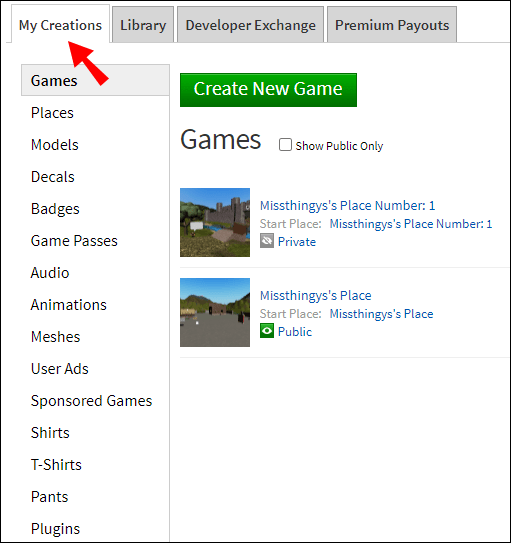
- Feu clic a Samarretes, pantalons o samarretes en funció del tipus de roba que hàgiu creat.
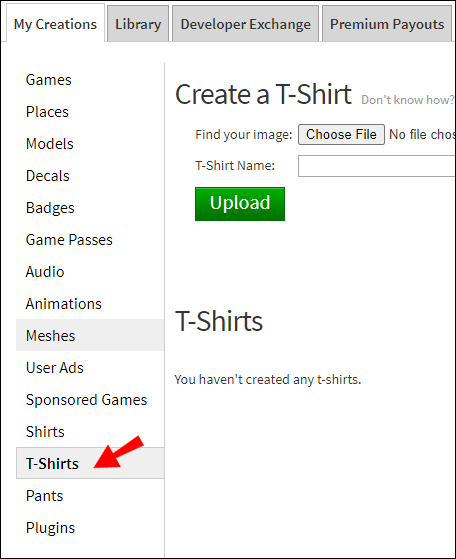
- Feu clic a Tria un fitxer i, a continuació, cerqueu el fitxer de paint.net al vostre PC.
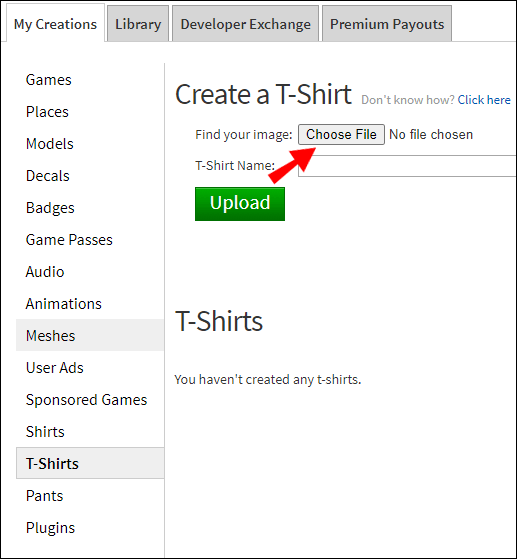
- Poseu un nom a la vostra creació i feu clic a Penja.
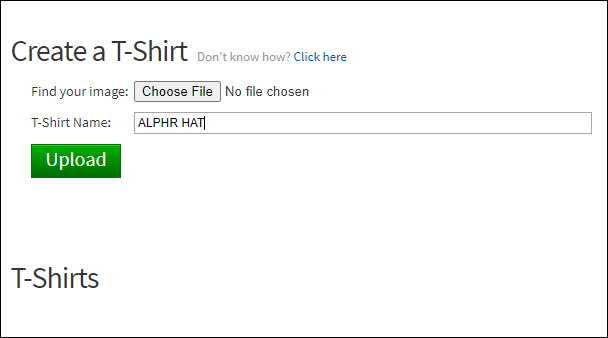
Preguntes freqüents
En aquesta secció, respondrem a més preguntes relacionades amb barrets personalitzats a Roblox.
Quina és la manera més fàcil de fer un barret Roblox?
Si crear un barret a Blender sembla massa complicat, no us preocupeu; en realitat hi ha una manera més senzilla de crear-ne un. Podeu dissenyar un estil de barret al programari Roblox Studios que es pot descarregar des de això pàgina. No obstant això, hi ha dues complicacions. En primer lloc, només podeu utilitzar un nombre limitat de plantilles existents, mentre que a Blender podeu crear un barret de qualsevol forma. En segon lloc, igual que amb altres articles de Roblox UGC, teniu molt poques possibilitats de publicar el vostre treball.
Què es requereix per fer un barret Roblox?
No hi ha requisits especials per crear un barret de Roblox: tot el que necessiteu és un dispositiu que compleixi els requisits tècnics del programari seleccionat i una mica de creativitat. Els estudis Roblox es poden utilitzar en ordinadors, tauletes i fins i tot en dispositius mòbils, mentre que Blender requereix un PC. Els requisits per penjar el vostre contingut són més elevats, però. Cal ser un dels seleccionats pels desenvolupadors i creadors o estar en contacte amb algú que ho sigui.
Puc publicar el meu barret UGC Roblox per vendre?
No es pot, tret que hagi demostrat les seves habilitats als desenvolupadors de Roblox. Només un nombre limitat de creadors poden publicar els seus articles personalitzats al lloc web i encara menys poden guanyar diners amb aquests articles. Els jugadors habituals tampoc no poden vendre jocs, tot i que se’ls permet crear-los a Roblox Studio i tenir la possibilitat de publicar-los.
Feu-vos notar
Tot i les dificultats per publicar les vostres creacions a Roblox, esperem que no perdeu tot el vostre entusiasme per fer articles personalitzats. Possiblement, en el futur, els desenvolupadors baixaran el llindar i permetran als usuaris habituals penjar articles al catàleg de contingut generat per l'usuari.
Mentrestant, podeu provar de compartir el vostre treball amb desenvolupadors i creadors seleccionats de Roblox mitjançant les xarxes socials. Si heu creat un element pendent, és possible que us noteu i us converteixi en una excepció. I si us interessa el modelatge en 3D, continueu practicant independentment de les regles de Roblox. Aquest camp està en constant evolució; per tant, les vostres habilitats poden ser útils per crear UGC per a altres jocs.
com veure a algú que li agrada a Instagram
Creieu que els desenvolupadors de Roblox haurien de permetre als usuaris habituals penjar contingut al lloc web lliurement? Comparteix els teus pensaments a la secció de comentaris de sota.