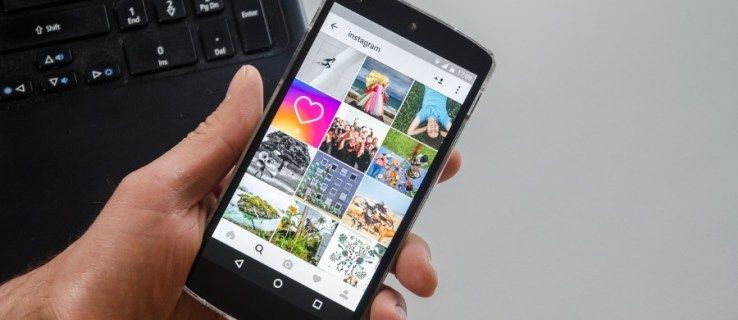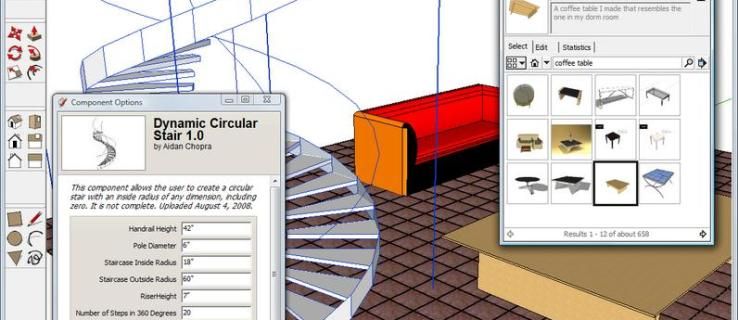El Cap de tasques és una de les utilitats del sistema més importants de Windows, que proporciona als usuaris informació important sobre aplicacions i processos en execució, comptes d'usuari actius, programes i serveis d'inici i l'estat dels recursos del sistema, com ara la utilització de la CPU i la quantitat de RAM disponible.
La majoria dels usuaris de Windows saben que poden iniciar el Gestor de tasques prement Control-Alt-Suprimeix al teclat i seleccionant Administrador de tasques a la llista d’opcions, o fent clic amb el botó dret a la barra de tasques de l’escriptori i escollint Administrador de tasques al menú contextual. Tanmateix, si utilitzeu amb freqüència el Gestor de tasques, podeu accedir-hi encara més ràpidament mitjançant dos mètodes addicionals: una drecera de teclat del Gestor de tasques o una icona de Gestor de tasques a la barra de tasques o al menú Inici. A continuació s’explica com configurar les dues opcions.

Drecera de teclat del Gestor de tasques
En versions anteriors de Windows, els usuaris podien accedir directament al Gestor de tasques amb la mà Control-Alt-Suprimeix drecera. Començant per Windows Vista, però, prement Control-Alt-Suprimeix mentre esteu connectat a Windows, llança una pantalla de seguretat amb opcions per bloquejar l'ordinador, canviar d'usuari o tancar la sessió. També hi ha una opció per iniciar el Gestor de tasques, però aquesta pantalla introdueix un pas intermedi entre prémer la drecera de teclat i veure el resultat desitjat.

Bigglesworth prefereix les dreceres de teclat (Shutterstock)
Afortunadament, existeix una altra drecera de teclat que encara inicia el Gestor de tasques directament, fins i tot al Windows 10. La drecera de teclat del Gestor de tasques de totes les versions recents de Windows és Control-Maj-Escapar .
Només cal triturar aquestes tecles del teclat en qualsevol moment per iniciar directament el Gestor de tasques, amb la vista predeterminada a la pestanya Processos.
podeu iniciar sessió a Snapchat en dos telèfons?
Creeu una drecera del gestor de tasques a la barra de tasques o al menú Inici
Per a aquells que prefereixen una icona fàcil de tocar amb el ratolí o el tacte, podeu crear una drecera directa de l'aplicació del Gestor de tasques a la barra de tasques o al menú Inici. Per fer-ho, primer haureu de localitzar l’executable original del Gestor de tasques, que es troba a C: WindowsSystem32 .

Aneu a aquesta carpeta a l'Explorador de fitxers i busqueu-lo Taskmgr.exe . Al Windows 10, podeu fer clic amb el botó dret a Taskmgr.exe i escollir fixar-lo a la barra de tasques o al menú Inici.

En qualsevol versió de Windows, podeu fer clic amb el botó dret a Taskmgr.exe i triar Crear accès directe . Windows us avisarà que no pot creeu la drecera a la carpeta System32 protegida i, en el seu lloc, oferirà crear la drecera al vostre escriptori. Feu clic a Sí per continuar i ara tindreu una drecera del Gestor de tasques que us espera a l’escriptori i, a continuació, podeu col·locar-la manualment a qualsevol lloc del vostre PC.

Amb qualsevol dels dos mètodes, tindreu accés ràpid amb un clic al gestor de tasques sempre que ho necessiteu i sense haver de fer clic ni navegar per cap altra capa d’opcions.