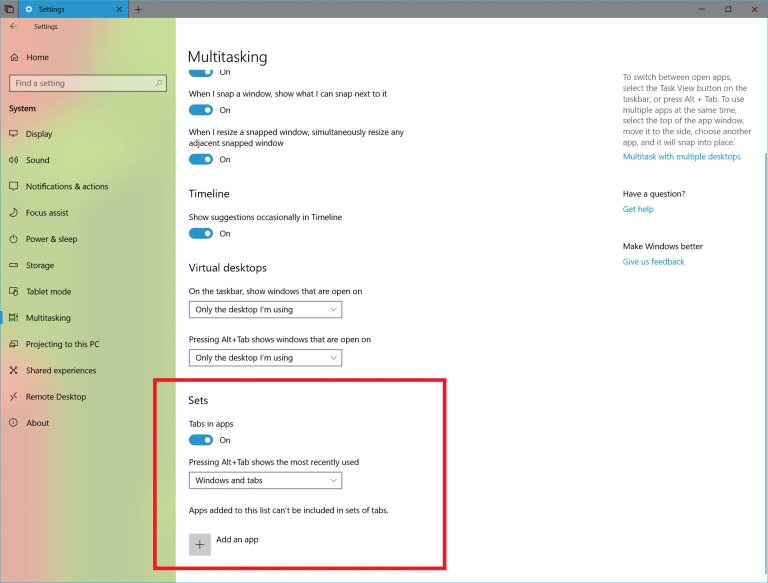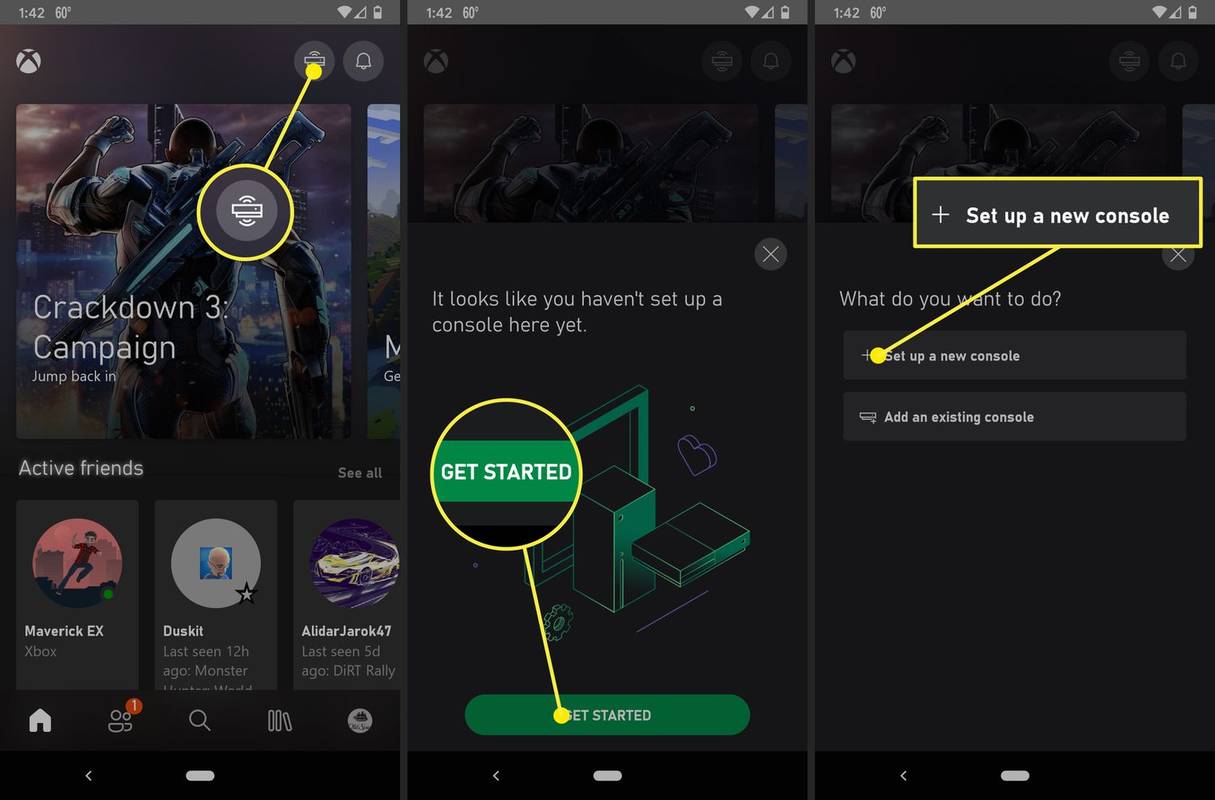Conjunts és la implementació de l'intèrpret d'ordres amb pestanyes per a Windows 10 que permetrà agrupar les aplicacions exactament igual que les pestanyes d'un navegador. Quan estigui activat, els conjunts permetran combinar finestres de diferents aplicacions en una vista amb pestanyes. Per defecte, el commutador de finestres Alt + Tab mostra finestres i pestanyes, però podeu amagar-hi, de manera que només es mostraran les finestres obertes.
Anunci publicitari
com fer un compte de Gmail per defecte
La idea principal de Sets és proporcionar a l’usuari una manera d’organitzar el vostre espai de treball de manera eficient: els vostres llocs web oberts en un navegador, els documents en un processador de textos: totes les aplicacions connectades amb una sola tasca es poden agrupar en una sola finestra.

Aquí teniu l’anunci oficial de la funció:
Conjunts: Amb tots els elements que intervenen en una tasca, de vegades convèncer-se per començar és el més difícil. Els conjunts us ajuden a mantenir connectades pàgines web, documents, fitxers i aplicacions, mentre que només us queda un clic. Quan tanqueu un fitxer que inclogui un grup de pestanyes, us ajudarem a recuperar aquestes pestanyes la propera vegada que l’obriu. Tant si es tracta d’alguna cosa que recolliu més endavant durant el dia o en un parell de setmanes, Sets està dissenyat per ajudar-vos a mantenir les coses importants juntes.
Afegiu pestanyes a les aplicacions : Per ajudar a alimentar conjunts, la majoria d'aplicacions podran afegir pestanyes d'aplicacions i web. Quan seleccioneu un enllaç en un missatge de correu electrònic, s'obrirà en una pestanya nova al costat de l'aplicació que utilitzeu. Si seleccioneu el plus (+) en una aplicació, accedireu a una nova pestanya, que us ajudarà a anar a la vostra propera ubicació. Potser ja sabeu on voleu anar o només necessiteu una mica d’inspiració. A partir d’aquí, podreu cercar al vostre PC i a Internet, accedir a feeds personalitzats, obrir llocs web i aplicacions d’ús freqüent i obtenir suggeriments en funció de la vostra activitat recent.
Per amagar pestanyes a Alt + Tab a Windows 10 , feu el següent.
- Obriu el fitxer Aplicació Configuració .
- Aneu a Sistema: multitarea.
- A la dreta, aneu a l’opcióEn prémer Alt + Tab es mostra el darrer utilitzat.
- A la llista desplegable, seleccioneuNomés Windows. El valor per defecte de l'opció ésFinestres i pestanyes.
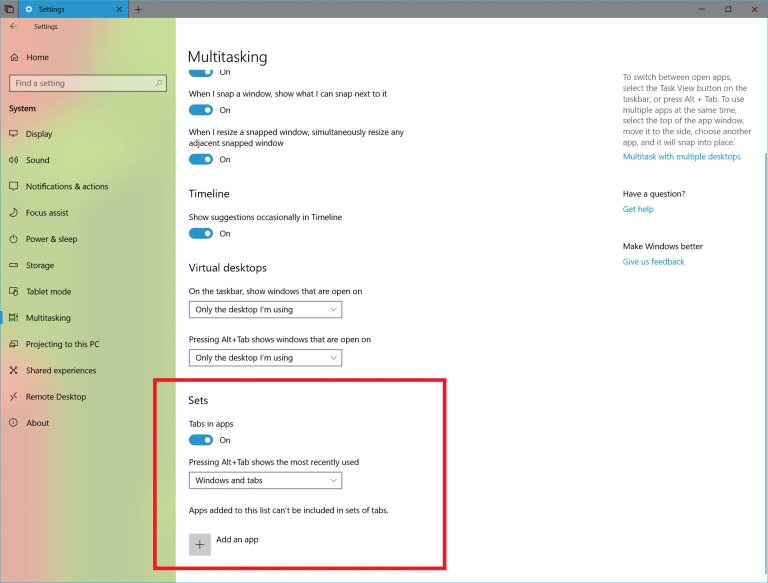
Estàs acabat.
L'opció es pot configurar amb un ajust del registre.
Configureu el comportament Alt + Tab per als conjunts amb un ajust del registre
Per amagar o mostrar les pestanyes de les finestres a la vista Alt + Tab amb un ajust del registre, heu de canviar les dades de valor del valor DWORD (32 bits)AltTabExcludeInactiveTabsa la següent sucursal del Registre.
HKEY_CURRENT_USER Software Microsoft Windows CurrentVersion Explorer Advanced
Consell: Vegeu com accedir a una clau de registre amb un sol clic .
Si es defineix a 1, s'amagaran les pestanyes d'Alt + Tab. Les dades de valor 0 són el valor per defecte, és a dir, les pestanyes seran visibles a Alt + Tab.
Nota: fins i tot si ho és amb Windows de 64 bits encara heu de crear un valor DWORD de 32 bits.
Nota: La versió final de la característica Conjunts pot venir amb Windows 10 Redstone 5. Això podria canviar si Microsoft prioritza la funció Conjunts per enviar-la amb Redstone 4, però a partir d’aquest escrit no sembla que sigui el cas. A més, el nom dels conjunts pot canviar a la versió final.
Articles relacionats:
- Com activar o desactivar conjunts a Windows 10
- Aquí hi ha conjunts de dreceres de teclat a Windows 10