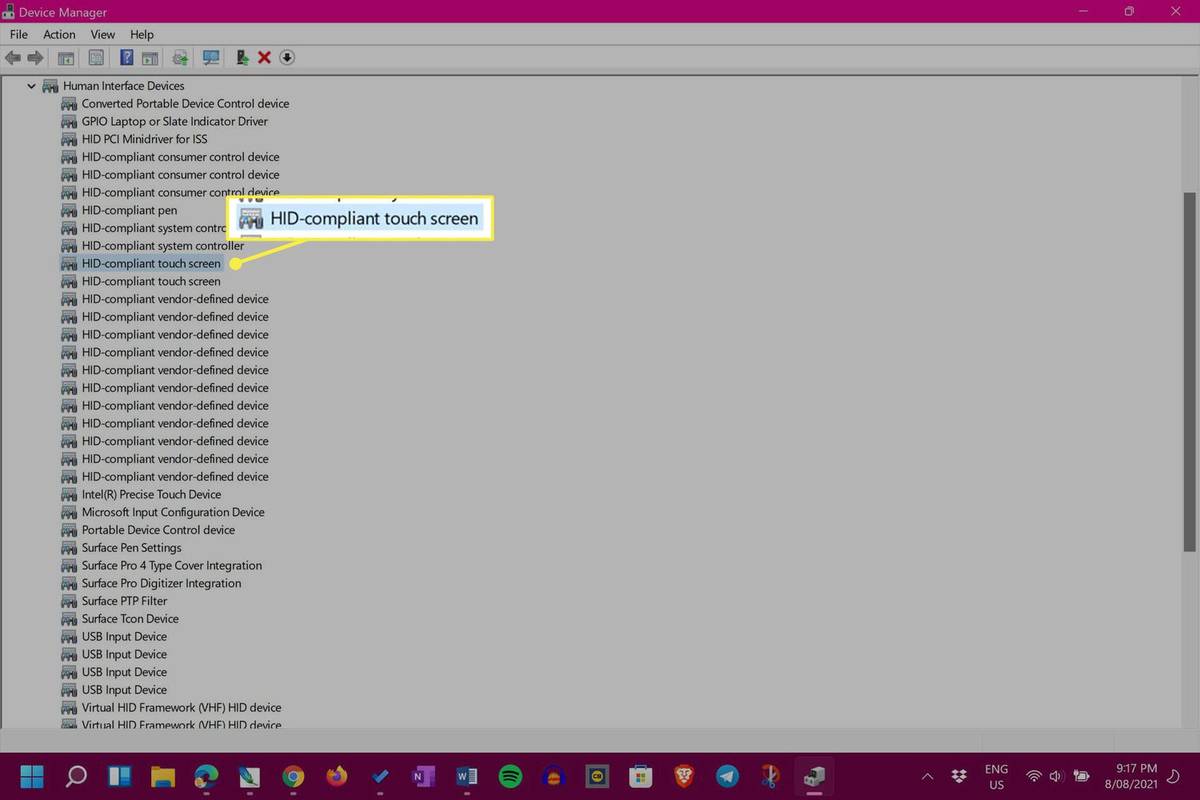La funció d'autenticació de dos factors als telèfons pot ajudar a millorar la vostra seguretat en línia. En iPhones i altres dispositius iOS, es pot utilitzar per al vostre ID d'Apple, així com per a aplicacions com Snapchat, Instagram i Facebook.
com spoiler de discord

Aquesta guia us indicarà com activar i desactivar l'autenticació de dos factors en un iPhone. També aprendràs a desactivar aquesta funció en aplicacions com Snapchat, Instagram i Facebook.
Com desactivar l'autenticació de dos factors a l'iPhone X, 11, 12
L'autenticació de dos factors us permet accedir al vostre compte en un dispositiu de confiança. Quan inicieu sessió en un dispositiu nou, se us demanarà que introduïu un codi de verificació de sis dígits, que s'enviarà al vostre número de telèfon. El mateix passa quan intenteu accedir al vostre compte d'Apple en un navegador web.
Seguiu aquests passos per activar l'autenticació de dos factors en un iPhone 10, iPhone 11 i iPhone 12:
- Obriu Configuració.

- Seleccioneu el vostre ID d'Apple a la part superior de la pàgina.

- Aneu a Contrasenya i seguretat.

- Toqueu l'opció Activa l'autenticació de dos factors.
- Trieu Continuar.

- Escriu el teu número de telèfon.

- Seleccioneu un mètode de seguretat (missatge de text o trucada telefònica automàtica).

Amb aquest codi, haureu de verificar el vostre número de telèfon. Aleshores s'activarà la funció d'autenticació de dos factors. Tingueu en compte que un cop activeu la funció d'autenticació de dos factors, només teniu dues setmanes per desactivar-la. Si passen més de dues setmanes, ja no podreu desactivar aquesta funció. A continuació es mostra com es fa:
- Visita el ID d'apple pàgina del vostre navegador.

- Inicieu la sessió amb el vostre ID d'Apple.

- Proporcioneu el codi de verificació de l'identificador d'Apple.

- Aneu a la secció Seguretat i cerqueu Autenticació de dos factors.

- Seleccioneu el botó Edita.

- Procediu a desactivar l'autenticació de dos factors.

- Toqueu Continuar.

Si passen més de dues setmanes, només podreu editar el vostre número de telèfon de confiança.
Com desactivar l'autenticació de dos factors a l'iPhone 6, 7, 8
Si teniu un iPhone 6, iPhone 7 o iPhone 8, a continuació us indiquem com podeu activar l'autenticació de dos factors:
Per habilitar aquesta funció, haureu d'introduir un número de telèfon de confiança. Fins i tot teniu l'opció d'afegir un altre número de telèfon verificat i de confiança, que pot ser molt útil si el vostre telèfon es trenca o deixa de funcionar de sobte. També podeu sol·licitar un codi de verificació directament des de la vostra configuració. Podeu utilitzar-lo per iniciar la sessió al vostre compte d'ID d'Apple en altres dispositius.
- Vés a Configuració.

- Continueu amb el vostre ID d'Apple.

- Cerqueu Contrasenya i seguretat al menú.

- Trieu Autenticació de dos factors.

- Toqueu el botó Continuar.

- Escriu el teu número de telèfon de confiança.

- Seleccioneu si voleu rebre el codi de verificació mitjançant missatge de text o trucada telefònica automàtica.

- Toqueu Envia.

- Verifica el teu número de telèfon.

Desactivar la funció d'autenticació de dos factors en aquests models és igual que amb els models d'iPhone més nous. Haureu d'utilitzar el vostre navegador. Seguiu els passos següents per veure com funciona:
- Obriu el navegador que trieu.
- Visita el ID d'apple pàgina.

- Inicieu sessió al vostre compte d'identificació d'Apple.

- Proporcioneu el codi de verificació de l'identificador d'Apple.

- Aneu a la secció de Seguretat.

- Localitzeu l'autenticació de dos factors.

- Toqueu Edita.

- Desactiveu l'autenticació de dos factors.

- Seleccioneu Continuar.

Recordeu que només podeu desactivar l'autenticació de dos factors per al vostre ID d'Apple dues setmanes després d'haver-lo habilitat. Si espereu més de dues setmanes, no podreu desactivar aquesta funció.
Puc desactivar l'autenticació de dos factors si no recordo el meu codi?
Un cop habilitada l'autenticació de dos factors, haureu de proporcionar el codi de verificació cada vegada que vulgueu iniciar la sessió al vostre compte amb el vostre ID d'Apple. Com que no podeu desactivar aquesta funció directament des de la vostra configuració i només iniciant la sessió al vostre compte d'identificació d'Apple en un navegador web, necessitareu el vostre codi de verificació de l'identificador d'Apple.
La bona notícia és que no hi ha cap problema si oblideu el vostre codi. Podeu comprovar-ho a la vostra configuració. Així és com:
- Obriu Configuració i aneu al vostre ID d'Apple.

- Toqueu Contrasenya i seguretat.

- Aneu a Obtenir el codi de verificació.

El vostre codi de verificació de l'ID d'Apple estarà allà i podeu utilitzar-lo per iniciar la sessió al vostre compte d'ID d'Apple i desactivar aquesta funció. Tingueu en compte que cada vegada que toqueu l'opció Obteniu el codi de verificació, se us proporcionarà un codi nou.
Com desactivar l'autenticació de dos factors a SnapChat en un iPhone
Si activeu l'autenticació de dos factors a Snapchat, rebreu un codi d'inici de sessió mitjançant un missatge de text o l'aplicació d'autenticació. Aquest codi d'inici de sessió funciona bàsicament com a segona contrasenya. Per desactivar aquesta funció, això és el que heu de fer:
- Inicieu Snapchat al vostre iPhone.

- Seleccioneu la vostra foto de perfil a l'extrem superior esquerre de la pantalla.

- Aneu a la icona Configuració a l'extrem superior dret de la pàgina del vostre perfil.

- Localitzeu l'autenticació de dos factors a la llista d'opcions.

- Desactiveu el mètode de seguretat que heu triat: aplicació d'autenticació o verificació d'SMS.

- Toqueu D'acord al missatge de confirmació.

Ara heu desactivat correctament l'autenticació de dos factors a Snapchat.
Com desactivar l'autenticació de dos factors a Instagram en un iPhone
A Instagram, la funció d'autenticació de dos factors envia un missatge de text al vostre telèfon quan voleu iniciar sessió al vostre compte. Alternativament, podeu optar per rebre el vostre codi de verificació mitjançant l'aplicació d'autenticació o WhatsApp. Per descomptat, Instagram us ofereix l'opció de desactivar aquesta funció. A continuació es mostra com es fa:
- Obriu l'aplicació al vostre iPhone.

- Aneu al vostre perfil i seleccioneu la icona del menú a l'extrem superior dret.

- Toqueu Configuració al menú.

- Passeu a l'opció Seguretat.

- Seleccioneu Autenticació de dos factors.

- A Control de missatges de text, activeu l'interruptor blau.

Si ho feu, es desactivarà automàticament la funció d'autenticació de dos factors. En altres paraules, podreu accedir al vostre compte d'Instagram sense haver d'introduir el codi de verificació cada vegada.
Com desactivar l'autenticació de dos factors a l'aplicació de Facebook en un iPhone
Facebook és una altra aplicació que us permet utilitzar l'autenticació de dos factors quan inicieu sessió al vostre compte. Quan activeu aquesta funció, podeu triar entre tres mètodes de seguretat: una aplicació d'autenticació (com Google Authenticator), un missatge de text o una clau de seguretat. Si us pregunteu com desactivar aquesta funció, seguiu els passos següents:
- Executeu l'aplicació de Facebook al vostre iPhone.

- Toqueu la icona del menú a l'extrem inferior dret de la pantalla.

- Aneu a la pestanya Configuració i privadesa i aneu a Configuració.

- Seleccioneu Contrasenya i seguretat.

- A Autenticació de dos factors, aneu a la pestanya Utilitza l'autenticació de dos factors.

- Toqueu el botó Apagar.

Això és tot el que hi ha. Si canvieu d'opinió, teniu l'opció de tornar a la pestanya Autenticació de dos factors per tornar a habilitar aquesta funció.
Gestioneu les opcions de seguretat del vostre iPhone
La funció d'autenticació de dos factors és una eina de seguretat útil que us permet mantenir els vostres comptes segurs. Tanmateix, es pot desactivar si ja no el necessiteu o el voleu. Tot i que aplicacions com Snapchat, Instagram i Facebook us permeten desactivar aquesta funció quan vulgueu, només teniu dues setmanes per fer-ho amb el vostre compte d'identificació d'Apple.
Alguna vegada has desactivat l'autenticació de dos factors al teu iPhone? L'has desactivat per al teu compte d'ID d'Apple o una aplicació? Feu-nos-ho saber a la secció de comentaris a continuació.