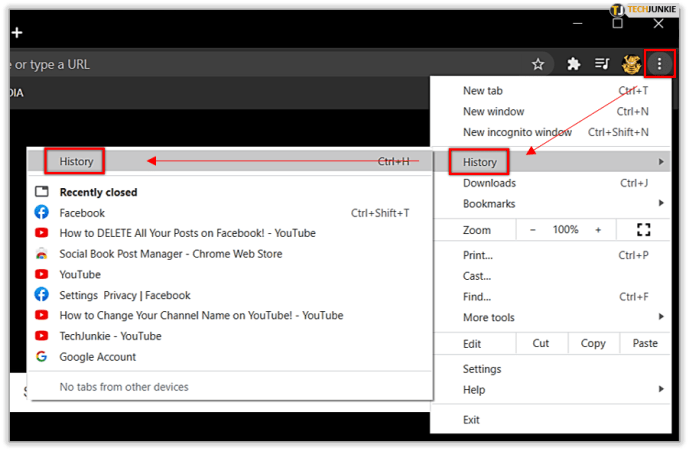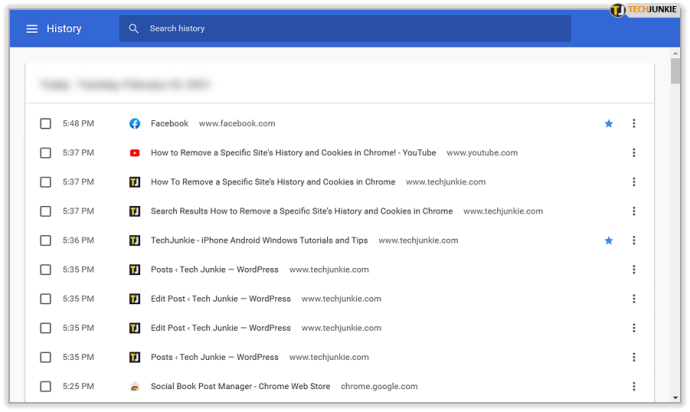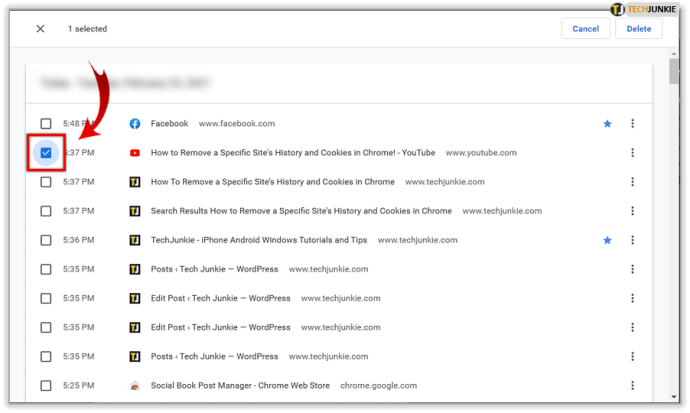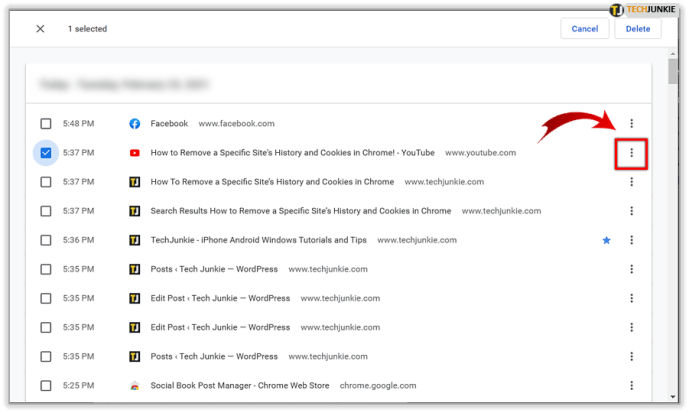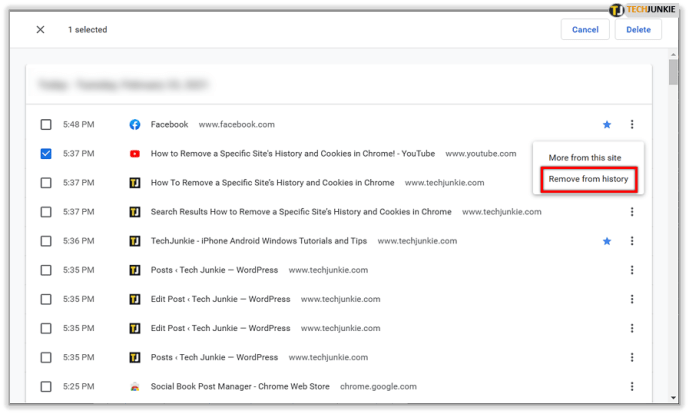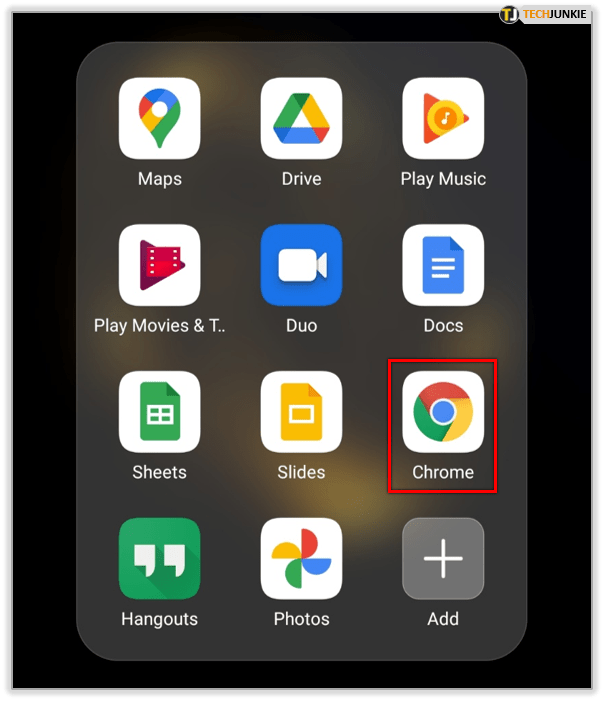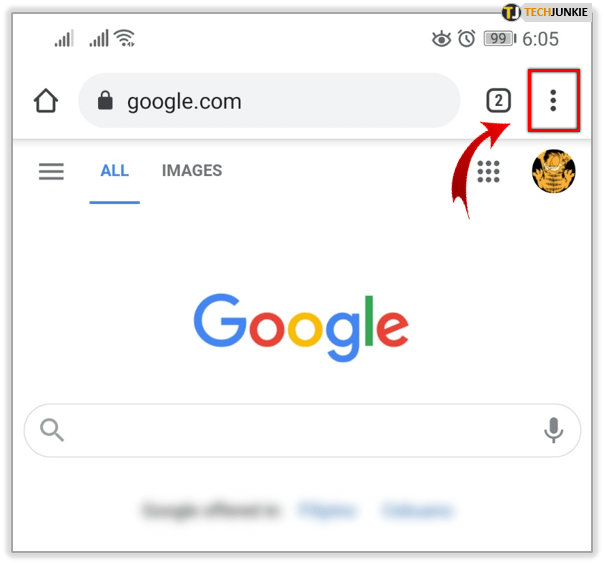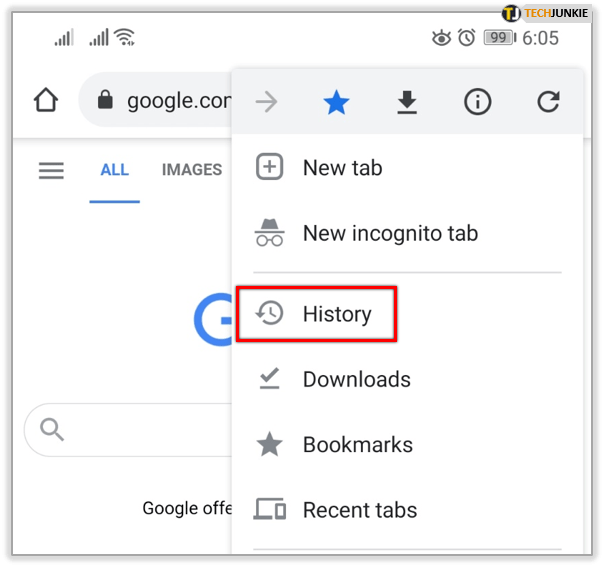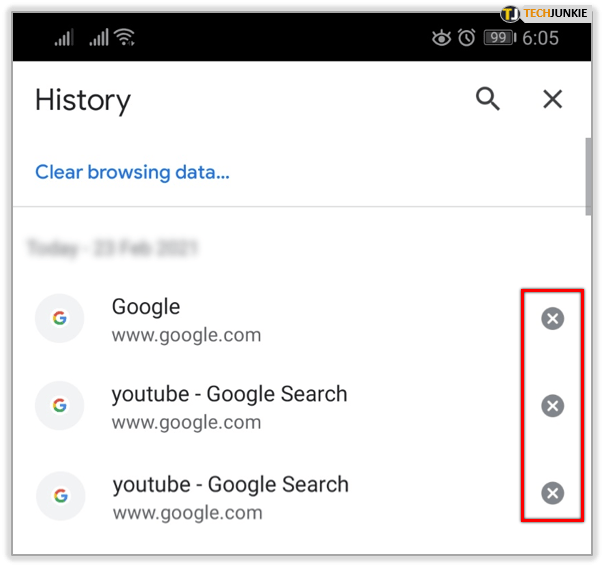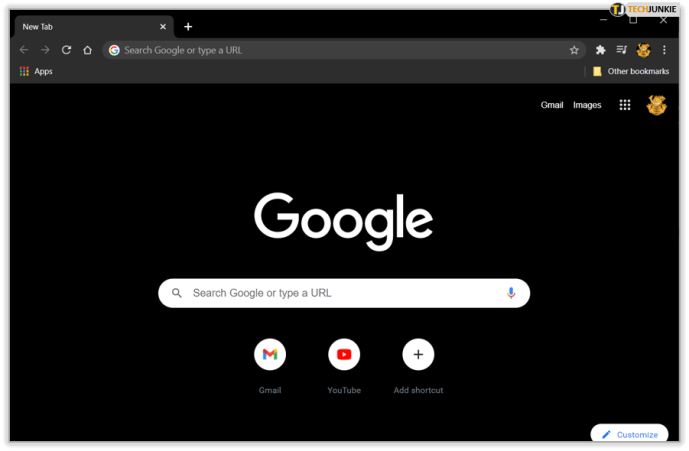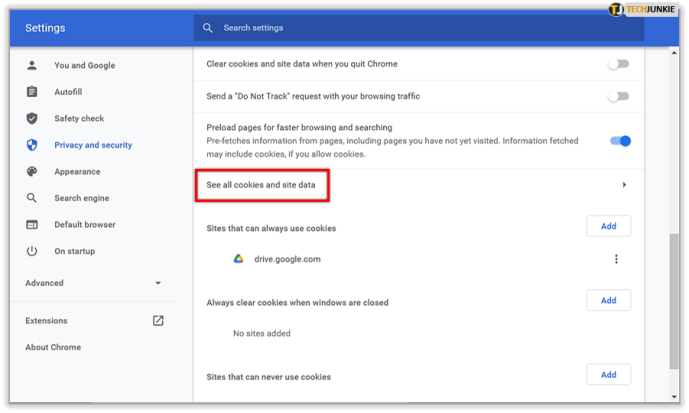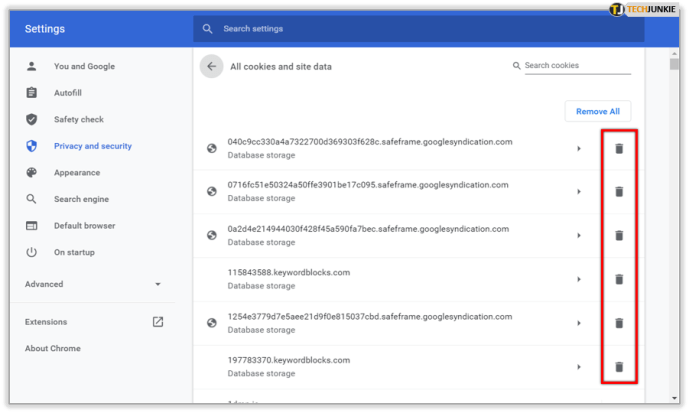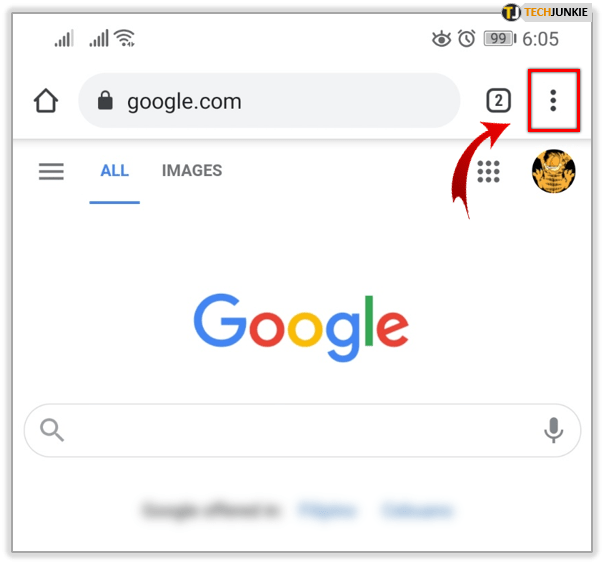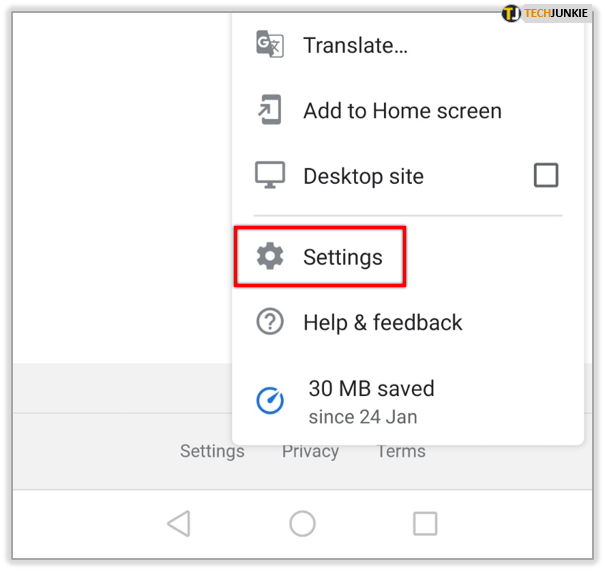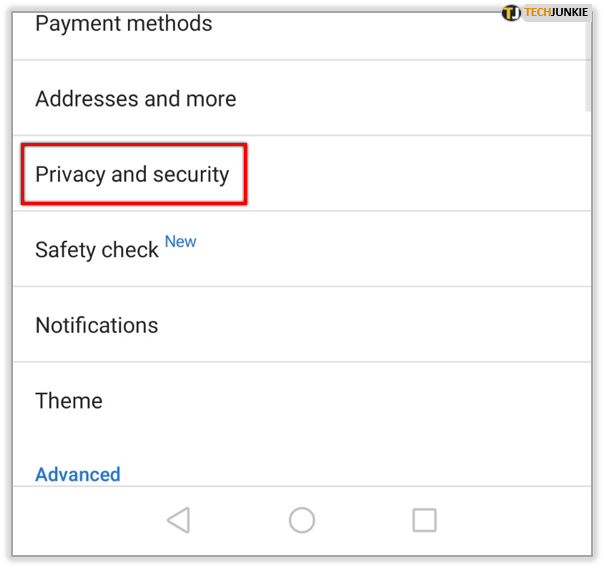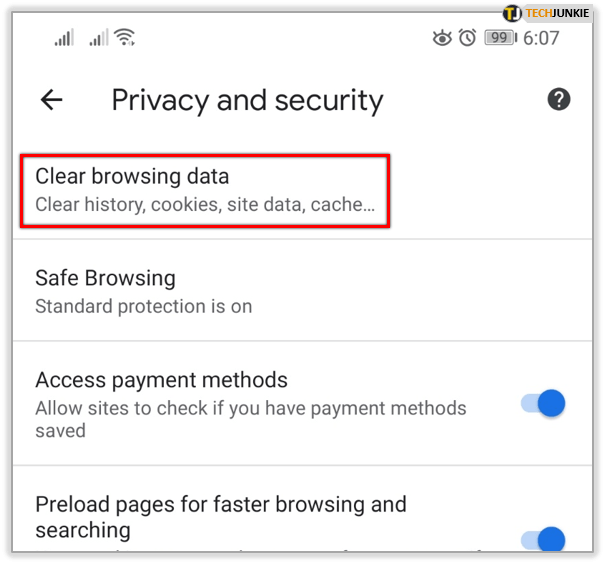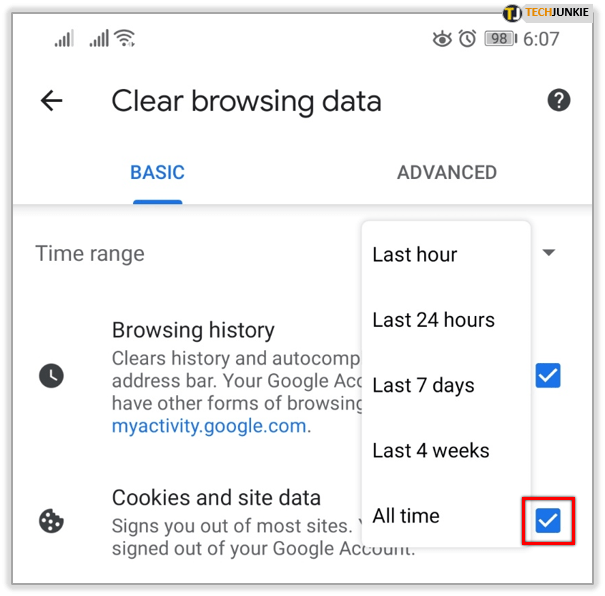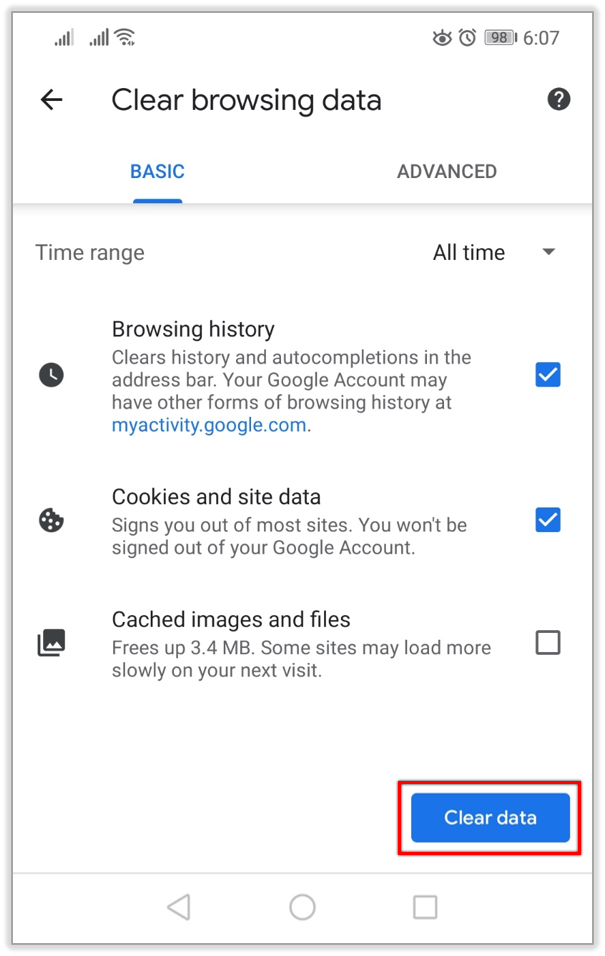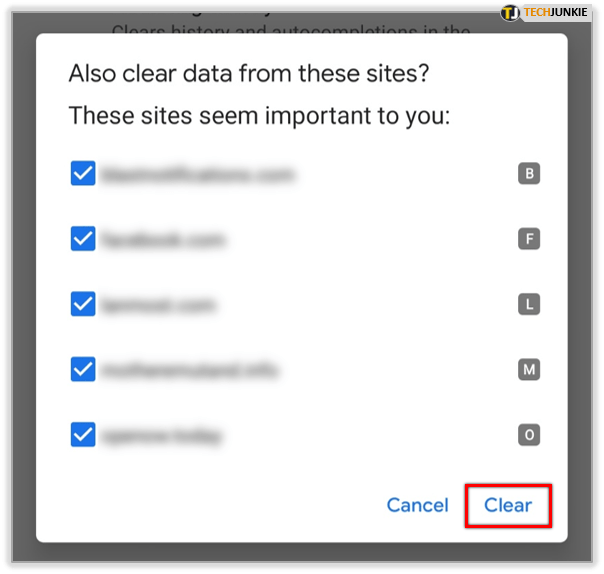Tot i que la forma més habitual de tractar l’historial del navegador és eliminar-lo de manera massiva, Chrome també permet als seus usuaris escollir manualment els llocs que volen eliminar del seu historial. D’aquesta manera, conservareu els llocs i les galetes importants i desfeu els que no voleu a l’historial del navegador.
Traieu un lloc específic de l'historial a Chrome
Tant la versió per a ordinadors com per a mòbils del navegador us permet triar i triar quins elements voleu suprimir i quins conservar. Vegem més detingudament com eliminar llocs específics de l'historial de Chrome.
Ordinador
Suprimir llocs específics de l’historial de Chrome en un ordinador de sobretaula o portàtil és senzill, però triga una mica més de temps que en un telèfon intel·ligent o una tauleta. Si un lloc determinat continua apareixent en formularis d’emplenament automàtic al web o Google ho suggereix en escriure a la barra de cerca, aquí teniu què fer.
com rebre diners a través de paypal
- Premeu simultàniament les tecles Ctrl i H si teniu un ordinador Windows o les tecles Cmd i Y si utilitzeu un Mac. També podeu fer clic als tres punts verticals a l'extrem superior dret de la pantalla, passar el cursor per sobre de l'opció Historial i fer clic a l'opció Historial al menú lateral.
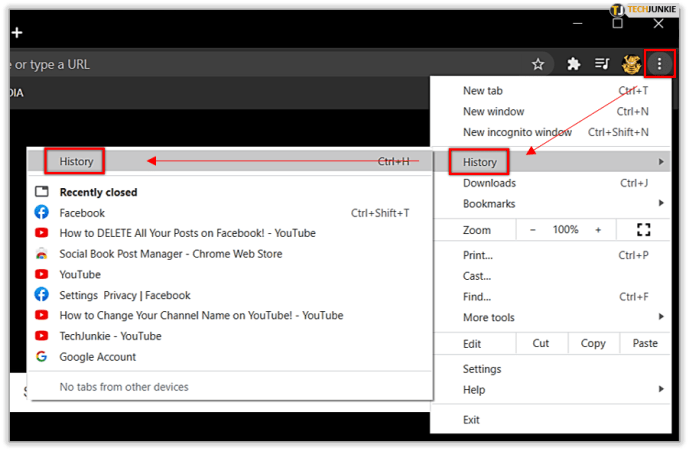
- A continuació, Chrome mostrarà la llista de totes les cerques que heu fet i de tots els llocs que heu visitat des de la darrera vegada que vau suprimir les dades de navegació.
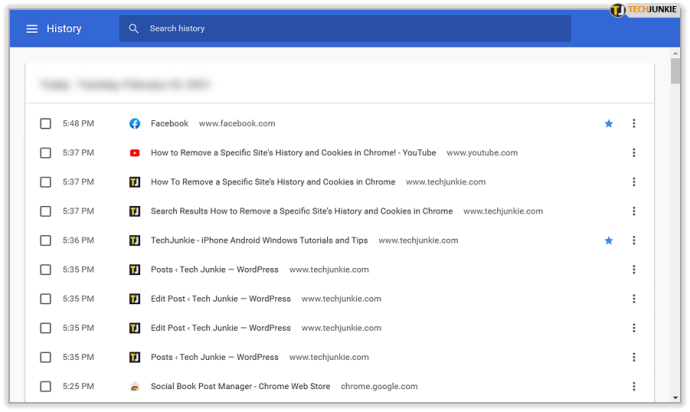
- Cerqueu el lloc que voleu eliminar. Quan el trobeu, marqueu la casella que hi ha al costat esquerre.
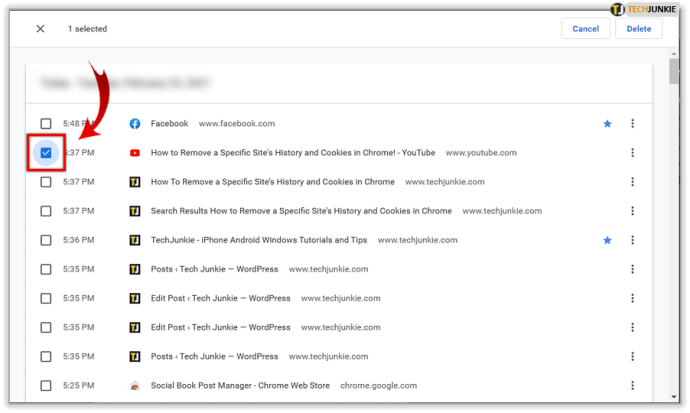
- A continuació, feu clic a la icona amb tres punts a la part dreta del lloc.
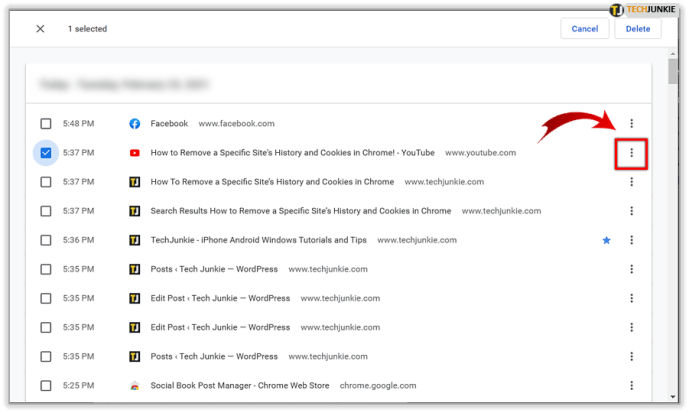
- Seleccioneu l'opció Elimina de l'historial.
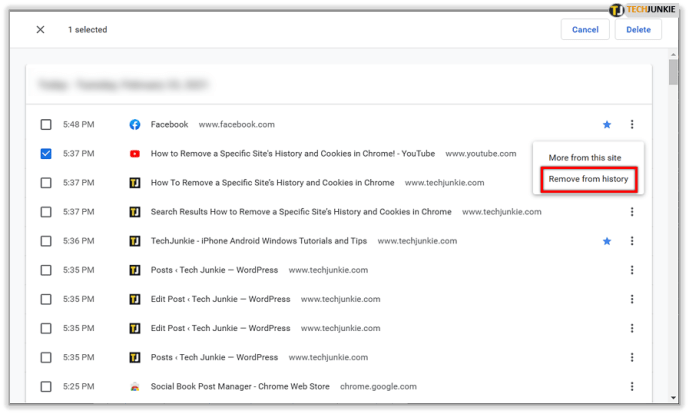
Quan seleccioneu un lloc, apareixerà una barra a la part superior de la finestra del navegador, que us notificarà que heu seleccionat un element de la llista. En lloc de fer clic a la icona amb tres punts verticals, també podeu fer clic al botó Suprimeix situat a la part dreta de la barra. Si seleccioneu diversos elements, també podeu eliminar-los d'aquesta manera.
Android i iOS
Eliminar un lloc específic del vostre historial en un dispositiu Android és molt fàcil. A continuació s’explica com es fa.
- Inicieu Chrome des de la pantalla d'inici del telèfon o de la tauleta.
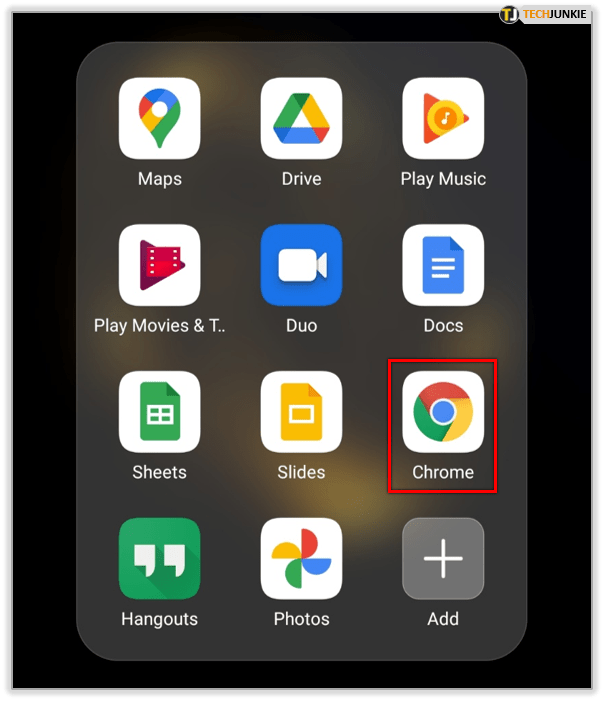
- Quan s'obri el navegador, toqueu la icona del menú principal a l'extrem superior dret de la pantalla.
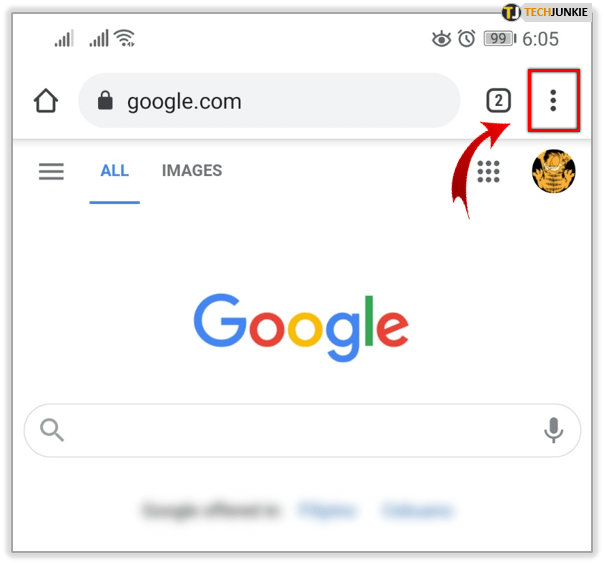
- Al menú, toqueu Historial.
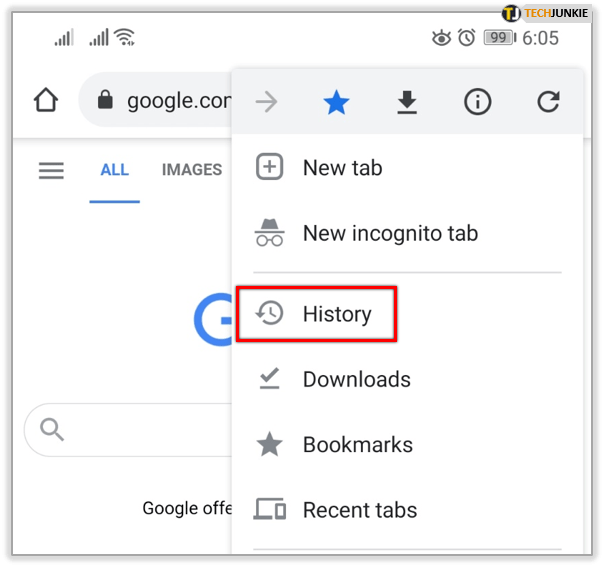
- A la llista de cerques i pàgines que heu visitat, cerqueu la que vulgueu suprimir i toqueu la icona X que hi ha al costat.
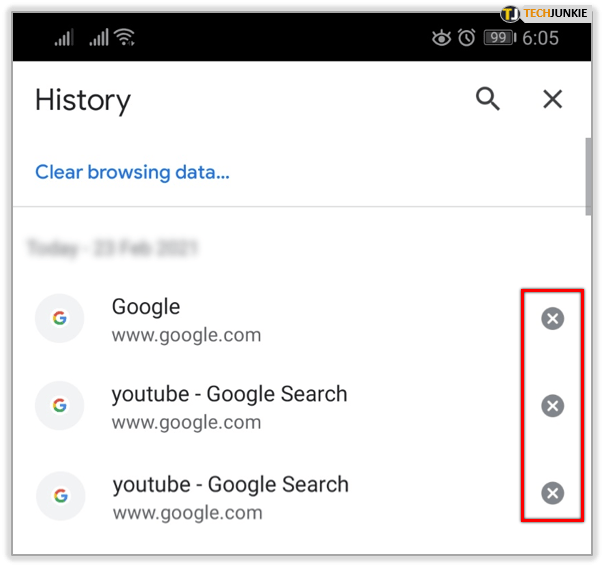
Per eliminar un lloc específic de l'historial de Chrome al vostre iPhone o iPad, seguiu aquests passos.
- Inicieu Chrome des de la pantalla d'inici.
- Toqueu el botó Més a l'extrem inferior dret de la pantalla.
- Seleccioneu Historial.
- Toqueu el botó Edita a la part inferior de la pantalla.
- Cerqueu l'element o els elements que vulgueu eliminar i comproveu-los.
- Toqueu el botó Suprimeix.
- Toqueu el botó Fet a l'extrem superior dret.
Traieu una galeta específica de l'historial a Chrome
Els llocs solen utilitzar galetes per fer un seguiment del trànsit al web i publicar anuncis. Si voleu eliminar un anunci especialment molest, heu de suprimir la galeta del lloc que publica l’anunci. A continuació s’explica com fer-ho a Chrome.
Ordinador
Seguiu aquests passos per eliminar una galeta específica de Chrome al vostre ordinador de sobretaula o portàtil.
- Obriu Chrome.
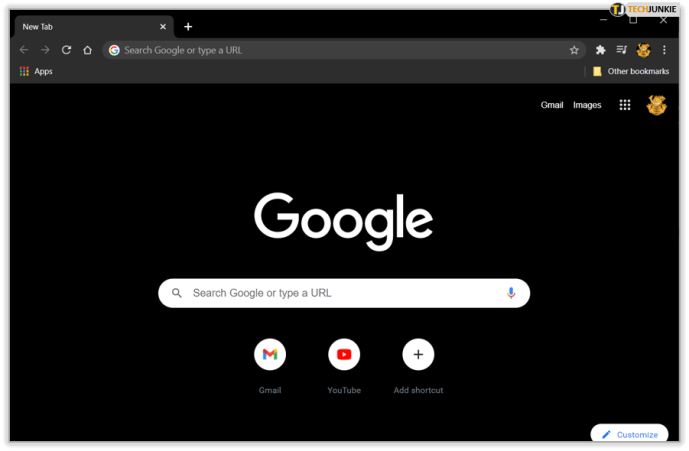
- Anar aConfiguració> Privadesa i seguretat> Configuració del lloc> Cookies i dades del lloc> Veure totes les cookies i dades del lloc.
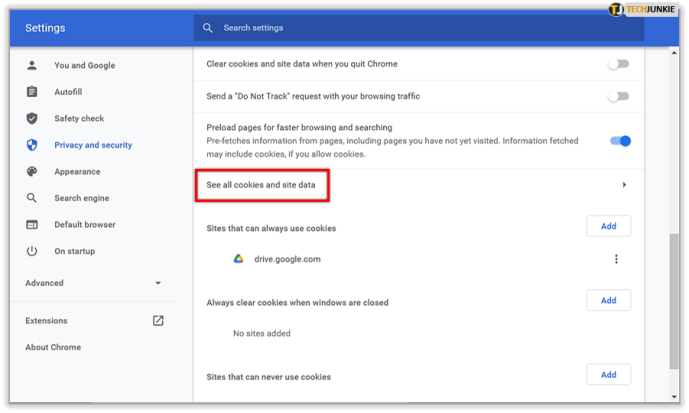
- Cerqueu la galeta que vulgueu suprimir i feu clic a la icona Paperera a la seva dreta.
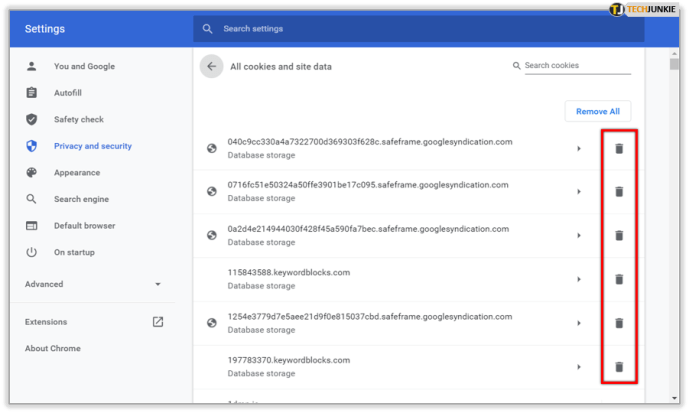
Android i iOS
Tot i que podeu suprimir galetes individuals en sistemes d’escriptori i portàtils, no ho podeu fer en dispositius Android i iOS. L’única solució aquí és eliminar totes les cookies mitjançant la supressió de les vostres dades de navegació. A continuació s’explica com fer-ho en un dispositiu Android.
Com puc esborrar missatges de Messenger al meu iPhone?
- Inicieu Chrome.

- Toqueu la icona del menú principal a l'extrem superior dret de la pantalla.
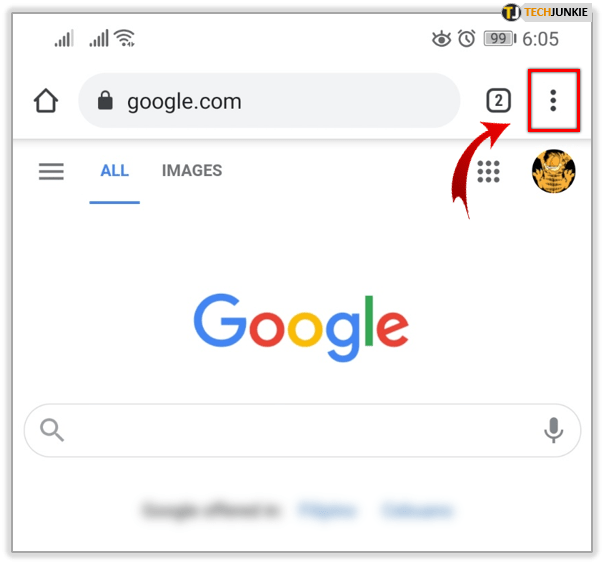
- A continuació, toqueu la pestanya Configuració.
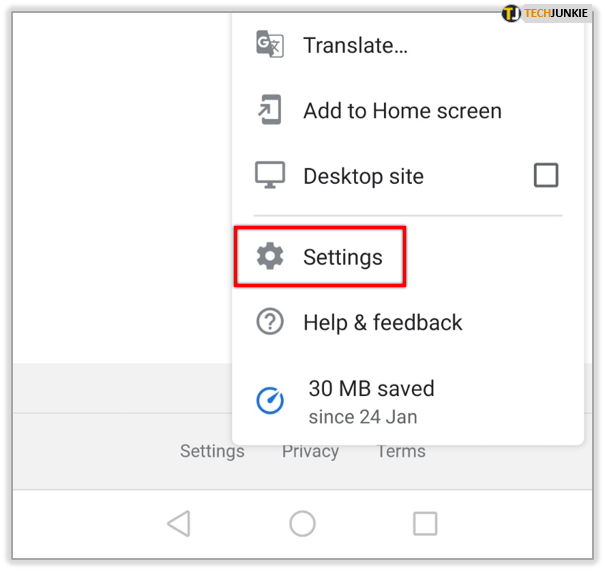
- Seleccioneu Privadesa i seguretat.
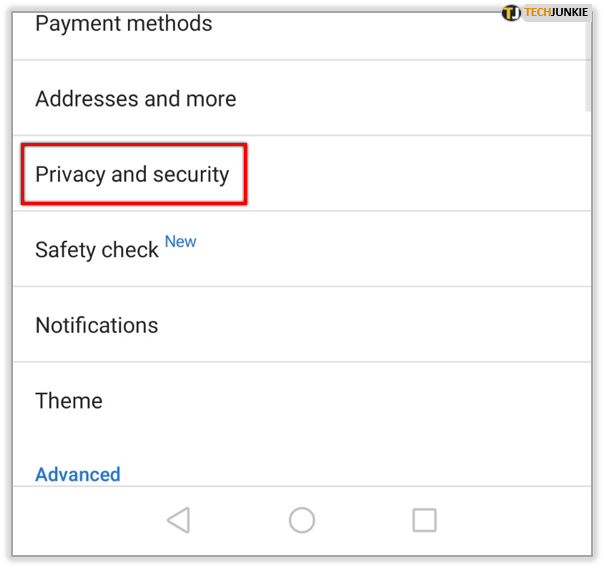
- A continuació, seleccioneu l'opció Esborra les dades de navegació.
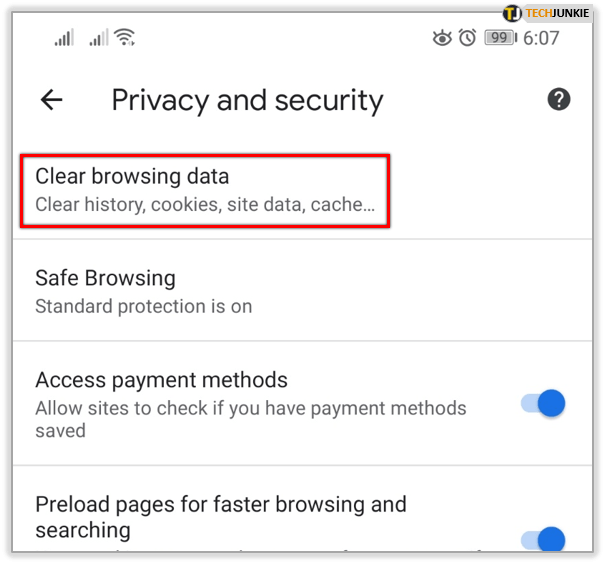
- Trieu l'interval de temps i seleccioneu els components de l'historial de navegació que vulgueu suprimir. Assegureu-vos de seleccionar les cookies.
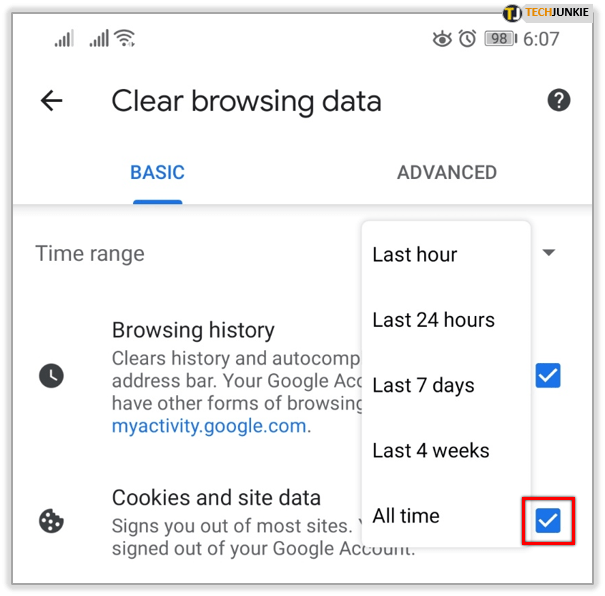
- Toqueu el botó Esborra dades.
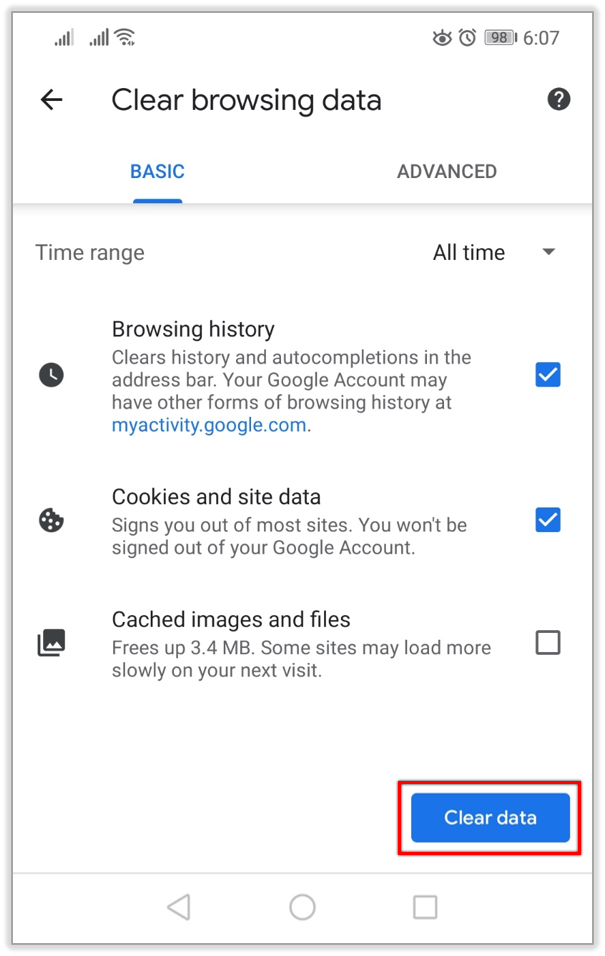
- Toqueu Esborra.
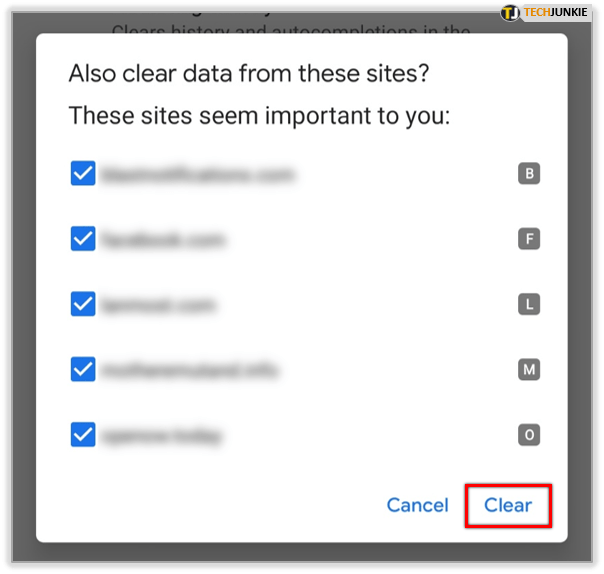
Els usuaris d’iOS haurien de seguir aquests passos.
- Inicieu Chrome.
- Toqueu el botó Més a l'extrem inferior dret.
- Seleccioneu Configuració.
- A continuació, trieu la pestanya Privadesa.
- Seleccioneu l'opció Esborra les dades de navegació.
- Marqueu les opcions de dades del lloc i galetes.
- Toqueu el botó Esborra les dades de navegació.
- Toqueu Esborra dades de navegació per confirmar.
- Toqueu Fet.
Entrada final
Quan es tracta de les dades de navegació i la configuració del lloc, la versió d'escriptori de Chrome permet als seus usuaris la total llibertat de triar què volen conservar i què volen descartar. A l’altra banda, els usuaris de mòbils poden suprimir llocs individuals, però no poden eliminar galetes individuals.