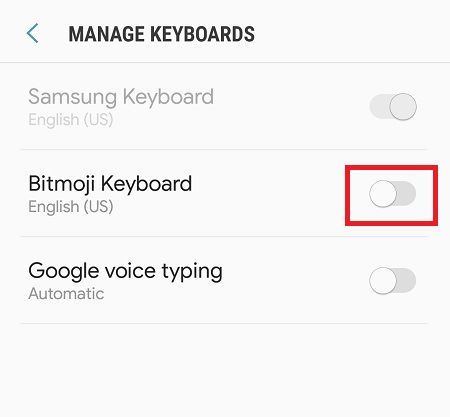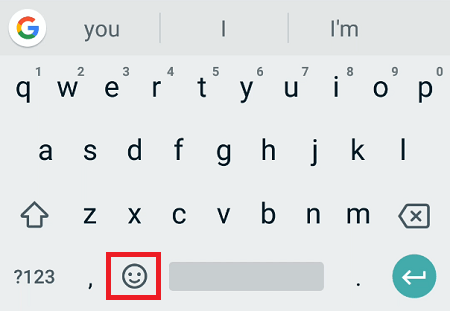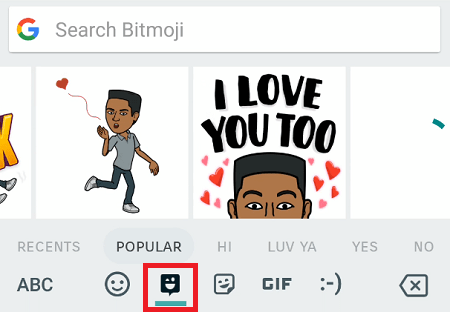Bitmoji és una popular aplicació per a telèfons intel·ligents que permet als usuaris crear un avatar personalitzat únic basat en els seus propis trets facials. Aquest avatar semblant a l’home es pot incorporar a emojis fets a mida coneguts com Bitmojis, que els usuaris envien als seus amics com si fossin emojis habituals. Propietat de la mateixa empresa propietària de Snapchat, Bitmoji és una de les aplicacions d'Android més descarregades.

L’aplicació us permet intercanviar Bitmojis amb els vostres amics mitjançant plataformes de missatgeria i aplicacions de xarxes socials. Tanmateix, si voleu enviar Bitmojis des de l'aplicació que trieu (ja sigui Messenger, WhatsApp, Snapchat o alguna altra), heu d'activar el teclat Bitmoji. Aquí aprendreu com fer-ho.
Abans de començar
Per poder compartir els vostres emojis personalitzats amb amics, primer haureu d’instal·lar l’aplicació Bitmoji. Baixeu-vos l'aplicació de Google Play Store i seguiu les instruccions que apareixen a la pantalla per instal·lar-lo.
per què salta el cursor del meu ratolí?
Després d'això, inicieu l'aplicació i registreu un compte nou o inicieu la sessió amb les vostres credencials de Snapchat. Configureu el vostre perfil i dissenyeu el vostre propi avatar de Bitmoji personalitzant el gènere, el to de la pell, els cabells, les faccions i la roba. Quan hàgiu acabat, toqueu la marca de verificació a l'extrem superior dret de la pantalla per desar l'avatar. Aquest avatar servirà ara com a base per a tots els Bitmojis que creeu.

Activació del teclat Bitmoji
L’enviament de Bitmojis des de l’aplicació Bitmoji és una bona opció si només voleu compartir una o dues imatges i acabar-la. Tot i això, si voleu utilitzar els vostres Bitmojis en totes les converses en línia, el teclat Bitmoji és una solució molt més pràctica. En lloc d’haver d’obrir l’aplicació sempre que vulgueu enviar un Bitmoji, podeu canviar el teclat, trobar el Bitmoji i enviar-lo, tot en uns quants tocs ràpids.
Per habilitar el teclat Bitmoji, feu el següent:
- Obriu l'aplicació Bitmoji i toqueu la icona de tres punts a l'extrem superior dret.
- Toqueu Configuració al menú desplegable.
- Al menú Configuració, toqueu Teclat Bitmoji.
- Toqueu Activa el teclat.
Això us portarà al menú Idioma i configuració del dispositiu. Si activeu l'interruptor situat al costat del teclat Bitmoji, el podreu utilitzar als vostres missatges. Tot i això, haureu d’anar al mateix menú i desactivar l’opció per utilitzar el teclat textual estàndard.
Per simplificar el procés, heu d’instal·lar i configurar el teclat Gboard de Google.
com connectar-se a wifi sense contrasenya
Configuració de Gboard
Si encara no teniu Gboard instal·lat, podeu fer-ho descarregueu-lo gratuïtament de Google Play Store.
Amb Gboard i el teclat Bitmoji instal·lats, aquí teniu com configurar-los:
- Aneu a Configuració.
- Toqueu Idioma i entrada.
- Seleccioneu el teclat actual. Si teniu un telèfon Samsung Galaxy, l’opció s’etiqueta amb teclat en pantalla.
- A la finestra emergent, toqueu Tria teclats o Gestiona teclats als telèfons Samsung Galaxy.
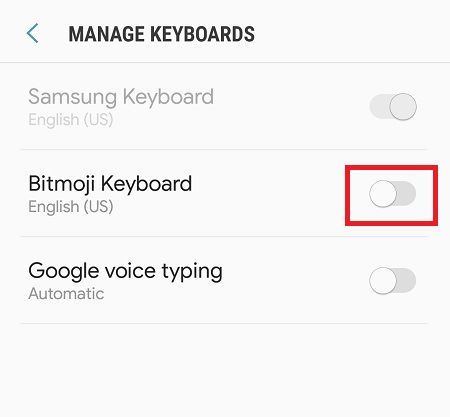
- Ara veureu una llista de tots els teclats instal·lats al telèfon. Activeu els commutadors situats al costat del teclat Bitmoji i Gboard perquè els dos teclats estiguin actius.
Després d'això, obriu l'aplicació Gboard i configureu Gboard com a teclat predeterminat tocant les opcions següents: Seleccioneu Mètode d'entrada> Gboard> Estableix permisos> Permet> Fet.
Amb Gboard configurat correctament, ara podeu començar a utilitzar el teclat Bitmoji als missatges.
com posar música a Snapchat
Ús del teclat Bitmoji
Per començar a utilitzar el teclat Bitmoji, obriu la vostra aplicació de missatgeria preferida i feu el següent:
- Toqueu un camp de text per mostrar el teclat.
- Al teclat, toqueu la icona de la cara somrient. El trobareu a l'extrem inferior esquerre de la pantalla, a l'esquerra de la barra espaiadora.
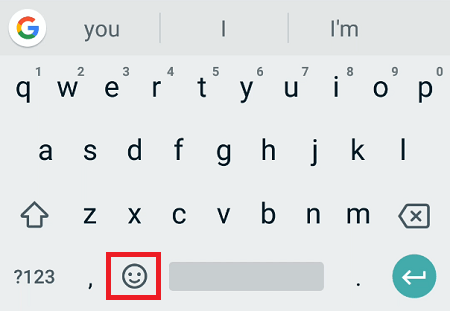
- Toqueu la petita icona de Bitmoji a la part inferior central de la pantalla.
- A continuació, apareixerà una finestra amb tots els vostres Bitmojis. Desplaceu-los per trobar la que vulgueu enviar o introduïu la vostra paraula clau al camp Cerca Bitmoji per trobar-la més ràpidament.
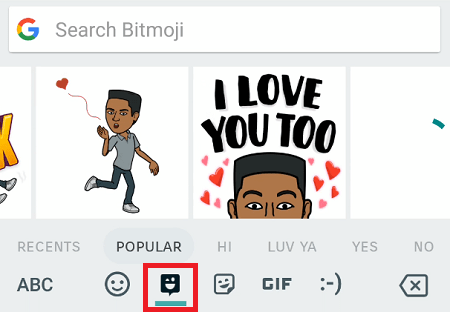
- Un cop hàgiu trobat el Bitmoji que voleu enviar, toqueu-lo per inserir-lo al missatge.
- Toqueu Envia per enviar el missatge. En funció de l'aplicació que utilitzeu, aquesta opció es pot representar amb un símbol de fletxa o una marca de selecció.
Poques notes sobre Bitmoji i Gboard
A les aplicacions que us permetin enganxar imatges al camp de text (Snapchat, WhatsApp, Messenger, Hangouts, Google Android Messages i alguns altres), podreu afegir subtítols als vostres Bitmojis abans d’enviar-los. En altres aplicacions de missatgeria, el vostre Bitmoji s’enviarà en forma d’adhesiu.
Per utilitzar el teclat Bitmoji en combinació amb Gboard, haureu d’alliberar almenys el 5% de l’espai total d’emmagatzematge del dispositiu. A més, utilitzeu sempre l’última versió de l’aplicació Bitmoji per evitar problemes.