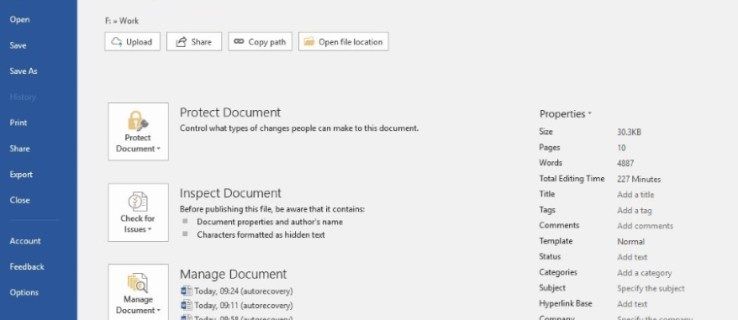El reenviament de ports és una manera d’encaminar el trànsit de dades entrants i sortints entre la vostra xarxa domèstica i els servidors remots. Per connectar-se a Internet, cada dispositiu utilitza una adreça IP única que té diversos ports amb els quals estableix la comunicació.
Per motius de seguretat, cada encaminador que gestiona aquest tipus de comunicació només utilitza una selecció de ports per proporcionar serveis essencials. Si voleu obrir un port per al vostre servidor de jocs en línia o una aplicació específica, haureu de crear una nova regla de reenviament de ports al vostre encaminador.
Com reenviar ports a Windows 10
L’addició d’una regla de reenviament al vostre equip Windows 10 es realitza mitjançant el menú Seguretat de Windows. Per afegir una regla personalitzada, seguiu els passos següents.
- Feu clic al botó del logotip de Windows a l'extrem inferior esquerre de la pantalla.

- Feu clic a la icona Configuració. És el que sembla un engranatge, just a sobre del logotip de Windows.

- Al menú Configuració, feu clic a Actualització i seguretat.

- Al menú de l'esquerra, feu clic a Seguretat del Windows.

- Feu clic a Firewall i protecció de xarxa a la finestra principal.

- S'obre una finestra de seguretat de Windows independent. Feu clic a Configuració avançada a la part inferior de la finestra principal.

- És possible que aparegui una finestra de control del compte d'usuari que us demani que confirmeu aquesta acció. Feu clic a Sí.
- Ara s’obre el menú separat, titulat Tallafoc de Windows Defender amb seguretat avançada.

- Feu clic a Regles entrants al menú de l'esquerra. A la part principal de la finestra, ara hauríeu de veure diverses regles que ja teniu al vostre sistema.

- Feu clic a Nova regla ... al menú de la dreta.

- S'obrirà la finestra de l'Assistent per a la nova regla d'entrada. Feu clic a Tipus de regla al menú de l'esquerra.

- Marqueu el botó d'opció Port de la pantalla principal i feu clic a Següent.

- Depenent del protocol que vulgueu utilitzar, marqueu el botó d'opció TCP o UDP.

- Marqueu el botó d'opció ports locals específics.

- Ara introduïu el número de port que voleu utilitzar. Si teniu previst utilitzar més d’un port, també podeu especificar-ho. Per introduir un interval de ports, introduïu el primer i l'últim ports de l'interval i separeu-los per un guió. Per exemple, podeu introduir 5000-5010. Per utilitzar ports que no estan en seqüència, simplement separeu-los amb una coma - 80, 443. Per descomptat, també podeu combinar-los introduint 80, 443, 5000-5010, per exemple.

- Un cop hàgiu definit els ports, feu clic a Següent.

- Marqueu el botó d'opció Permet la connexió i feu clic a Següent.

- Ara seleccioneu els tipus de xarxa als quals voleu que s'apliqui aquesta regla. Podeu seleccionar cadascun dels següents: Domini, Privat, Públic. Tingueu en compte que permetre que una regla de reenviament funcioni a xarxes públiques pot comprometre la seguretat del vostre equip.

- Un cop fet això, feu clic a Següent.

- Com a pas final, introduïu el nom de la nova regla. També podeu afegir una descripció per saber amb quin propòsit l’heu creada.

- Feu clic a Finalitza.

- Ara la vostra nova regla de reenviament de ports apareixerà a la llista de les regles existents.

Si en algun moment voleu desactivar aquesta regla, simplement seleccioneu-la de la llista i feu clic a Desactiva regla al menú de la dreta.
Com reenviar ports per Minecraft
Per defecte, Minecraft utilitza el port 25565 per a la comunicació amb els servidors de jocs. Per reenviar aquest port, l’haureu de fer a través de la pàgina d’administració del router.
- Obriu un navegador a l’ordinador o al dispositiu mòbil.

- A la barra d’adreces, escriviu 192.168.1.1 per obrir la pàgina d’inici de sessió d’administració del router.

- A la pàgina d'inici de sessió, introduïu el nom d'usuari i la contrasenya.

- Quan obriu la pàgina inicial del router, busqueu l’opció de reenviament de ports i feu-hi clic (o toqueu-la). L’opció que esteu cercant hauria de llegir Reenviament o reenviament de ports. Depenent del fabricant del vostre encaminador, podeu trobar aquesta opció al menú de l'esquerra o a les pestanyes de la part superior de la pantalla. Si no el veieu a la pàgina principal, pot ser que estigui amagat en alguns dels menús. Proveu Configuració, Configuració avançada o alguna cosa similar. Si encara no el trobeu, potser haureu de consultar el manual d’usuari del router.

- Un cop al menú Reenviament de ports, heu de crear una nova regla per al reenviament de ports. Per a una referència posterior, podeu anomenar la regla Minecraft, per exemple.

- Ara introduïu el número 25565 al camp Port de servei.

- De nou, introduïu el mateix número al camp Port intern.

- Al camp Adreça IP, introduïu l'adreça IP estàtica de l'ordinador. Si no coneixeu la vostra adreça IP estàtica, només cal que Google sigui la meva IP i apareixerà com a primera entrada als resultats de la cerca.

- Al menú desplegable Protocol, trieu TCP.

- Si hi ha un camp Estat al menú, configureu-lo a Habilitat.

- Ara feu clic / toqueu el botó Desa per confirmar els canvis a la regla de reenviament de Minecraft que acabeu de crear.

- Un cop ho feu, és possible que el vostre encaminador es restableixi, així que espereu que torni a estar en línia. Si això no passa automàticament, és possible que hàgiu de restablir-lo manualment prement el botó de reinici físic del router. És possible que alguns models d’encaminadors no tinguin un botó de reinici, és a dir, que l’haureu d’apagar i tornar-lo a engegar.
Com reenviar ports en un NetgearRouter
Els enrutadors Netgear utilitzen l’aplicació propietària NETGEAR genie per accedir a la configuració del vostre enrutador.
- Obriu un navegador d'Internet a l'ordinador que hàgiu connectat a un encaminador Netgear.

- A la barra d’adreces, introduïu l’URL següent: http://www.routerlogin.com.

- Introduïu el nom d'usuari i la contrasenya que utilitzeu per iniciar la sessió al geni NETGEAR. Si encara no heu canviat la contrasenya, podeu utilitzar els paràmetres predeterminats. El nom d'usuari és administrador i per a la contrasenya utilitzeu la contrasenya.
- Un cop hàgiu iniciat la sessió a la pàgina inicial de NETGEAR genie, feu clic a l'opció Avançat.

- A continuació, feu clic a Configuració avançada.

- Seleccioneu Reenviament de ports ... Activació.

- Marqueu la casella situada al costat del reenviament de ports.

- Feu clic a Afegeix servei personalitzat.

- Per al nom del servei, només cal que escriviu el nom que voleu utilitzar per a aquesta regla.
- Per al menú desplegable de Tipus de servei, trieu l'entrada TCP / UDP.
- Per al port d’inici extern, escriviu el número de port que voleu utilitzar per al vostre servei.
- Si el vostre servei utilitza un sol port, el port final extern també hauria d'incloure el mateix port que per a l'entrada del port d'inici extern. Si utilitza un interval de diversos ports, introduïu l'últim número de port de l'interval.
- Si utilitzeu el mateix número de port per als ports interns que heu utilitzat per a externs, marqueu la casella de selecció situada al costat de l’ús del mateix interval de ports per a l’entrada de ports interns. Per fer servir ports interns diferents dels que feu servir per als externs, no marqueu aquesta casella.
- Per establir diferents ports interns, definiu-los als camps Port d'inici intern i Port final intern.
- Als camps Adreça IP interna, introduïu l'adreça IP estàtica de l'ordinador. També podeu utilitzar l'adreça IP suggerida a la taula que hi ha a sota d'aquest camp seleccionant el botó d'opció que hi ha al costat.
- Finalment, feu clic al botó verd Aplica a la part superior del menú.
- Ara la vostra nova regla apareixerà a la llista de regles del menú Reenviament de ports / Activació de ports.
Com reenviar ports a SpectrumRouter
Spectrum TV funciona amb moltes marques i models d’encaminadors. Un dels programes més populars que Spectrum suggereix utilitzar és Netgear. Per obtenir informació sobre com utilitzar la funció de reenviament de ports amb els encaminadors Netgear, consulteu la secció anterior.
Si teniu un encaminador d’un altre fabricant, podeu consultar el manual d’usuari inclòs amb el vostre dispositiu. Allà hauríeu de poder trobar instruccions detallades sobre com configurar el reenviament de ports.
Com reenviar ports al router Xfinity
La forma més senzilla de configurar el reenviament de ports en un encaminador Xfinity és mitjançant l’aplicació dedicada Xfinity.
- Obriu un navegador web i introduïu l'adreça següent: http://xfinity.com/myxfi .
- Feu clic a la pestanya Connecta.
- Sota el nom de la vostra connexió WiFi, feu clic a Veure xarxa.
- A la secció Més opcions, feu clic a Configuració avançada.
- Feu clic a Reenviament de ports.
- Feu clic a Afegeix reenviament de port.
- Al menú desplegable dels dispositius connectats, seleccioneu el que vulgueu configurar el reenviament de ports. Tingueu en compte que si un dispositiu que voleu utilitzar no apareix a la llista, probablement sigui perquè no està connectat a la xarxa. En aquest cas, simplement connecteu el dispositiu i torneu a carregar aquesta pàgina.
- Feu clic a Configuració manual.
- Aquest menú us permet introduir el número de port o un interval de números que voleu utilitzar, definir quins protocols voleu utilitzar i comprovar si l'adreça IP és correcta.
- Un cop hàgiu definit tot això, feu clic a Aplica els canvis i ja està.
Com reenviar ports al router ATT
Com que ATT treballa amb moltes marques i models d’encaminadors de diversos fabricants, és millor visitar-lo la seva pàgina web sobre reenviament de ports . Quan obriu la pàgina, veureu un menú desplegable des del qual podeu triar el model d’encaminador exacte que utilitzeu. Un cop seleccioneu l’encaminador, la pàgina es tornarà a carregar.
Ara desplaceu-vos cap avall fins a la secció Configuració del reenviament de ports i feu clic a Showmore al final de la secció. Això ampliarà les instruccions que us permetran seguir-les pas a pas.
Com reenviar ports en una consola PlayStation4
Per millorar la vostra experiència de joc en línia a PlayStation 4, podeu afegir regles de reenviament de ports per permetre una connexió perfecta amb els servidors de jocs. Tot això, simplement seguiu els passos següents.
- A la pantalla d'inici de PlayStation 4, desplaceu-vos fins a l'opció Configuració.
- Desplaceu-vos cap avall fins a la secció Xarxa i seleccioneu-la.
- Ara seleccioneu Visualitza l'estat de la connexió.
- Aquí podreu veure les adreces IP i MAC de la consola. Escriviu-los per a futures consultes.
- Ara inicieu sessió a la pàgina d’administració del router. El millor és fer-ho en un ordinador o un telèfon intel·ligent amb un navegador aweb. Consulteu el manual del router per obtenir informació sobre com fer-ho.
- Un cop obriu la pàgina inicial d’administració del router, busqueu el menú de reenviament de ports.
- Ara creeu una nova regla de reenviament de ports per al protocol TCP. Aquí haurà d’afegir la vostra adreça IP de PS4 i probablement també la seva adreça MAC. Afegiu també els ports següents: 80.443, 3478, 3479 i 3480.
- Ara creeu una altra regla de reenviament de portes, aquesta vegada per al protocol UDP. Una vegada més, afegiu les adreces IP i MAC (si cal) i introduïu els números de port 3478 i 3479.
- Deseu els canvis a la vostra nova norma i reinicieu l’encaminador.
Reenviament correcte
Amb sort, ara ja sabeu com habilitar el reenviament de ports personalitzats pràcticament a qualsevol dispositiu o encaminador que pugueu utilitzar. Això us permetrà establir la comunicació entre diferents ordinadors o servidors. També és important tenir en compte que el reenviament de ports a les xarxes públiques pot comprometre la seguretat en línia del vostre dispositiu o sistema. Per això, és essencial estar segur de com ho feu i amb quin propòsit.
Windows 10 com es mostra el percentatge de bateria
Heu aconseguit establir una connexió a través d’un port concret? Per a quin propòsit ho feu més sovint? Comparteix les teves experiències a la secció de comentaris a continuació.