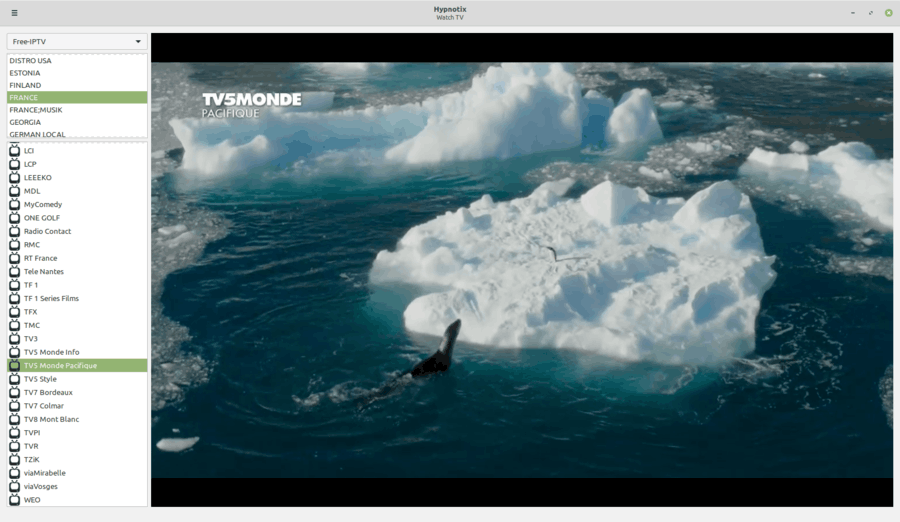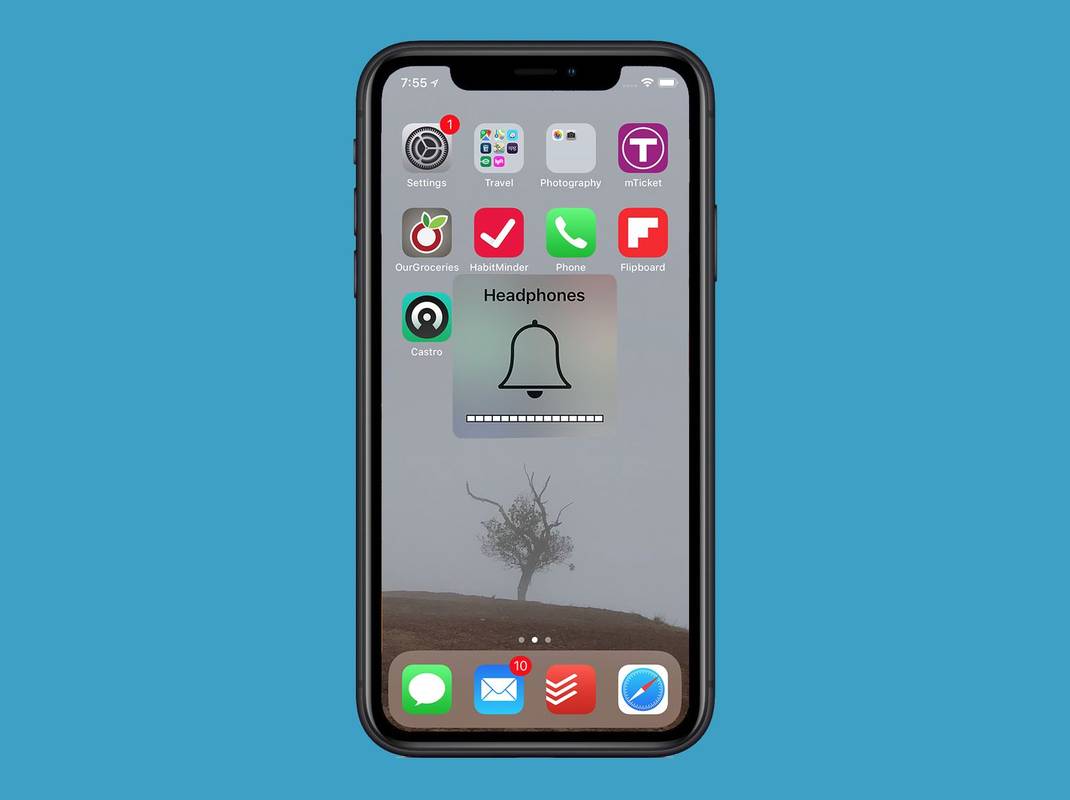La majoria d’ordinadors portàtils actuals inclouen una càmera web integrada, de manera que no necessiteu comprar equips addicionals per gaudir al màxim del vostre PC. No obstant això, una càmera web que no funcioni correctament pot fer desaparèixer els vostres plans

Molts problemes, des dels errors més petits fins a problemes de controladors més complicats, poden provocar un mal comportament de la vostra càmera web. En aquest article, tractarem els possibles motius que hi ha darrere d’això, així com solucions senzilles per ajudar a posar la vostra càmera web en línia.
Abans de començar a resoldre problemes
És bo saber que el sistema operatiu de Mac no té cap aplicació integrada que configuri la vostra càmera web. Gairebé totes les aplicacions que podeu utilitzar al Mac per accedir a la càmera tenen la seva pròpia configuració. Així és com activeu la càmera web: ajusteu la configuració de cada aplicació. No podeu activar-lo o desactivar-lo al MacBook.
Quan obriu una aplicació, és quan també s’activa la vostra càmera web. Però, com sabreu si això ha passat? Seguiu aquests passos per esbrinar-ho:
- Aneu a Finder.
- Seleccioneu la carpeta Aplicacions i trieu l'aplicació amb què vulgueu utilitzar la càmera.
- La llum LED que hi ha al costat de la càmera incorporada s’ha d’encendre per indicar que la lleva està activa.
Això és el que cal fer si la càmera no funciona.
morts a la llum del dia amb els amics

Assegureu-vos que no hi ha cap conflicte (ni virus)
Quan dues o més aplicacions intenten utilitzar la càmera web alhora, pot provocar un conflicte.
Si proveu de fer una videotrucada FaceTime i la vostra càmera no funciona, assegureu-vos que no hi hagi cap aplicació que faci servir càmeres en segon pla. Skype, per exemple.
Per a aquells que no estiguin segurs de com poden supervisar les seves aplicacions actives, a continuació us expliquem com comprovar-les:
com configurar la discordia del bot de música
- Aneu a Aplicacions.
- Cerqueu l'aplicació Activity Monitor i feu clic per obrir-la.
- Feu clic a l'aplicació que creieu que podria utilitzar la càmera web i finalitzeu el procés.
Si no sabeu quina aplicació pot causar el problema, la millor opció és tancar-les totes. Abans de fer-ho, assegureu-vos que heu desat el que esteu treballant actualment.
Tampoc no estarà mal fer un escaneig del sistema. És possible que hi hagi un virus que interrompi la configuració de la càmera i impedeixi la visualització del vídeo. Fins i tot si teniu un excel·lent programa antivirus per protegir el vostre PC, és possible que alguna cosa continuï relliscant per les esquerdes.
El SMC pot ser la resposta
El controlador de gestió del sistema de Mac pot resoldre el problema de la càmera web ja que controla diverses funcions de maquinari. Només cal restablir-lo i no és gens complicat. Feu el següent:
- Apagueu el MacBook i assegureu-vos que l'adaptador estigui endollat a una presa de corrent.
- Premeu Maj + Ctrl + Tecles d'opcions alhora i engegueu l'ordinador.
- Un cop s'hagi iniciat el Mac, torneu a prémer Maj + Ctrl + Opcions simultàniament.
- Assegureu-vos de mantenir premuda la tecla durant 30 segons, després deixeu-la anar i espereu a que arrenci el portàtil tal com sol fer.
- Comproveu la vostra càmera web per veure si funciona ara.
El restabliment d’un dispositiu iMac, Mac Pro o Mac Mini pot ser lleugerament diferent. Seguiu aquests passos:
- Apagueu el portàtil i desconnecteu-lo d'una font d'alimentació.
- Premeu el botó d’engegada. Mantingueu-ho durant uns trenta segons.
- Deixeu anar el botó i torneu a connectar el cable d’alimentació.
- Espereu a que s'iniciï l'ordinador portàtil i comproveu si la càmera funciona.

Cerqueu actualitzacions o torneu a instal·lar les aplicacions
Si intenteu fer una videotrucada a través d’Skype o FaceTime i la càmera web no funciona, faci el que feu, potser el problema no és amb la càmera. Pot ser l’aplicació que utilitzeu.
Abans de suprimir les aplicacions, assegureu-vos que feu servir les darreres versions i que no hi hagi actualitzacions pendents. Després, proveu de suprimir les aplicacions i instal·leu-les de nou i, a continuació, comproveu si la càmera funciona.
A més, sabíeu que hi ha requisits de xarxa quan es tracta de càmeres web? No només patireu una mala qualitat d’imatge si el vostre senyal Wi-Fi no és prou bo, però és possible que no pugueu establir cap connexió. Assegureu-vos que teniu una velocitat d’internet d’1 Mbps com a mínim si voleu fer una trucada HD FaceTime o de 128 kbps si voleu fer una trucada habitual.
Una actualització del sistema pot ser el culpable
Com passa amb alguns altres sistemes operatius, una actualització del sistema pot provocar una interrupció entre una aplicació i la càmera web.
Què passa si la vostra càmera web ha funcionat correctament fins ara i de sobte es nega a cooperar? És probable que la darrera actualització del sistema hagi provocat un error, sobretot si les actualitzacions es produeixen automàticament. Proveu de retornar el sistema operatiu al seu estat anterior i comproveu si la càmera funciona.
Últim recurs: reinicieu l'ordinador portàtil
De vegades, la solució més senzilla resulta ser la correcta. Si cap de les solucions descrites anteriorment funciona, apagueu el portàtil i torneu-lo a engegar. Aneu al programari de càmera web i comproveu si el vídeo es mostra ara.
Si res no funciona ...
Proveu de contactar amb el servei d'assistència d'Apple. És possible que tinguin una altra solució que podeu provar si no hi ha cap dels nostres suggeriments que ajudi a fer que la vostra càmera web funcioni de nou. Tot i això, tingueu en compte que tant el portàtil com la càmera web són propensos a esgotar-se si els teniu des de fa molt de temps.
com afegir temes a pinterest
Com es resolen els problemes de càmera web? Feu-nos-ho saber a la secció de comentaris següent.