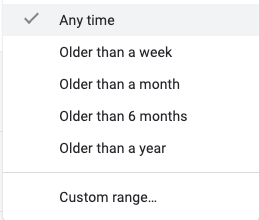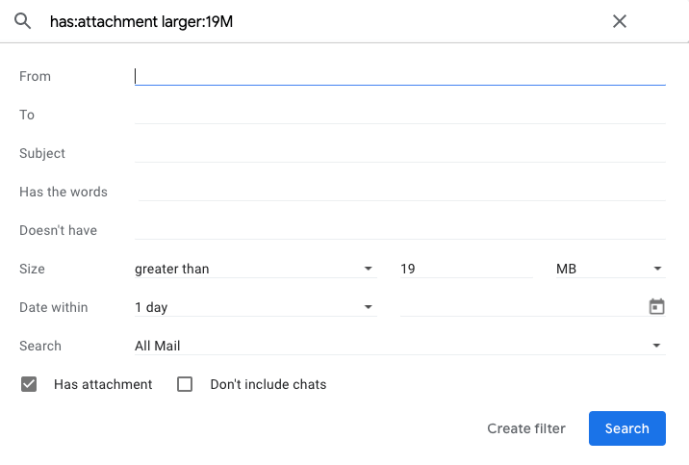Gmail ofereix als usuaris l’oportunitat de cercar carpetes específiques o la totalitat de la safata d’entrada per buscar correus electrònics o fitxers adjunts. No obstant això, la funció de cerca bàsica té les seves limitacions tret que aprengueu una llarga llista d'operadors.

Si, com molta gent, teniu milers o fins i tot milions de correus electrònics, pot ser relativament difícil localitzar-ne un que necessiteu. Especialment pel que fa als fitxers adjunts. En aquest article, us mostrarem com podeu localitzar fitxers adjunts més grans de manera ràpida i senzilla a Gmail.
Cerca avançada de Gmail
No hi ha molta gent que faci servir la funció de cerca avançada des de la interfície de Gmail. Per descomptat, poques persones també utilitzen la cerca avançada de Google, de manera que no és tan sorprenent. Tanmateix, quan el motor de cerca de Google és una mica més senzill pel que fa al que podeu fer, Gmail no inclou cap tutorial de primer nivell ni té una interfície especialment fàcil d'utilitzar.
Per accedir a la funció de cerca avançada, heu de fer clic a la petita fletxa situada a la barra de cerca bàsica de Gmail.

A partir d’aquí, se us proporcionaran vuit elements diferents o paràmetres de cerca que podeu utilitzar. Això us hauria de permetre filtrar els resultats molt millor que utilitzar paraules clau a la barra de cerca.
com jugar a jocs de Xbox One a PC sense consola
Podeu utilitzar aquesta funció per cercar remitents, destinataris, temes, paraules, etc. específics, però el més interessant és l'opció que us permet cercar correus electrònics que no continguin paraules específiques. Això vol dir que podeu filtrar instantàniament determinats correus electrònics sensibles si realitzeu aquesta cerca avançada amb algú que us vigili.
També podeu incloure o excloure xats de la llista. Això és realment interessant i útil. Si només confieu en la funció de cerca bàsica i cerqueu la vostra safata d'entrada per remitent, els resultats mostraran tant els vostres correus electrònics com l'historial de xat amb el remitent.
Filtre per a fitxers adjunts
Per començar a cercar correus electrònics amb fitxers adjunts, primer voldreu marcar el quadre Té fitxer adjunt a la interfície de cerca avançada.
També us recomanem que seleccioneu el paràmetre de cerca principal per a Tots els missatges, per si no sou un fan de l’organització dels vostres correus electrònics en carpetes dedicades. Poca gent ho fa, així que està bé.

Després, haureu d’assignar un número al quadre Mida. A continuació, podeu cercar un correu electrònic que contingui un fitxer adjunt que sigui superior o inferior al valor indicat. El valor es pot expressar en kilobytes, bytes i megabytes. Podeu canviar entre els tres en funció del que tingui més sentit.

També podeu afegir un període de temps com a paràmetre més si creieu que us ajudarà. Un cop definides totes les vostres preferències, podeu fer clic a l'enllaç situat a l'extrem inferior dret de la interfície de cerca per desar el filtre per al seu ús futur. Si no creieu que ho necessiteu, feu clic a la lupa de l'esquerra per iniciar una consulta amb el filtre nou.
Els resultats haurien de tornar gairebé a l'instant, depenent de l'ordinador i del vostre ISP, per descomptat.
com denunciar algú per discòrdia
Com a alternativa, també podeu utilitzar els operadors de la barra de cerca bàsica.
- Mida: [mida del fitxer]: s'utilitza per cercar missatges o correus electrònics que siguin superiors a la mida indicada a B, KB o MB. (és a dir, Mida: 4 MB mostra correus electrònics que superen els 4 MB, inclosos els fitxers adjunts.)
- Més petit: [mida del fitxer]: aquest operador us permet cercar missatges que siguin inferiors al valor indicat. (és a dir, Menor: 19 KB mostrarà correus electrònics de menys de 19 KB.)
Altres maneres de filtrar els correus electrònics
Si encara teniu problemes per localitzar el fitxer adjunt de correu electrònic que cerqueu, hi ha algunes opcions més per restringir els resultats. A la part superior dels resultats de la cerca, trobareu diverses opcions que es poden utilitzar per filtrar la selecció.
Utilitzeu aquesta clau per entendre millor què podeu fer:

- Filtra només per imatges: si el fitxer adjunt que busqueu és una imatge, seleccioneu la primera opció als resultats de la cerca. Filtrarà automàticament qualsevol fitxer adjunt que no sigui d’imatge.
- Filtra només per vídeos: s'eliminaran els resultats que no continguin fitxers adjunts de vídeo.
- Cerca per període de temps: trieu una de les seleccions del menú desplegable o trieu l'opció personalitzada que us permetrà seleccionar determinades dates i hores.
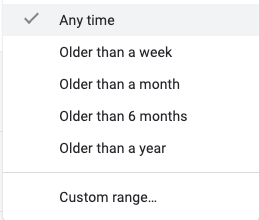
- Cerca per remitent o destinatari: la quarta opció permet restringir l'altra part que ha enviat o rebut aquest fitxer adjunt.
- Opcions avançades: si voleu tornar a les opcions originals enumerades més amunt, podeu fer-ho fent clic a la cinquena opció.
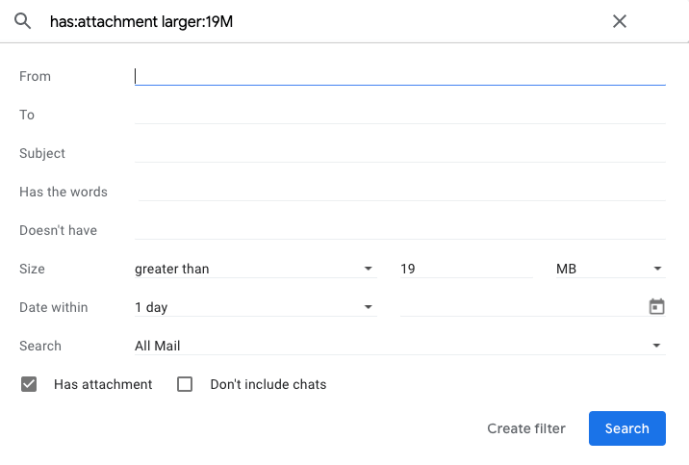
Si heu descobert el fitxer adjunt que esteu cercant, podeu descarregar-lo fàcilment al dispositiu o reenviar el correu electrònic a una altra persona. Per baixar el fitxer adjunt, només cal que passeu el cursor per sobre i feu clic a la icona de baixada que apareix.
També podeu fer clic amb el botó dret del ratolí a l’adjunt i seleccionar l’opció per reenviar-lo en un correu electrònic completament nou o filtrar-lo a una carpeta del vostre Gmail per mantenir-lo segur.
Això realment ajuda?
En termes d’organitzar millor la safata d’entrada, pot ser útil fins a cert punt. Un cop obtingueu els resultats que esteu cercant, heu de començar a comprovar manualment per veure quin correu electrònic té el fitxer adjunt més gran. Si teniu dues o tres pàgines de resultats, no vol dir que el fitxer adjunt més gran aparegui a la part superior de la llista.
Els correus electrònics que es mostren segueixen organitzats per data, des del més recent fins al més antic. Per tant, per tal de gestionar els fitxers adjunts amb més facilitat, heu de prioritzar la creació de carpetes diferents per a diferents tipus de fitxers.
D’aquesta manera, podreu separar les fotos dels fitxers de vídeo, els llibres electrònics dels fitxers d’àudio, etc. Si ho feu, hauríeu de tenir una millor idea de on cercar els fitxers adjunts més grans. També podeu utilitzar carpetes per organitzar correus electrònics amb fitxers adjunts segons determinats paràmetres de mida.
per què la gent posa números a les seves històries de Snapchat?
Pensament final
De la mateixa manera que Google ofereix als usuaris diversos paràmetres de cerca per a consultes en línia, també ho fa Gmail. Tot i que el quadre de cerca avançada de Gmail té una interfície significativament més senzilla, continua fent una bona feina classificant els correus electrònics segons paràmetres importants.
L’única àrea on encara falta Gmail són les opcions d’ordenació reals. Si voleu organitzar els vostres correus electrònics per mida, tipus de fitxer adjunt o altres funcions, el que podeu aconseguir és molt limitat.