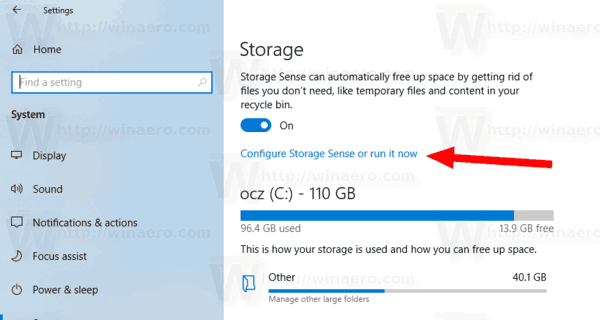Si heu d’alliberar una mica d’espai a la vostra bústia de l’Outlook sense haver de suprimir missatges, és possible que vulgueu saber com exportar-los. Per sort, Outlook està dissenyat per adaptar-se a diversos escenaris perquè pugueu exportar els vostres correus electrònics des del vostre compte d'Outlook en qualsevol moment i en qualsevol lloc.

En aquest article, aprendreu el fàcil que és exportar i importar correus electrònics múltiples o singulars des del vostre PC mitjançant Microsoft Outlook 2013 i versions anteriors.
Com exportar tots els correus electrònics des de l'Outlook
Per exportar el correu electrònic d'Outlook i desar-lo com a fitxer .pst, feu el següent:
- Accediu al vostre compte d'Outlook.
- Seleccioneu Fitxer> Opcions> Avançat.

- A Exporta, seleccioneu Exporta.

- Seleccioneu Exporta a un fitxer i feu clic a Següent.

- Seleccioneu Fitxer de dades de l'Outlook (.pst)> Següent.

- Seleccioneu la carpeta de nivell superior que vulgueu exportar.
- Això inclourà totes les entrades del calendari, contactes i tasques, etc.
- Seleccioneu Següent.

- Seleccioneu Navega per anomenar el fitxer i seleccioneu la ubicació desada i, tot seguit, D'acord per continuar> Finalitza.

Com exportar tots els correus electrònics des d'Outlook a Gmail
Per exportar tots els vostres correus electrònics des d'Outlook i importar-los al vostre compte de Gmail, feu el següent:
- Accediu al vostre compte d'Outlook.
- Seleccioneu Fitxer i, a continuació, Obre i exporta.

- Feu clic a Importa / Exporta.

- Seleccioneu Exporta a un fitxer> Següent.

- Seleccioneu Fitxer de dades de l'Outlook (.pst)> Següent.

- Seleccioneu el vostre compte, marqueu la casella Inclou subcarpetes> Següent.

- Trieu la ubicació per desar el fitxer> Finalitza i tanqueu l'Outlook.

- Accediu al vostre compte de Gmail a l'Outlook.
- Seleccioneu Fitxer i, a continuació, Obre i exporta.

- Feu clic a Importa / Exporta.

- Feu clic a Importa des d'un altre programa o fitxer i, a continuació, Següent.

- Seleccioneu Fitxer de dades de l'Outlook (.pst) i, a continuació, Següent.

- Seleccioneu el fitxer .pst exportat desat al pas 6.
- Seleccioneu Següent> personalitzeu les opcions d'importació> Finalitza.

Com exportar tots els correus electrònics des de l'Outlook Web App
Per exportar el correu electrònic des de la versió web d'Outlook, feu el següent:
- Accés Outlook OWA i inicieu la sessió al vostre compte.
- Seleccioneu Fitxer> Importa i exporta.
- Seleccioneu Exporta a un fitxer> Fitxer de dades d'Outlook.
- Això mourà els vostres correus electrònics a un fitxer PST.
Com exportar tots els correus electrònics des d'Outlook a Excel
Per exportar tots els vostres correus electrònics d'Outlook a un llibre d'Excel, feu el següent:
- Accediu al vostre compte d'Outlook.
- Seleccioneu Fitxer i, a continuació, Obre i exporta.

- Feu clic a Importa / Exporta.

- Des de l'Assistent d'importació i exportació, ressalteu Exporta a un fitxer> Següent.

- Al quadre de diàleg Exporta a un fitxer, ressalteu Valors separats per comes> Següent.

- Al nou quadre de diàleg Exporta a un fitxer, ressalteu la carpeta de correu per exportar els correus electrònics i feu clic a Següent.

- Des del tercer quadre de diàleg Exporta a un fitxer, seleccioneu Cerca.

- Al quadre de diàleg de navegació, especifiqueu la carpeta per desar el fitxer exportat i introduïu el nom del fitxer> D'acord.

- Els vostres correus electrònics s’exportaran com a fitxer .CSV i es desaran a la carpeta escollida.
Com exportar tots els correus electrònics des de l'Outlook a Mac
Per exportar tots els vostres correus electrònics d'Outlook mitjançant Mac, feu el següent:
Nota : Si exporteu els vostres correus electrònics d'Outlook a Mac, es crearà un fitxer .OLM, que només es podrà utilitzar als equips Mac.
- Accediu al vostre compte d'Outlook.
- Seleccioneu Fitxer> Exporta.

- Seleccioneu tot el contingut que vulgueu exportar, contactes, notes, tasques, etc., i després Continua.

- Introduïu el nom del fitxer i seleccioneu on voleu desar-lo i, a continuació, Desa.

- L’Outlook ara crearà el fitxer .OLM i el desarà a l’ordinador.
Com exportar diversos correus electrònics des d'Outlook a PDF
Per exportar diversos correus electrònics de l'Outlook a un fitxer PDF, feu el següent:
- Accediu al vostre compte d'Outlook.
- Seleccioneu els correus electrònics que vulgueu exportar.
- Seleccioneu Fitxer> Desa com a.

- Al quadre de diàleg Desa com a, introduïu un nom de fitxer i seleccioneu la ubicació per desar el fitxer PDF.

- Seleccioneu HTML a la llista Desa com a tipus i després Desa.

- Aneu a la ubicació del fitxer HTML.

- Feu clic amb el botó dret al fitxer i seleccioneu Obre amb> Paraula.

- Un cop obert el fitxer a Word, seleccioneu Fitxer> Desa com a.

- Al quadre de diàleg, seleccioneu la ubicació per desar el PDF.
- A Desa com a tipus, seleccioneu .pdf.

- A continuació, per convertir el fitxer PST de l'Outlook a PDF, seleccioneu Desa.

- Els vostres correus electrònics es desaran ara en format PDF.

- Els vostres correus electrònics es desaran ara en format PDF.
Preguntes freqüents addicionals
Com puc desar tots els meus correus electrònics per fer una còpia de seguretat personal?
Podeu desar tots els vostres correus electrònics a l'ordinador per recuperar-los posteriorment fent el següent:
el que fa augmentar la vostra puntuació instantània
• Accediu al vostre compte d'Outlook.
• Seleccioneu Fitxer i, a continuació, Obre i exporta.
• Feu clic a Importa / Exporta.
• Seleccioneu Exporta a un fitxer> Següent.
• Seleccioneu Fitxer de dades de l'Outlook (.pst)> Següent.
• Seleccioneu la carpeta que vulgueu exportar i feu clic a Següent.
• Trieu un nom i una ubicació per desar el fitxer .pst i seleccioneu ‘‘ Finalitza.
Com puc transferir correus electrònics des de l'Outlook a un altre ordinador?
Per transferir correus electrònics del vostre compte per desar-los en una memòria USB o un disc dur extern, feu el següent:
1. Accediu al vostre compte d'Outlook.
2. Seleccioneu Fitxer> Opcions> Avançat.
3. A Exporta, seleccioneu Exporta.
4. Seleccioneu Exporta a un fitxer Següent.
5. Seleccioneu Fitxer de dades de l'Outlook (.pst)> Següent.
6. Seleccioneu la carpeta de nivell superior que vulgueu exportar.
- Inclourà totes les entrades del calendari, contactes i tasques, etc.
7. Seleccioneu Següent i connecteu la memòria USB o el disc dur extern.
8. Seleccioneu Examinar i introduïu un nom de fitxer i seleccioneu el dispositiu extern.
9. Seleccioneu D'acord per continuar i després Finalitza.
Des del nou dispositiu:
• Connecteu i accediu al dispositiu extern.
• Aneu al fitxer .pst desat.
• Deseu el fitxer a l'escriptori.
Com puc descarregar tots els correus electrònics del servidor a l'Outlook?
Com puc descarregar tots els correus electrònics del servidor a l'Outlook?
La manera més senzilla d'obtenir tots els vostres correus electrònics des del servidor d'Exchange és fer el següent:
• Accediu al vostre compte d'Outlook.
• Obriu una carpeta i desplaceu-vos cap avall fins a la part inferior.
• Si hi ha més elements per a aquesta carpeta al servidor d'Exchange, veureu un clic aquí per veure'n més a l'enllaç de Microsoft Exchange.
• Seleccioneu l'enllaç i l'Outlook descarregarà tots els correus del servidor al vostre ordinador.
Com puc exportar un correu electrònic individualment a l'Outlook?
Passarem per tres maneres d’exportar un sol correu electrònic des del vostre compte d’Outlook. El primer mètode és copiar i enganxar:
1. Accediu al vostre compte d'Outlook.
2. Seleccioneu el correu electrònic que vulgueu exportar i, a continuació, premeu '' Ctrl + C '' per copiar-lo.
- Es copiarà com a fitxer MSG.
3. Accediu i obriu la ubicació o la carpeta on voleu copiar el missatge i, a continuació, premeu '' Ctrl + V '' per enganxar el missatge.
També podeu desar-lo com a fitxer TXT / HTML / HTM:
1. Accediu al vostre compte d'Outlook.
2. Seleccioneu Fitxer> Desa com a.
3. Seleccioneu la carpeta on vulgueu desar el correu electrònic.
4. A la llista Desa com a tipus, seleccioneu el tipus de fitxer.
• El correu electrònic es desarà com a assumpte, si voleu canviar-lo, afegiu aquí el nou nom del fitxer.
5. Seleccioneu Desa.
Si la versió d’Outlook que utilitzeu admet la funció Imprimeix a PDF, feu el següent per exportar-la com a PDF:
com desfer-se dels anuncis de Kindle Fire HD sense pagar
• Accediu al vostre compte d'Outlook.
• Seleccioneu el correu electrònic que voleu exportar i feu clic a Fitxer> Imprimeix.
• Seleccioneu l'opció Estil de memòria a Configuració.
• A la secció de la impressora, especifiqueu la impressora com a Microsoft Print to PDF i seleccioneu Print.
• Al quadre de diàleg Desa la sortida d'impressió com a, seleccioneu la ubicació i el nom del fitxer.
• Seleccioneu Desa.
Com puc importar missatges de correu electrònic a Outlook?
Si heu exportat i suprimit els vostres correus electrònics d'Outlook i voleu tornar-los a importar, feu el següent:
1. Accediu al vostre compte d'Outlook.
2. Seleccioneu Fitxer i, a continuació, Obre i exporta.
3. Seleccioneu Importa / Exporta per iniciar l'Assistent d'importació / exportació.
4. Feu clic a Importa des d'un altre programa o fitxer i, a continuació, Següent.
5. Seleccioneu Fitxer de dades de l'Outlook (.pst)> Següent.
6. Seleccioneu el fitxer .pst desat prèviament per importar-lo.
7. A Opcions, seleccioneu com voleu importar les vostres dades i feu clic a Següent.
• Si heu assignat una contrasenya al fitxer .pst, introduïu-la ara.
8. Seleccioneu D'acord i la bústia o carpeta a la qual vulgueu importar les dades d'Outlook.
9. Seleccioneu Finalitza.
Conserveu sempre una còpia personal dels vostres correus electrònics
Els genis que hi ha darrere de l’Outlook saben la rapidesa amb què s’omplen les nostres bústies de correu i ens van proporcionar la funció d’assistent d’importació / exportació per evitar això. Podem desar còpies de correus electrònics que hem rebut des del començament dels temps (si ho desitgem) sense posar-nos en contacte amb un equip d’assistència informàtica.
Ara que ja sabeu com és d’exportar els vostres correus electrònics, ens agradaria saber si heu decidit exportar-los tots o només uns quants seleccionats? Feu-nos-ho saber a la secció de comentaris a continuació.