GeForce Experience és una característica que els usuaris de la targeta gràfica NVIDIA GTX coneixen. El programa permet a l'usuari gestionar els controladors gràfics i mantenir-los actualitzats. Tanmateix, algunes persones prefereixen no tenir la funció, o pot estar provocant-los problemes.
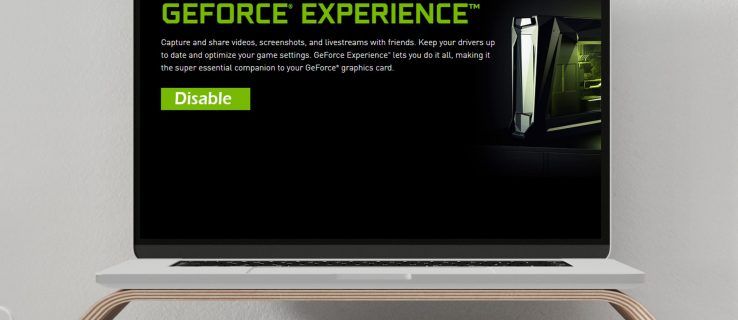
Si voleu aprendre a desactivar GeForce Experience, no busqueu més. T’explicarem tot el que necessites saber i respondrem algunes preguntes relacionades amb el tema.
Com desactivar l'experiència GeForce
Podeu utilitzar el Gestor de tasques per desactivar GeForce Experience. El procés només requereix uns quants clics simples:
- Obriu el Gestor de tasques fent clic amb el botó dret a la barra de tasques.

- Aneu a la pestanya Inici.

- Desplaceu-vos fins que trobeu NVIDIA GeForce Experience.

- Feu clic per ressaltar-lo i seleccioneu Desactiva a l'extrem inferior dret.

- Reinicieu l'ordinador per permetre que el canvi tingui efecte.
En fer-ho, evitarà que GeForce Experience estigui actiu quan engegueu l'ordinador. Per a alguns usuaris, GeForce Experience pot fallar o funcionar malament. Desactivar-lo evitarà que això passi.
Com es desactiva la superposició de reproducció instantània
Aquesta funció us permet gravar instantàniament clips de joc i després compartir-los amb els vostres amics. Algunes persones no volen veure la superposició que apareix quan es desa un clip. Si ho sentiu així, podeu desactivar la superposició mantenint intacta la funció de reproducció instantània.
- Introduïu Alt-Z per obrir la finestra NVIDIA GeForce Experience.
- Seleccioneu Preferències a la part superior dreta de la finestra.

- Al menú desplegable, seleccioneu Superposicions.

- Seleccioneu Indicador d'estat. Des d'allà, podeu triar l'opció Desactivat.

Ara podeu jugar a jocs, desar clips emocionants i compartir-los sense que aparegui la superposició. Els passos també es poden utilitzar per ajustar la posició de la superposició. Si canvieu d’opinió per desactivar-lo, podeu continuar.
Com desactivar la superposició de notificacions de compartició NVIDIA
Quan inicieu qualsevol videojoc i tingueu GeForce Experience en segon pla, és possible que us rebi una notificació. Premeu Alt-Z per compartir la vostra manera de jugar i s’ha convertit en familiar per a molts jugadors, casuals o competitius. Si ja no el voleu veure, també podeu evitar que aparegui.
No cal que l’hagueu de veure aparèixer quan el vostre joc es llanci. Tampoc no hi haurà més clic per eliminar-lo.
- Obriu GeForce Experience amb Alt-Z o mitjançant una drecera.
- Seleccioneu l'opció Compartir, a l'esquerra de l'opció d'engranatge a la part superior dreta.

- Seleccioneu Preferències, que també és un equip.

- Des d’aquí, desplaceu-vos cap avall pel menú fins que trobeu les notificacions.
- Seleccioneu Desactivat a Superposició compartida oberta / tancada.

Ara, quan vulgueu jugar, no veureu la notificació una i altra vegada.
Com es desactiva NVIDIA a la superposició de jocs
Si voleu desactivar completament la superposició del joc, també podeu fer-ho. Potser teniu previst utilitzar una targeta de captura i OBS per transmetre a Twitch. Independentment de la vostra raó, podeu deixar que aquestes funcions funcionin mitjançant GeForce Experience.
- Inicieu GeForce Experience.

- Aneu a Configuració: la icona d'engranatge a la dreta de la finestra.

- Aneu a la pestanya General i busqueu Superposició dins del joc.

- La secció hauria de ser a la part inferior de la pantalla, on podeu desactivar la superposició amb un clic.

Amb aquestes funcions fora del camí, no us haureu de preocupar d’activar accidentalment cap de les funcions. Podeu centrar-vos en els jocs i treballar amb altres programes.
quina és l'adreça del servidor de Minecraft
Com es desactiva la superposició NVIDIA
Hi ha una altra manera de desactivar la superposició NVIDIA. Alguns usuaris informen de caigudes de freqüència de fotogrames quan estan actives. Per als jugadors que necessiten tota la velocitat i precisió que necessiten, és fonamental desactivar-lo.
Aquest segon mètode aconsegueix el mateix propòsit, tot i que haureu de fer una mica més de feina.
- Feu clic al menú Inici i escriviu services.msc com a primer pas.

- Quan el programa estigui obert, cerqueu NVIDIA Display Container LS.

- Feu-hi clic amb el botó dret i seleccioneu Propietats.

- A Tipus d’inici, seleccioneu Desactivat.

- Seleccioneu Aplica primer abans de fer clic al botó D'acord.

- Reinicieu el sistema per permetre que els canvis tinguin efecte.
Si el mètode més senzill amb el gestor de tasques no funciona, ja coneixeu un mètode alternatiu. Mantingueu-ho al cap de la ment per si la forma més senzilla no desactiva GeForce Experience. Oblideu-vos de les baixades de rendiment.
Com desinstal·lar GeForce Experience
Desinstal·lar GeForce Experience està molt bé, ja que no és el vostre controlador de pantalla. No us heu de preocupar d’esborrar la pantalla i navegar a les fosques.
Hi ha algunes maneres de desinstal·lar GeForce Experience, així que donem una ullada a les més pràctiques. És fantàstic conèixer més d’un mètode, per si un falla.
- Obriu el menú Inici.

- Escriviu Afegeix o elimineu programes a la barra de cerca.

- Un cop el trobeu, feu-hi clic per iniciar el programa.

- Desplaceu-vos cap avall i cerqueu NVIDIA GeForce Experience, que sovint va seguit d'un número de versió.

- Feu-hi clic i seleccioneu Desinstal·la.

- Seguiu totes les instruccions necessàries de l'assistent de desinstal·lació.
Un altre mètode també utilitza el menú Inici. Tot i això, prendreu un camí diferent. Els resultats són els mateixos, de manera que podeu estar segur que aquest mètode alternatiu és segur.
- Seleccioneu Configuració al menú Inici.

- Seleccioneu Sistema i, a continuació, Aplicacions i funcions.

- Cerqueu NVIDIA GeForce Experience i seleccioneu desinstal·la.

- Seguiu les instruccions de l'assistent de desinstal·lació quan sigui necessari.
Si el procés falla per algun motiu, no us espanteu. Tot el que heu de fer és descarregar de nou GeForce Experience. Això passa de tant en tant però no és un problema greu.
- Aneu a El meu ordinador.

- Cerqueu la ubicació original dels fitxers GeForce Experience, que es troba a la unitat C o a la unitat D.

- Suprimiu tota la carpeta GeForce Experience.
- Visiteu el NVIDIA pàgina web oficial .
- Baixeu-vos la versió més recent i instal·leu-la.

Això hauria d’ajudar a resoldre el problema. La versió més recent sovint inclou un programa de desinstal·lació adequat, que substitueix una versió potencialment defectuosa.
Com desactivar l'experiència GeForce mitjançant Alt + Z
Alt-Z és la drecera per obrir el programa GeForce Experience. Si no teniu la drecera a prop, introduïu l'ordre per obrir la finestra. A partir d’aquí, també podeu desactivar GeForce Experience.
- Introduïu Alt + Z al teclat.
- Seguiu les instruccions sobre els passos que vulgueu fer, tal com es va esmentar anteriorment.
Sona molt senzill, oi? No cal moure’s per trobar la drecera ni la ubicació original. Només cal prémer dues tecles i la feina ja està acabada.
Preguntes addicionals
Com puc desactivar GeForce Share?
Les instruccions descrites anteriorment mostren com desactivar-lo. Inicieu GeForce Experience, aneu a General i activeu l'opció Compartir. Això és!
què significa sb a Snapchat
Com puc cancel·lar GeForce ara?
Malauradament, no hi ha manera de cancel·lar-lo. Podeu canviar al pla gratuït o suprimir completament el vostre compte NVIDIA. La primera opció és millor si encara voleu utilitzar els serveis de NVIDIA.
No hi ha més baixades de rendiment
Ara que ja sabeu com desactivar i desinstal·lar NVIDIA GeForce Experience, podeu evitar que apareguin aquestes molestes finestres emergents. Els jocs no haurien de distreure’s per obtenir la màxima experiència. Aquests mètodes us ajudaran a aconseguir-ho.
Heu experimentat baixades de rendiment a causa de GeForce Experience? Si és així, els consells del nostre article van ajudar? Feu-nos-ho saber a la secció de comentaris següent.



































