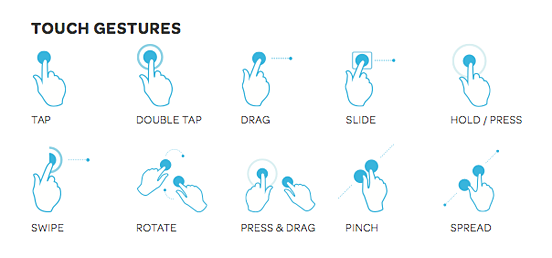L’escriptori de qualsevol ordinador té una part important de la vida quotidiana. Per a alguns, l’escriptori serveix per personalitzar l’equip, amb diferents fons de pantalla i fons de pantalla que us permeten sentir-vos com a casa mentre esteu a l’ordinador. Altres persones utilitzen el seu escriptori com una manera de desar fitxers que s’estan treballant actualment en cada moment, des de documents fiscals importants fins a fitxers de Photoshop o Illustrator. Tanmateix, apostaríem que el percentatge més gran de persones tingués l’escriptori com a forma de gestionar i llançar les seves aplicacions, mantenint les dreceres del sistema a la part esquerra de l’escriptori al costat de les fotos i els documents. Independentment de si sou el tipus de persona que microgestionarà el seu escriptori per mantenir les coses netes i ordenades, o si sou algú que permet que les icones i els documents puguin viure al vostre ordinador sense cura, fer que el vostre escriptori se senti com a propi és una part essencial de personalitzar l’ordinador.

Tanmateix, si teniu un Chromebook, la cosa es complica una mica. Chrome OS no us permet fixar documents a l'escriptori, cosa que bàsicament fa que la majoria d'usuaris opten per utilitzar l'escriptori com a forma de mostrar algunes de les vostres fotos preferides. No hi ha manera de mostrar res més enllà del fons de pantalla que habiliteu a la configuració, cosa que pot fer que el llançador de Chromebook sembli una mica decebedor en comparació amb MacOS o Windows 10. Tanmateix, Chrome OS no només inclou una interfície d'escriptori, sinó un llançador d'aplicacions complet, capaç d'iniciar aplicacions i altres continguts directament des de l'escriptori. El llançador de Chrome és similar al menú d’inici de Windows, però amb les funcions i les possibilitats visuals que podeu esperar d’Android. És una manera interessant de recrear una experiència informàtica i es personalitza fàcilment per a aquells que vulguin modificar la manera com funciona Chrome.
Hi ha moltes maneres de personalitzar el llançador integrat a Chrome OS, de manera que si us falta la personalització que prové dels ordinadors de sobretaula Windows i MacOS, aquí hi ha moltes opcions. Tant si voleu canviar les dreceres d’aplicacions del prestatge, com si voleu trobar dreceres completes per facilitar l’ús del dispositiu, us donem alguns consells sobre com podeu fer que el vostre Chromebook se senti com a casa.
Puc fer servir llançadors d'Android a Chrome OS?
L’últim any i mig, Google va fer esforços per llançar Play Store i, amb ella, tota la biblioteca d’aplicacions d’Android a Chrome OS. El llançament ha estat lent, molt més lent del que Google esperava probablement quan es va anunciar la funció el 2016, però segurament, els ordinadors portàtils més antics s’han actualitzat per assegurar-se que poden executar aplicacions d’Android. Mentrestant, els Chromebooks més nous s’han enviat amb la funció llesta a punt, i tant la gamma de Chromebook Plus i Pro de l’any passat com el propi Pixelbook de Google han impulsat l’angle de l’aplicació en la seva publicitat.

Actualment, no tots els Chromebook són capaços d’executar aplicacions per a Android, però en aquest moment, la majoria dels dispositius moderns han rebut l’actualització com a mínim en forma de beta. Això vol dir que alguns usuaris d'Android de llarga data es poden preguntar si poden posar a prova els seus coneixements d'Android mitjançant un llançador de tercers al portàtil per alimentar les seves aplicacions i recrear l'experiència d'utilitzar un dispositiu Android en un portàtil. L’àmplia varietat de llançadors de tercers d’Android, inclosos Nova Launcher i Action Launcher, han convertit la plataforma en llegendària per la seva capacitat de personalitzar i canviar fàcilment l’experiència d’utilitzar una tauleta o un telèfon amb uns pocs passos. Tenint en compte la facilitat per alimentar un dispositiu Android amb un iniciador de tercers, per què no voldríeu provar d’utilitzar-lo a Chrome OS?
El problema, per descomptat, és que Chrome OS és la plataforma única. A diferència d'Android, Chrome OS utilitza tant les aplicacions de Chrome com les d'Android, i aconsegueix diferenciar-les a la plataforma. La major part de Chrome OS es basa en utilitzar el web universal, mentre que tot el que vulgueu fer amb Android es divideix en les seves pròpies aplicacions. És per això que els usuaris de Chrome OS han tingut problemes en què tenen instal·lades dues versions diferents d’aplicacions (la versió de Chrome i la versió d’Android) als seus dispositius. Un iniciador d'aplicacions només us podrà mostrar les aplicacions d'Android instal·lades al dispositiu, cosa que significa que no hi ha aplicacions de Chrome, no hi ha dreceres i potser el més important, que no té accés a la versió estàndard de Chrome. Els llançadors d'Android a Chrome OS també s'executen en una finestra, cosa que significa que l'únic que executarà Nova o Action farà que la vostra productivitat sigui la lentitud de les coses i que les accions simples siguin molt més complexes.

Per tant, la resposta és sí, vosaltresllaunautilitzeu els iniciadors d'Android a Chrome. Però no voldreu, perquè la seva utilitat és limitada en funció del funcionament de Chrome. No s’obté cap avantatge si utilitzeu un llançador a Chrome i, de fet, es podria considerar perjudicial per a l’ús diari de la plataforma. En lloc d’inclinar-se a utilitzar un iniciador d’Android amb Chrome OS, hauríeu de fer alguns canvis en el funcionament del vostre dispositiu dins de l’escriptori existent i el llançador Chrome. L’experiència de Chromebook té tres peces principals: l’escriptori, el prestatge i el calaix. A continuació, en parlarem de totes tres, juntament amb algunes notes sobre altres opcions que podeu utilitzar si esteu cercant una experiència de Chrome més semblant als telèfons intel·ligents.
L’escriptori
Com hem esmentat a la introducció, l'escriptori dels dispositius Chrome OS és bastant limitat en termes de personalització. Si sou el tipus de persona que li agrada emmagatzemar documents o dreceres d’aplicacions a l’escriptori de l’ordinador, no tindreu sort a l’hora d’utilitzar un Chromebook. Els desenvolupadors de Chrome OS han deixat clar mitjançant diversos informes d’errors que no tenen cap interès a afegir la possibilitat d’allotjar icones i documents en un escriptori, a l’estil Windows. En lloc d’això, l’equip darrere de les actualitzacions que s’envien al vostre Chromebook volen que l’escriptori funcioni com una manera de mostrar els vostres fons i fotos preferits, però realment res més. Si veniu de Windows o MacOS, això pot semblar estranyament limitatiu, però és com funciona Chrome OS i és com Chrome OS continuarà funcionant en un futur previsible.
Fons de pantalla
Per tant, això converteix el fons de pantalla en l’única part de l’escriptori que es pot personalitzar seriosament, cosa que significa que voldreu assegurar-vos que l’utilitzeu al vostre avantatge. Canviar el fons de pantalla de l’escriptori es pot fer de dues maneres i totes dues realitzen la mateixa tasca. En primer lloc, proveu de fer clic amb el botó dret a qualsevol lloc del fons de pantalla de l'ordinador (a la majoria de quadres tàctils de Chromebook, podeu fer clic amb dos dits per emular un clic dret). Es mostraran tres opcions al menú contextual i es detallaran les tres en aquesta guia. De moment, però, feu clic a la selecció situada al final de la llista, Establir fons de pantalla. Això obrirà el selector de fons de pantalla de Chrome, que té algunes opcions diferents que hauríem d’esmentar.

A la part superior d'aquest quadre, veureu les categories dels fons de pantalla predeterminats inclosos de Chrome. La pestanya Tots us permet veure tots els fons de pantalla del dispositiu, mentre que les altres quatre categories (Paisatge, Urbà, Colors, Natura) us permeten limitar les vostres eleccions a aquests gèneres de fons. Aquestes categories sonaran familiars per a tots els propietaris de Pixel, ja que l’aplicació Wallpaper de Google utilitza els mateixos gèneres de fons de pantalla. La pestanya final, personalitzada, us permet seleccionar un fons de pantalla que heu afegit des del web o des dels fitxers personals, tot i que és possible que no vegeu cap foto desada aquí si sou nou al sistema operatiu. A la part inferior de la llista personalitzada, veureu un fons de pantalla en blanc amb el símbol Plus (+). Feu clic a aquesta icona per obrir la vostra col·lecció de fotos i fons de pantalla personals dins del selector de fons de pantalla.

Només podeu obrir un fons de pantalla a la vegada i el fons de pantalla que seleccioneu es designarà automàticament com a fons de pantalla del Chromebook tant per a l’escriptori com per a la pantalla d’inici de sessió (no hi ha manera de diferenciar-los en aquest moment, com podeu fer a Android, assegureu-vos que el fons de pantalla sigui segur per al vostre entorn, ja sigui a casa, a l’escola o a la feina). Podeu afegir tants fons de pantalla a aquesta llista com creieu oportú i també apareixeran a la pestanya Tots.

Si no us interessa què és el fons de pantalla, si marqueu la casella de selecció Sorprèn-me a la part inferior d’aquest missatge, se seleccionarà automàticament un fons de pantalla de tota la col·lecció. Malauradament, actualment no hi ha manera de seleccionar una subsecció d’aquests fons de pantalla amb Surprise Me; sempre seleccionarà un fons de pantalla aleatori de tota la biblioteca de fons de pantalla. Sorprèn-me està dissenyat per seleccionar un nou fons de pantalla un cop al dia, de manera que és possible que vulgueu assegurar-vos que la vostra col·lecció de fons de pantalla sigui segura per al treball.

Si només voleu triar una sola imatge que hàgiu desat al Chromebook com a fons de pantalla d'escriptori, podeu ometre-la amb tota l'eina de selecció de fons de pantalla i endinsar-vos al navegador de fitxers per seleccionar el fitxer que vulgueu. Cerqueu les fotos, ja sigui a la carpeta Baixades o allà on les tingueu desades, feu clic amb el botó dret al fitxer i seleccioneu Estableix fons de pantalla al final de la llista. És important tenir en compte que això no afegirà el fitxer a la secció Personalitzada del selector de fons de pantalla del dispositiu, de manera que si voleu incloure aquesta foto dins de l'eina estàndard de selecció de fons de pantalla, l'haureu d'afegir manualment tal com es descriu. a sobre.
El prestatge
Tot i que és possible que l'escriptori no tingui una gran selecció d'opcions de personalització fora del canvi de fons de pantalla, la prestatgeria us ofereix molta més llibertat. El prestatge de Chrome OS s’utilitza com s’utilitza el dock a MacOS i la barra de tasques a Windows 10, però amb un sobrenom bonic per a la utilitat. Mostra les vostres aplicacions obertes actualment en un disseny fàcil de veure i us permet fixar les vostres aplicacions i llocs web preferits per facilitar-ne l'accés. Podeu reorganitzar totes les aplicacions del vostre prestatge i també podeu canviar la manera com es mostra el prestatge al dispositiu. Vegem com fer servir el llançador d’aplicacions principal de Chrome OS d’una manera que us sembli adequada.

Afegir i eliminar aplicacions
Aquest és fàcil, sobretot si coneixeu els molls disponibles a MacOS, Windows o fins i tot a iOS i Android. Chrome OS té un calaix d'aplicacions complet, similar a Android, amagat darrere d'una icona de menú, cosa que significa que no necessàriament heu de mantenir fixades totes les aplicacions que teniu al dispositiu al vostre moll. Tot i això, és una bona idea fer servir el prestatge per desar les aplicacions web i Android preferides al dispositiu, ja que accelera el procés d’inici del contingut.
Per afegir una aplicació al prestatge que ja s'està executant al dispositiu, feu clic amb el botó dret a la icona del prestatge per carregar el menú contextual de l'aplicació. Hi apareixeran cinc opcions, tot i que només dues d’elles s’apliquen directament a l’aplicació que voleu fixar al document. A la part superior de la llista, veureu Pin; si premeu aquesta opció, fixeu el fitxer al vostre prestatge permanentment. No hi ha cap indicador visual que hagi canviat res una vegada que s'ha fixat una aplicació. El punt blanc que apareix a sota d’una icona roman allà, encara que s’hagi fixat una aplicació o no. Tanmateix, un cop tanqueu l'aplicació, la icona es mantindrà al prestatge en lloc de tancar-se i desaparèixer del moll, cosa que us permet rellançar l'aplicació sense obrir el calaix d'aplicacions.
com comprar pells amb òxid

Les aplicacions que no es fixen al prestatge s’enfonsen cap a l’extrema dreta del moll i només es poden arrossegar i reordenar amb altres aplicacions sense fixar (arrossegar una aplicació cap a l’esquerra només es desplaçarà per les aplicacions sense fixar; les aplicacions fixades actuen com un mur a les vostres aplicacions obertes i sense fixar). Tanmateix, un cop fixada una aplicació al prestatge, podeu moure el programari de manera ràpida i senzilla pel dispositiu, cosa que us permetrà moure les aplicacions fixades en qualsevol ordre que vulgueu. Finalment, si voleu afegir-ne unmoltd'aplicacions fixades al prestatge, heu de tenir en compte que, un cop s'hagi omplert el prestatge, una petita icona de fletxa ocuparà el seu lloc a l'extrem dret del moll. Això mostrarà la resta de les vostres aplicacions fixades i obertes un cop us hagueu quedat sense espai, actuant gairebé com una versió en miniatura del calaix d'aplicacions que parlarem a continuació. A diferència de Windows i MacOS, no podeu canviar la mida del prestatge sense canviar la mida de la pantalla sencera.

Per eliminar les aplicacions fixades del prestatge, repetiu els passos anteriors i seleccioneu Desfixa a la part superior del menú contextual. Si l'aplicació està oberta actualment al dispositiu, res no canviarà visualment, però l'aplicació desapareixerà del vostre moll un cop tancada. De la mateixa manera, si l'aplicació no s'executa, la icona s'esvairà del prestatge un cop no s'hagi fixat. Es pot fixar i deixar de fixar qualsevol aplicació com vulgueu, amb l'excepció de la icona de Chrome que, de manera predeterminada, es troba a l'extrem esquerre del moll, al costat de la icona del llançador. Fer clic amb el botó dret a Chrome us permetrà tancar la finestra, però no tindreu cap opció per desfer-la del prestatge.
Fixació de pàgines web
Igual que les aplicacions, les pàgines web també es poden fixar al dispositiu per facilitar-ne l'accés. Qualsevol dels vostres marcadors, xarxes socials o llocs de notícies preferits es pot afegir fàcilment al dispositiu amb només fer clic ràpidament en un botó. Fixar pestanyes i pàgines web té un munt de sentit, ja que la majoria de les aplicacions de Chrome funcionen i es mostren com a pàgines web de totes maneres. D’aquesta manera, el llançament dels vostres llocs preferits es pot fer com llançar una aplicació a Android o iOS, però amb la facilitat d’ús i accés que hem vist des de Chrome OS.

Per fixar una pàgina web al prestatge, obriu la pàgina que vulgueu afegir al moll a Chrome. Chrome permet fixar pàgines al navegador, però per afegir una pàgina al prestatge, haurem d’entrar a la interfície de menú de Chrome. Feu clic amb el botó dret a la icona de menú de tres punts a l'extrem superior dret de la pantalla i desplaceu-vos cap avall per la llista fins que trobeu Més eines; fletxa sobre aquesta selecció. Aquí veureu diverses opcions, inclosos els menús estàndard d’extensions de Chrome disponibles a Chrome en qualsevol plataforma. No obstant això, algunes d'aquestes opcions es limiten exclusivament als dispositius Chrome OS, inclòs el Gestor de tasques i, per als nostres usos, Afegeix al prestatge.

Un cop feu clic a Afegeix al prestatge, se us mostrarà un quadre de diàleg per completar. Veureu la icona de la pàgina web que s’afegirà al vostre prestatge (normalment adopta la forma d’un favicon de la pàgina i no es pot canviar), juntament amb el nom de la pàgina web (que podeu editar o escurçar) i un per obrir-la en una finestra dedicada. Si escolliu deixar aquesta casella marcada, la vostra pàgina web fixada s’afegirà al prestatge i, en fer-hi clic, la llançarà en una finestra independent, sense l’opció d’obrir una nova pestanya o introduir un URL per redirigir la pàgina. Per a algunes aplicacions (Spotify, Pocket Casts, etc.) és ideal, ja que fa que la pàgina web sembli més una aplicació independent. Tanmateix, si voleu que la pàgina s'obri al costat de les altres pestanyes, voldreu assegurar-vos que desmarqueu aquesta opció abans d'afegir la pàgina al prestatge.

Canvi de posició del prestatge
Igual que la barra de tasques de Windows 10 i el suport de MacOS, Chrome OS us permet canviar la posició del prestatge per adaptar-la a les vostres necessitats. El reposicionament del prestatge a Chrome OS no es pot fer arrossegant-lo, com podeu fer a Windows 10, però es pot tornar a col·locar a la part esquerra i dreta de la pantalla. Per aconseguir-ho, feu clic amb el botó dret a qualsevol lloc del prestatge per obrir el menú contextual. Si teniu un prestatge ple d'icones, també podeu fer clic sobre una icona. Passeu el ratolí per sobre de l'opció per ajustar la posició del prestatge i seleccioneu cap a l'esquerra o cap a la dreta, segons el que preferiu.

No podeu moure el prestatge a la part superior de la pantalla, com podeu fer al Windows, i val la pena assenyalar que el moll té molt menys ranures per a les icones de les aplicacions quan es col·loquen a l'esquerra i a la dreta de la pantalla, com podeu veure a la imatge següent.

Amaga el prestatge automàticament
Finalment, com Windows i MacOS, el prestatge de Chrome té la possibilitat d’amagar-se automàticament quan no s’utilitza. Amb el moll amagat automàticament, totes les vostres finestres s’automatitzaran essencialment al mode de pantalla completa un cop obert. També afegirà un marge negre semitransparent al moll de l'escriptori, cosa que indica que el moll està en mode d'amagatall automàtic. Per activar aquesta configuració, feu clic amb el botó dret a qualsevol lloc del moll, tal com es descriu anteriorment, i marqueu l'opció d'amagatall automàtic. Quan tingueu oberta una finestra de Chrome, una aplicació web o una aplicació per a Android, el prestatge s’amagarà automàticament i us proporcionarà la propietat immobiliària a pantalla completa per utilitzar el vostre ordinador portàtil, editar documents, navegar per la web i qualsevol altra cosa que sigueu. que voleu fer a Chrome OS.

Per mostrar el prestatge, només cal que moveu el ratolí fins a la part inferior de la pantalla i apareixerà com a superposició a la pestanya o finestra actual. Un cop heu allunyat el ratolí del prestatge, es tornarà a amagar automàticament.
El calaix
Si la prestatgeria és la manera principal d’interactuar amb la gamma d’aplicacions i programari de Chromebook, el calaix és l’àrea de Chrome OS que conté tot el programari no essencial instal·lat al dispositiu. La majoria de la gent probablement voldrà equilibrar les aplicacions que es conserven al prestatge amb les aplicacions que utilitzen regularment, i això vol dir que el calaix d’aplicacions de Chrome s’acabarà utilitzant regularment. El calaix de Chrome funciona com un encreuament entre el menú Inici de Windows i el calaix d’aplicacions d’Android, cosa que té sentit, ja que tots dos sistemes funcionen de meravella per gestionar aplicacions mantenint el contingut organitzat i fàcil d’accedir.

Per obrir el calaix d'aplicacions, cerqueu la icona circular a l'extrem inferior esquerre de la pantalla (o premeu la tecla de cerca al teclat; alguns dispositius més nous, com el Pixelbook, hi tenen un botó de l'Assistent de Google). Els usuaris de Windows s’utilitzaran en aquesta ubicació; és on ha viscut el menú d’inici per a (gairebé) totes les iteracions del sistema operatiu clàssic. El calaix d’aplicacions ha canviat molt des de les primeres etapes de Chrome OS. Tot i que abans apareixia com a quadre emergent a l’escriptori, ara el calaix d’aplicacions és un menú horitzontal complet que s’eleva des de la part superior del dispositiu. Un cop allà, trobareu una barra de cerca de Google, que sembla gairebé idèntica a la dels dispositius Pixel més recents, i les darreres aplicacions llegides per accedir-hi. A sota, hi ha una icona de fletxa cap amunt amb una animació de rebot repetida. Toqueu o feu clic a la icona per accedir al calaix d'aplicacions complet i personalitzar la vostra experiència amb Chrome OS.
Arrossegar i deixar anar i carpetes
El calaix d’aplicacions presenta una quadrícula de 5 × 5 d’icones d’aplicacions alineades al dispositiu, amb les cinc aplicacions principals que s’han obert més recentment i les vint que apareixen a continuació són la llista completa d’aplicacions. Desplaçant-vos cap avall es carregarà la segona pàgina, que també inclou una quadrícula de 5 × 5 d’icones d’aplicacions, però sense incloure les vostres aplicacions més recents. A diferència d'Android, on el calaix d'aplicacions s'ordena alfabèticament automàticament, sense esforç, Chromebook només mostra les aplicacions en l'ordre en què s'han afegit al dispositiu. Això significa que hi ha un bon canvi que el vostre calaix d'aplicacions és un desastre total quan l'obriu per primera vegada, cosa que pot fer que trobar contingut sigui una tasca real si no esteu segur d'on buscar.

Aquí teniu les bones notícies: a diferència del calaix d’aplicacions d’Android, aquest calaix d’aplicacions us permet arrossegar i deixar anar icones allà on vulgueu al calaix d’aplicacions. Teniu un munt d’utilitats que no utilitzeu mai, però us agrada mantenir-les per si de cas? Llenceu-los a la part posterior del calaix. Voleu utilitzar Netflix regularment? Mantingueu-lo al davant. Les possibilitats són bàsicament infinites i fan que sigui una manera fantàstica de fer sentir el vostre dispositiu com a vostre. Arrossegar i deixar anar les icones és exactament com sona: amb el ratolí, feu clic i mantingueu premuda una icona i, a continuació, utilitzeu el ratolí per canviar-la a la pantalla. Per moure una icona al llarg de la pantalla, podeu arrossegar-la a la part superior o inferior de la pantalla. Les pàgines noves no apareixeran fins que no hàgiu omplert una pàgina completa d’aplicacions de 5 × 5.

L’altra opció aquí, és clar, és crear carpetes semblants a Android dins del calaix d’aplicacions per ajudar a organitzar millor el vostre contingut. Si utilitzeu Gmail i Inbox, per exemple, és possible que vulgueu mantenir totes les vostres aplicacions de correu en una carpeta. El mateix passa amb la multitud d'aplicacions de Google Drive que podeu tenir al vostre ordinador portàtil (Google Drive, Google Docs, Fulls de càlcul de Google, la llista continua i continua). Ajuda a mantenir el vostre ordinador portàtil una mica més organitzat i us ajuda a personalitzar el contingut.

Per crear una carpeta, feu clic i mantingueu premut o utilitzeu el dit en un dispositiu compatible amb el tacte per arrossegar una icona sobre una altra, tal com funciona a Android i iOS. Després de mantenir la icona sobre una altra icona coincident per un moment, deixeu anar el ratolí o el dit i es crearà automàticament una carpeta, alliberant un espai al dispositiu.

Feu clic a la nova carpeta per obrir la pantalla, que ocupa tota la pantalla (similar a com funciona iOS). A la part superior d’aquesta pantalla, veureu Carpeta sense nom a totes les carpetes noves. Feu clic aquí per editar el nom de la carpeta; podeu anomenar-lo com vulgueu. Per tancar la carpeta, només cal que feu clic a la icona de fletxa que hi ha a la part superior on sol estar la G de Google; per tancar tot el calaix d'aplicacions, només cal que feu clic a la part superior de la pantalla.
Desinstal·lació d'aplicacions
Aquest és fàcil. Tant si es tracta d’una drecera de pàgina web que heu fet accidentalment com si voleu eliminar una aplicació antiga o no utilitzada del Chromebook, el calaix d’aplicacions és la manera més senzilla d’eliminar les vostres aplicacions. A diferència de Windows 10, que requereix que obriu la sol·licitud de desinstal·lació d'aplicacions al Centre de comandaments, Chrome OS tracta les aplicacions de manera més semblant a com es tracten en un entorn de telèfon intel·ligent, com iOS o Android. Allà, les aplicacions es poden desinstal·lar amb una pressió llarga o arrossegant les aplicacions a la icona de desinstal·lació, en funció de la plataforma que utilitzeu.

Per desinstal·lar una aplicació de Chrome OS, cerqueu-la al calaix d'aplicacions i feu-hi clic amb el botó dret per obrir el menú contextual. A la part inferior, veureu tres opcions diferents: opcions, que poden ser grises o no en funció de l'aplicació (també, les aplicacions d'Android no ho mostraran en absolut), Eliminar de Chrome i Informació de l'aplicació. Per suprimir l'aplicació, toqueu Suprimeix de Chrome per desinstal·lar-la automàticament o seleccioneu Informació de l'aplicació per mostrar la pàgina d'informació, que mostrarà com s'obre l'aplicació, la mida de l'aplicació al dispositiu d'emmagatzematge flash del dispositiu, la capacitat per fixar o desenganxar l'aplicació al prestatge i una icona d'eliminació. Toqueu o feu clic a Suprimeix i, a continuació, accepteu la sol·licitud.

Les aplicacions d'Android també s'eliminen d'aquesta manera, tot i que en lloc de llegir Suprimeix de Chrome al menú contextual quan feu clic amb el botó dret a la icona, veureu una opció per desinstal·lar l'aplicació del dispositiu. El procés, però, és el mateix. Finalment, hi ha un grapat d'aplicacions que no podeu suprimir del dispositiu, incloses Chrome (com no és d'estranyar), Web Store i Play Store i l'aplicació Obtén ajuda.

Fixa al prestatge
La fixació d’aplicacions al prestatge es fa a través del calaix d’aplicacions i el mètode per fixar-les és encara més senzill que com fixeu pàgines web. Obriu el calaix d'aplicacions prement la icona que hi ha a l'extrem inferior esquerre o tocant la tecla Cerca del Chromebook. Cerqueu l'aplicació que vulgueu afegir al prestatge i feu clic amb el botó dret a la icona per obrir el menú contextual. Seleccioneu Fixa al prestatge i la vostra icona apareixerà a l'extrem dret del prestatge. Malauradament, actualment no hi ha manera d’afegir carpetes al prestatge, de manera que haurà de pagar-se amb icones d’una sola aplicació.

Altres retocs
L’escriptori, la prestatgeria i el calaix d’aplicacions constitueixen la majoria de les maneres de personalitzar el llançador del dispositiu, però no sónnomésmanera. La flexibilitat de Chrome permet fer canvis seriosos en el funcionament del vostre Chromebook i també us permet sentir-vos una mica més a casa amb el vostre dispositiu. Cap dels dos usuaris habituals de Chrome no ha d’utilitzar cap d’aquestes opcions, però és bo saber que existeixen opcions com aquestes i tenir en compte que la vostra experiència de Chromebook es pot personalitzar molt. Fem una ullada.
Temes del navegador
En primer lloc, tenim temes del navegador, que permeten personalitzar i recolorir la interfície principal del vostre Chromebook, el navegador, de manera que s’adapti a la vostra pròpia estètica personal. En general, els temes de Chrome són força fallats; n’hi ha que tenen un aspecte fenomenal, però n’hi ha d’altres que són força cutres, de manera que voldreu excavar la pila en línia abans de triar la que més us convingui. Tot i això, tenint en compte el temps que passa a la interfície de Chrome del Chromebook, és una bona idea fer que sembli tal com voleu que es vegi el vostre dispositiu. Podeu navegar pel tema de la botiga de temes Chrome Web Store aquí . Els temes de Chrome s’amplien a tots els ordinadors en què hàgiu iniciat la sessió, per tant, tingueu en compte que si canvieu el tema al Chromebook també es canviarà el tema a l’escriptori o al PC de treball.

Extensions del llançador d'aplicacions
Finalment, per a aquells que no siguin fans de la interfície estàndard del calaix d’aplicacions de Chrome, podeu utilitzar una extensió per canviar la manera d’iniciar aplicacions a Chrome OS. Aquestes extensions no canvien radicalment el funcionament de l'ordinador, però si tot i la interfície estàndard del llançador de Chrome, llançar les vostres aplicacions mitjançant una extensió de Chrome Web Store és la vostra millor aposta, sobretot per utilitzar alguna cosa com Nova Launcher o una altra Aplicació compatible amb Android.

Hi ha diverses opcions d’iniciador d’aplicacions a Chrome Web Store, com ara Apps Launcher de Grzegorz Lachowski, que us ofereix l’opció de mantenir una llista de dreceres d’aplicacions dins de Chrome, a la dreta de la barra d’URL. A aplicació similar de tlintspr permet la mateixa utilitat; tots dos tenen una gran puntuació a Chrome Web Store. Inici d'aplicacions senzill crea una opció de llista, en lloc de mostrar una quadrícula completa, que funcioni millor en ordinadors actuals que admeten el ratolí, mentre que Pàgina d'aplicacions de pestanya nova utilitza la nova pestanya de Chrome per mostrar les vostres aplicacions, amb un fons personalitzat i l'opció de reorganitzar les vostres aplicacions (és similar a Launchpad a Mac). Cap d’aquestes són extensions imprescindibles, però són opcions dignes per a qualsevol persona que vulgui personalitzar el seu propi ordinador fora del que permet el llançador predeterminat actual de Chrome.
***
Al final, Chrome OS simplement no és tan personalitzable com plataformes com Android o fins i tot Windows. Les limitacions al voltant de Chrome OS poden fer que els Chromebook se sentin molt més limitants que els seus cosins mòbils, en què els llançadors personalitzats poden canviar completament la sensació del telèfon en l’ús diari. Això no vol dir que no hi hagi una gran varietat de maneres d’utilitzar les eines que Chrome us proporciona per canviar el funcionament del vostre Chromebook, és clar. De fet, la simplificació del sistema operatiu Chrome us permet canviar les parts necessàries del programa d’inici: el fons d’escriptori, la disposició de les aplicacions i les aplicacions que teniu al prestatge, sense que us obligui a reorganitzar constantment l’ordinador.
Quins són els vostres ajustaments preferits per al llançador de Chrome OS? Teniu aplicacions o extensions preferides? Feu-nos-ho saber en els comentaris següents.