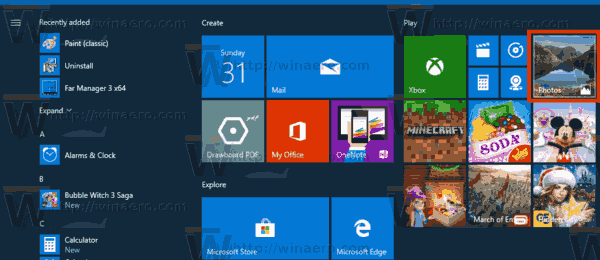Una de les moltes coses interessants que podeu fer amb el vostre iPhone que no necessàriament implica instal·lar una aplicació independent és retallar vídeos.

Retallar vídeos és una capacitat increïblement important i fer-ho al telèfon intel·ligent és especialment important. Tant si proveu d’enviar un vídeo massa gran a una altra persona com si voleu ajustar-lo als algoritmes de vídeo curt de TikTok o Instagram, aquest article us mostrarà com retallar un vídeo directament al vostre iPhone.
com no es troba cap identificador de trucada
(Una nota ràpida:Entenem per 'retallar' dues activitats possibles. Es tracta d’escurçar la durada del vídeo o de retallar literalment les vores de la pantalla, per dir-ho així, perquè sembli més petit que l’original.)
Molt bé, gent, així es fa!
Retallar el vídeo mitjançant l'aplicació de fotos integrada: longitud
Si el vostre vídeo és massa llarg o voleu eliminar algunes parts que preferiu no compartir amb ningú, aquestes instruccions són per a vosaltres.
1) Obriu l'aplicació 'Fotos'
Com ja sabreu, no cal que tingueu connexió a Internet per utilitzar l’aplicació Photo, ja que està integrada al mateix telèfon. Per iniciar la vostra activitat de cultiu, obriu l'aplicació 'Fotos' i trieu el vídeo en què vulgueu treballar.

2) Seleccioneu el vídeo amb el qual voleu treballar
Un consell útil aquí és desplaçar-vos cap avall a l'aplicació Fotos i seleccionar 'Vídeos'. A continuació, només cal que toqueu el vídeo.

3) Toqueu 'Edita' a l'extrem superior dret
Un cop hàgiu triat el vídeo, toqueu l'opció d'edició. El veureu assegut a la barra inferior, de manera que no us ho podeu perdre. Això obrirà un marc groguenc amb el qual podeu manipular la longitud del metratge.

4) Definiu la nova durada del vídeo
Ara que l’escenari per retallar està configurat, per dir-ho d’alguna manera, utilitzeu les dues fletxes dels extrems del marc groc per tallar-lo. L'esquerra marca el final del vídeo, mentre que l'esquerra ressalta el seu començament.

5) Toqueu 'Fet' i deseu el vídeo nou
Quan hàgiu acabat d'editar el vídeo, feu clic a 'Fet' per tancar l'editor. Quan comença a tancar-se, una finestra emergent us preguntarà si voleu desar el vídeo nou com a fitxer completament nou o simplement substituir-ne l'existent. Trieu l'opció que més us convingui.

Ja està, tot fet!
Retallar el vídeo: la mida de la pantalla
Potser la durada del vídeo és perfecta, però si voleu redreçar o retallar el marc, podeu fer-ho amb les versions més recents d’iOS.
Per retallar la mida de la pantalla del vídeo, només cal que seguiu aquests passos:
1) Toqueu l'opció 'Edita'
Seguint els mateixos passos que els anteriors, obriu l'aplicació Fotos i toqueu el vídeo que voleu corregir. A continuació, toqueu 'Edita' a l'extrem superior dret.

2) Toqueu la icona 'Retallar'
A la part inferior de la pantalla d’edició, veureu una icona de retallar, entre d’altres. Toqueu-lo.

3) Arrossegueu a mida
Feu servir el dit per arrossegar els costats cap a dins i cap a fora o cap amunt i cap avall.
Puc canviar el meu nom a Twitch

Quan hàgiu acabat, feu clic a 'Fet'. Els canvis es desaran automàticament a l'aplicació Fotos.
No us oblideu, si heu comès un error, torneu a la pantalla d'edició i feu clic a 'Desfés' a l'extrem inferior dret. D'aquesta manera, el vídeo tornarà a la configuració original.
Retalleu el marc: el mètode antic
Si el vostre telèfon continua executant una versió anterior d'iOS, necessitareu una aplicació de tercers per retallar la mida del marc del vostre vídeo. Hi ha una gran quantitat d'aplicacions a l'App Store, però en fem servir aquest .
1) Obriu l'aplicació 'Retall de vídeo'
Per començar a editar els vostres vídeos mitjançant aquesta aplicació (suposant que ja l'heu baixat), obriu-lo i doneu-li permís per accedir a les vostres fotos. (Tot i que només digui 'Fotos', no cal dir que aquí també s'inclouen els vídeos.)
2) Seleccioneu el vídeo que vulgueu editar
Un cop hàgiu donat accés a l'aplicació a les vostres fotos i vídeos, veureu que totes les vostres imatges estan alineades perfectament. Aneu pel lot i cerqueu el que vulgueu retallar. Un cop l’heu trobat, premeu la marca Nike a l’extrem superior dret per començar a treballar-hi.
3) Arrossegueu la quadrícula sobre per establir els nous cantons
Com veureu, un cop hàgiu triat el vostre vídeo, apareixerà una quadrícula que us permetrà restablir les vores del vídeo. Per fer-ho, simplement arrossegueu-los fins que estigueu satisfet amb la nova configuració. (Si voleu, també podeu establir una nova relació d'aspecte).
4) Descarregueu el vídeo editat
Un cop hàgiu completat els darrers retocs, baixeu el vídeo prement el botó 'Descarrega' a l'extrem superior dret. (On hi havia la marca de verificació). Tindreu l'opció de desar el vídeo a l'iCloud Drive o directament a l'aplicació Fotos.
Com podeu veure, res massa complicat: tot el procés es pot completar en menys d’un minut. Esperem que aquest article us sigui útil i us desitgem molta sort per crear una versió millorada dels vostres vídeos.