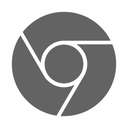Suprimir l'historial de visualitzacions és una bona manera de restablir recomanacions o esborrar fitxers temporals d'Internet del dispositiu. Hi ha diversos mètodes per esborrar el vostre historial de YouTube, en funció de la plataforma que feu, i els detallarem aquí.
Com esborrar l'historial de YouTube en un PC amb Windows, Chromebook o Mac
Un ordinador de sobretaula és una de les plataformes més populars per veure YouTube. Si voleu eliminar l'historial de visualitzacions en un PC, ja sigui un sistema operatiu Windows, Chrome OS o Mac, seguiu les instruccions següents:
Eliminació de vídeos individualment
- Feu clic al menú principal a l'extrem superior esquerre de la pàgina de YouTube per mostrar el directori. Aquesta és la icona de tres línies al costat del logotip de YouTube.

- Al menú de l'esquerra, a Biblioteca, feu clic a Historial.

- Desplaceu-vos per la llista de vídeos per trobar el que vulgueu eliminar del vostre historial.

- Feu clic a la icona 'X' a la part superior dreta del vídeo.

- Repetiu el procés per a cada vídeo que vulgueu suprimir dels vostres registres.

- Desplaceu-vos d'aquesta pàgina un cop hàgiu acabat.
Esborreu tots els vídeos de l'historial de cerques
- Segons les instruccions anteriors, feu clic al menú principal per mostrar totes les seleccions de directori disponibles.

- Feu clic a Historial.

- Al menú de la dreta, feu clic a Historial de visualitzacions.

- A sota dels commutadors de la dreta, feu clic a Esborra tot l'historial de visualitzacions.

- Apareixerà un missatge que us demanarà que confirmeu la vostra selecció. Feu clic a Esborra l'historial de visualitzacions a la part inferior dreta de la finestra emergent.

- Ara podeu allunyar-vos d’aquesta pàgina.
Supressió automàtica de l'historial de visualitzacions de YouTube
- Aneu al Compte de Google que estigui enllaçat amb el vostre compte de YouTube que vulgueu gestionar.

- Feu clic a Dades i personalització al menú de l'esquerra o feu clic a l'enllaç Gestiona les vostres dades i personalització de la pestanya Privadesa i personalització a la icona del perfil.

- Desplaceu-vos cap avall fins que vegeu la pestanya Controls d'activitat. Feu clic a Historial de YouTube.

- A les seleccions, feu clic a Suprimeix automàticament.

- Apareixerà una finestra emergent que us permetrà canviar les preferències de supressió automàtica. El rang disponible és la supressió de la història anterior a tres mesos, divuit o tres anys. Feu clic a l'opció que més us convingui per activar-la o desactivar-la.

- Quan hàgiu triat, feu clic a Següent.

- Apareixerà una finestra que confirmarà que s'ha desat la vostra preferència. Feu clic a Aconsegueix-ho.

- Ara podeu allunyar-vos d’aquesta pàgina.
Supressió de l'historial de cerques individualment
- A la pàgina d'inici de YouTube, feu clic al menú principal a l'extrem superior esquerre fent clic a la icona de tres línies.

- Al menú de l'esquerra, feu clic a Historial a la pestanya Biblioteca.

- A la palanca de la dreta, feu clic a Historial de cerques.

- Desplaceu-vos per la llista per trobar els termes de cerca que vulgueu suprimir. Feu clic a la icona 'X' a la dreta de cadascun per suprimir-los dels registres.

- Un cop hàgiu acabat, desplaceu-vos d'aquesta pàgina.
Supressió de tot l’historial de cerques
- Aneu a la pàgina Historial fent clic a la icona de tres línies que hi ha a l'extrem superior esquerre de la pàgina d'inici i, a continuació, feu clic a Historial al menú principal.

- A la palanca de la dreta, feu clic a Historial de cerques.

- A sota dels commutadors, feu clic a Esborra tot l'historial de cerques.

- A la finestra emergent que apareix, feu clic a Esborra l'historial de cerques.

- Ara podeu allunyar-vos d’aquesta finestra.
Tingueu en compte que esborrar l'historial de visualitzacions o de cerca afectarà les recomanacions que us ofereix YouTube. Es tracta efectivament d’un restabliment de les vostres preferències de visualització i de cerca. És possible que encara vegeu vídeos coneguts, però això es deu a la vostra ubicació o a les vostres altres aplicacions de Google connectades al compte de YouTube que utilitzeu.
Com esborrar l'historial de YouTube a Android
Si feu servir un navegador web per veure vídeos a YouTube, podeu esborrar l’historial mitjançant un navegador seguint les instruccions que s’indiquen per a un PC. D'altra banda, si utilitzeu una aplicació mòbil de YouTube, podeu esborrar el vostre historial seguint aquestes instruccions:
Supressió de l'historial de visualitzacions individualment
- Des de la pantalla d'inici de l'aplicació mòbil de YouTube, toqueu la icona de la biblioteca a la part inferior dreta.

- Al menú, toqueu Historial.

- Desplaceu-vos pels vídeos per trobar els que vulgueu eliminar del vostre registre. Si heu seleccionat un vídeo per suprimir-lo, toqueu la icona de tres punts a la dreta del vídeo.

- Al menú que apareix, toqueu Suprimeix de l'historial de visualitzacions.

- Un cop hàgiu acabat de suprimir tots els vídeos que vulgueu, desplaceu-vos d'aquesta pantalla tocant Inici a la part inferior esquerra o fent servir el botó Enrere del dispositiu.

Supressió de tot l'historial de visualitzacions
- Toqueu la icona de la biblioteca a l'extrem inferior dret de l'aplicació YouTube Mobile.

- Toqueu Historial al menú.

- Toqueu la icona de tres punts a l'extrem superior dret de la pantalla Historial.

- Al menú que apareix, toqueu els controls de l'historial.

- Al menú següent que apareix, toqueu Esborra l'historial de visualitzacions.

- Apareixerà una finestra emergent per confirmar la supressió del vostre historial de visualitzacions. Toqueu Esborra l'historial de visualitzacions.

- Un cop hàgiu acabat, podeu sortir de la pantalla tocant la icona Inici de la part inferior esquerra o bé fent servir els botons enrere del dispositiu.

Esborrar l'historial de cerques
A diferència de la versió del PC o del navegador, no hi ha manera de suprimir de manera individual les cerques a l’aplicació mòbil. Per eliminar totes les cerques que heu fet, seguiu aquests passos:
es pot utilitzar un Mac com a monitor
- Toqueu la icona Biblioteca a l'extrem inferior dret de la pantalla d'inici de l'aplicació YouTube.

- Toqueu Historial al menú del directori.

- Toqueu la icona de tres punts a l'extrem superior dret de la pantalla Historial.

- Toqueu els controls de l'historial al menú desplegable.

- Toqueu Esborra l'historial de cerques de la llista.

- A la finestra que apareix, toqueu Esborra l'historial de cerques.

- Allunyeu-vos d'aquesta pantalla tocant Inici a l'extrem inferior esquerre o utilitzant els botons enrere del dispositiu Android.

Suprimeix automàticament l'historial de visualitzacions
També es pot accedir a la funció d’eliminació automàtica mitjançant l’aplicació mòbil de YouTube, tot i que us redirigirà a una versió web del vostre compte de Google. Fer això:
- Toqueu la icona de la biblioteca a l'extrem inferior dret de la pantalla d'inici.

- Toqueu Historial de la llista.

- Toqueu els tres punts de l'extrem superior dret de la pantalla Historial.

- Toqueu els controls de l'historial.

- Al menú, toqueu Gestiona tota l'activitat.

- Se us redirigirà a la pàgina de Google del vostre compte de YouTube actiu actual. Toqueu Suprimeix automàticament de la llista.

- Trieu entre les opcions donades: tres mesos, divuit mesos o tres anys. Quan hàgiu triat una opció, toqueu Següent.

- Toqueu Confirma.

- Ara podeu allunyar-vos d'aquesta pantalla.
A diferència de la versió del PC o del navegador, no hi ha manera de suprimir de manera individual les cerques a l’aplicació mòbil. Per eliminar totes les cerques que heu fet, seguiu aquests passos:
- Toqueu la icona Biblioteca a l'extrem inferior dret de la pantalla d'inici de l'aplicació YouTube.

- Toqueu Historial al menú del directori.

- Toqueu la icona de tres punts a l'extrem superior dret de la pantalla Historial.

- Toqueu els controls de l'historial al menú desplegable.

- Toqueu Esborra l'historial de cerques de la llista.

- A la finestra que apareix, toqueu Esborra l'historial de cerques.

- Allunyeu-vos d'aquesta pantalla tocant Inici a l'extrem inferior esquerre o utilitzant els botons enrere del dispositiu Android.

Suprimeix automàticament l'historial de visualitzacions
També es pot accedir a la funció d’eliminació automàtica mitjançant l’aplicació mòbil de YouTube, tot i que us redirigirà a una versió web del vostre compte de Google. Fer això:
- Toqueu la icona de la biblioteca a l'extrem inferior dret de la pantalla d'inici.

- Toqueu Historial de la llista.

- Toqueu els tres punts de l'extrem superior dret de la pantalla Historial.

- Toqueu els controls de l'historial.

- Al menú, toqueu Gestiona tota l'activitat.

- Se us redirigirà a la pàgina de Google del vostre compte de YouTube actiu actual. Toqueu Suprimeix automàticament de la llista.

- Trieu entre les opcions donades: tres mesos, divuit mesos o tres anys. Quan hàgiu triat una opció, toqueu Següent.

- Toqueu a Entès.

- Ara podeu allunyar-vos d'aquesta pantalla.
Tingueu en compte que haureu d'iniciar sessió al vostre compte de YouTube per fer un ús complet de les eines per gestionar l'historial de visualitzacions i cerques. Si suprimiu l'historial de visualitzacions o l'historial de cerques a l'aplicació mòbil, se suprimirà de tot el compte de YouTube. La funció d’eliminació automàtica també s’habilitarà per a tots els dispositius connectats al vostre compte de Google.
Com esborrar l'historial de YouTube en un iPad
L'aplicació mòbil de YouTube no depèn de la plataforma i, per tant, funciona de manera similar tant si s'utilitza a Android com a iOS. Les formes de suprimir la visualització i l'historial de cerques són les mateixes en un dispositiu Android que en un iPad. Podeu obrir YouTube des d’un navegador web i continuar tal com s’indica a la versió de PC o bé seguir les instruccions que s’indiquen més amunt per als dispositius Android.
com restaurar l'historial a Chrome
Com esborrar l'historial de YouTube en un iPhone
No hi ha cap diferència entre la versió mòbil de YouTube per a iPhone i iPad. Seguiu les mateixes instruccions que les anteriors si voleu suprimir la cerca o veure l'historial o activar la funció de supressió automàtica del vostre compte.
Com esborrar l'historial de YouTube en un televisor
Si feu servir un televisor intel·ligent per veure YouTube, podeu esborrar l’historial de rellotges i cerques accedint a l’opció del menú de configuració. Per fer-ho, seguiu aquestes instruccions:
Esborrant l'historial de visualitzacions
- A la pantalla d'inici de l'aplicació YouTube, utilitzeu el comandament a distància per obrir el menú de configuració. Aquest serà l’engranatge a la part inferior del menú a l’esquerra de la pantalla.
- Al menú Configuració per marxar a l'esquerra, desplaceu-vos cap avall fins arribar a la pestanya Historial i dades.
- Quan arribeu a Clear WatchHistory, trieu-lo per ressaltar el botó Clear Watch History a la pantalla principal. Premeu OK o Enter al comandament a distància.
- Apareixerà un missatge de confirmació a la pantalla. Ressalteu Esborra l'historial de visualitzacions amb el botó remot fent clic a D'acord o Retorn.
- Ara no s'hauria d'esborrar l'historial de visualitzacions.
Esborrar l'historial de cerques
- Obriu el menú Configuració seleccionant la icona d'engranatge a la part inferior esquerra de la pantalla d'inici.
- Desplaceu-vos cap avall fins que trobeu la pestanya Historial i dades a l'esquerra i trieu Esborra l'historial de cerca.
- Utilitzeu el comandament a distància per ressaltar el botó Esborra l’historial de cerca de la pantalla principal.
- Premeu OK o Enter al vostre control remot.
- A la finestra de confirmació, ressalteu Esborra l’historial de cerques i, a continuació, premeu OK o Retorn.
- Ara s’ha d’esborrar l’historial de cerques.
Com esborrar l'historial de YouTube a Roku
Les ordres per esborrar la visualització i l’historial de cerques a Roku són similars a les que s’utilitzen quan es fa servir un Smart TV. L'única diferència és que, en lloc d'un menú on introduïu la configuració, teniu icones per a cada opció. Les instruccions són les següents:
- Amb l’aplicació de YouTube per a Roku oberta, feu clic a la fletxa esquerra del comandament Roku per obrir el menú de configuració.
- Premeu la fletxa cap avall fins que arribeu a Configuració.
- Feu clic a D'acord.
- Feu clic a la fletxa dreta fins que arribeu a la icona Esborra l'historial de visualitzacions o Esborra l'historial de cerca.
- Feu clic a D'acord per a la vostra selecció.
- Després del missatge de confirmació, s'hauria de suprimir la visualització o l'historial de cerques.
Preguntes freqüents addicionals
Aquí hi ha algunes de les preguntes més freqüents que apareixen quan es discuteix l’esborrat de l’historial de YouTube.
Puc eliminar una sola cerca o visualització de vídeo del meu historial?
Sí. Tal com es detalla a les instruccions anteriors, YouTube permet als usuaris esborrar vídeos o cerques individuals del seu historial. Només cal que seguiu els passos anteriors per a la plataforma que utilitzeu.
És possible suprimir l'historial automàticament a YouTube?
Sí. Tècnicament, es pot accedir a l'opció de suprimir automàticament l'historial de visualitzacions mitjançant la configuració del vostre compte de Google i no directament des de YouTube. Els passos per fer-ho també es donen a les instruccions anteriors.
Una eina útil
YouTube desa el vostre historial de cerques per diversos motius. Per una banda, permet que l'algoritme us doni recomanacions millors d'acord amb els vostres hàbits de visualització. També ajuda els usuaris a veure fàcilment els vídeos que ja han vist i tornar-hi ràpidament si cal.
Sens dubte, YouTube proporciona als seus usuaris eines útils per gestionar els seus comptes i millorar encara més la seva experiència visual. Coneixeu altres formes d'esborrar el vostre historial de YouTube? Comparteix els teus pensaments a la secció de comentaris a continuació.