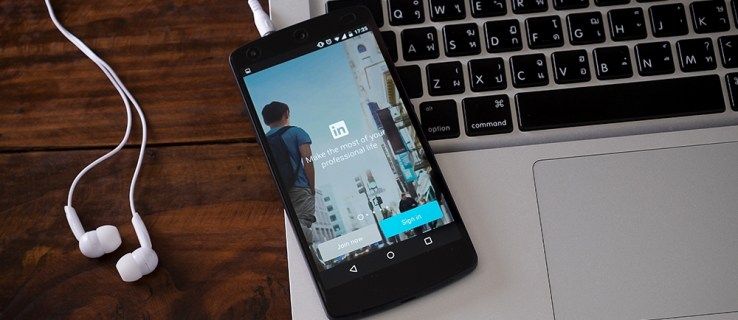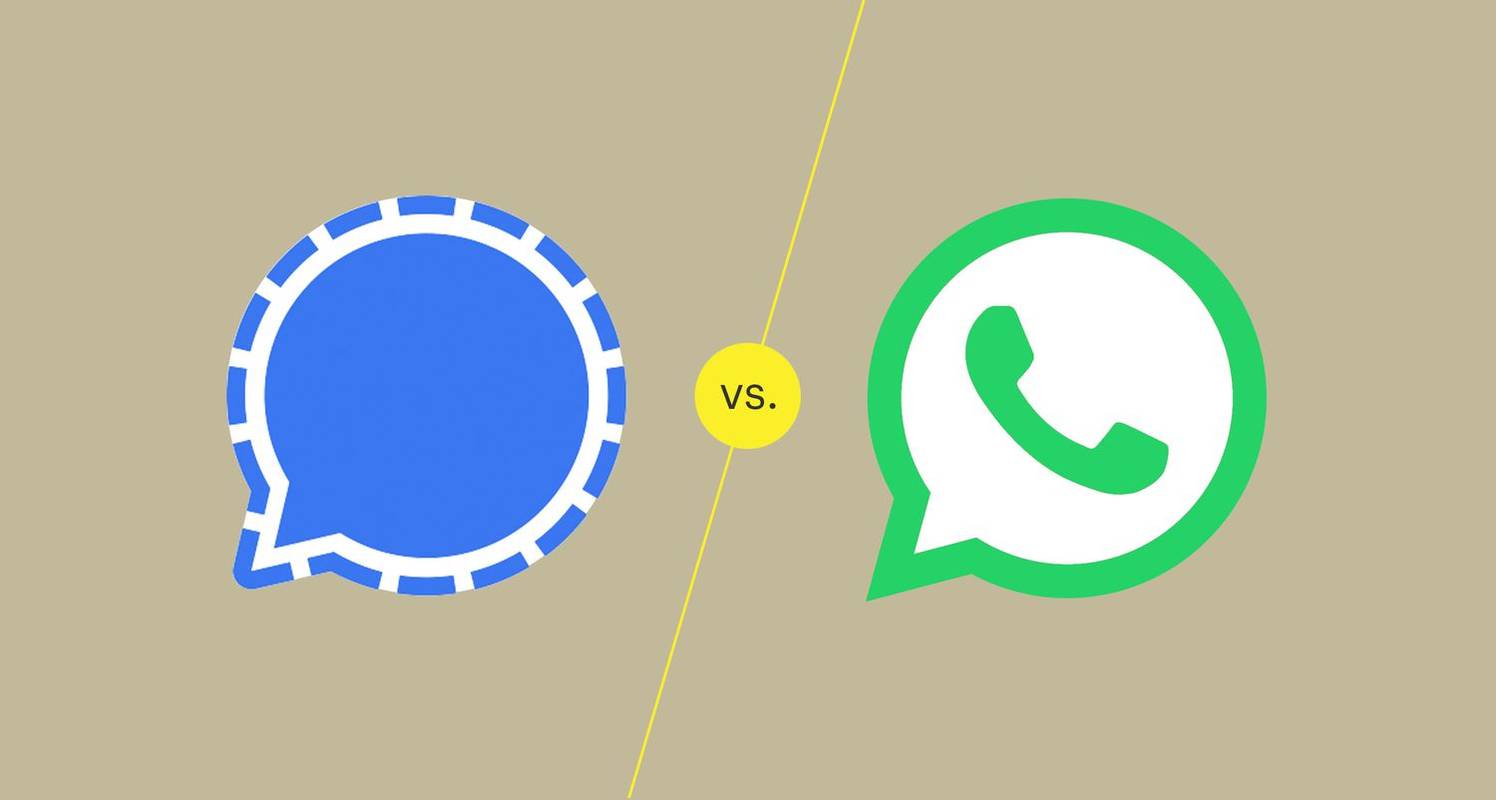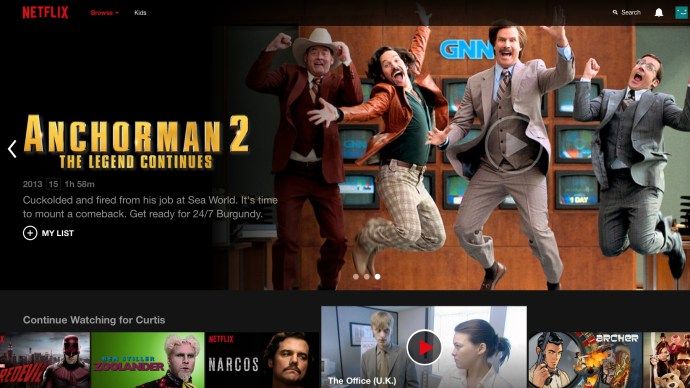L'ús de Google Drive té molts avantatges. El servei d'emmagatzematge de dades gratuït us permet emmagatzemar fitxers importants, compartir documents, imatges i molt més. A més, també és una gran eina si esteu sovint en moviment, ja que podeu descarregar l'aplicació al vostre telèfon intel·ligent, on tota la vostra informació s'emmagatzemarà al núvol.

Si sou un àvid usuari de Google Drive i sovint compartiu fitxers amb moltes persones, pot ser difícil fer un seguiment de qui hi té accés.
com restaurar les pestanyes de Chrome
En aquest article, explorarem com podeu veure qui veu i baixa els vostres fitxers de Google Drive i les accions que podeu fer per limitar-ho.
Segueix llegint per descobrir-ne més.
Com veure qui ha baixat els fitxers de Google Drive
Tant si utilitzeu Google Drive per motius personals o empresarials, les vostres dades no es poden baixar tret que es comparteixin o algú tingui accés a la vostra informació d'inici de sessió personal. Compartir fitxers és fàcil quan es tracta de Google Drive, i també ho és veure si s'ha canviat algun dels vostres fitxers.
Podeu veure qui ha baixat fitxers d'un compte de Google Drive amb un dels dos mètodes. Si pagueu per un compte de Google Apps Unlimited o per un compte de Google Apps for Education, podreu veure qui ha baixat els fitxers. Alternativament, podeu afegir un complement i començar el seguiment. Això només funcionarà des del punt en què heu afegit el complement.
Abans d'especificar qui està baixant els vostres fitxers, potser voldreu començar per veure totes les persones que hi tenen accés. Podeu obtenir aquesta informació utilitzant el vostre ordinador o el vostre telèfon intel·ligent. Aquests són els passos:
- Obriu el fitxer en qüestió.
- Feu clic amb el botó dret o toqueu la icona d'opcions i premeu Compartir.

- Un cop hàgiu fet això, veureu una llista de les persones que tenen accés als vostres fitxers i documents.

És possible que primer noteu alguns canvis als vostres documents (edicions, comentaris, càrregues a carpetes noves, etc.). Per tenir una imatge clara de com i quan es van produir aquests canvis, haureu de tenir accés al vostre historial. Així és com:
Des del teu ordinador:
- Dirigiu-vos a drive.google.com.

- Feu clic a La meva unitat, que es troba a la part esquerra.

- Seleccioneu la icona d'informació (un cercle gris amb una i minúscula blanca al mig) a l'extrem superior dret.

- Premeu Activitat per accedir als canvis recents.

- Per ser més específic, podeu seleccionar el fitxer o la carpeta per veure els detalls de l'activitat.

- Per a qualsevol canvi anterior, desplaceu-vos a la part dreta.

Des del vostre telèfon o tauleta Android:
- Comenceu obrint l'aplicació Google Drive.

- Cerqueu el fitxer que voleu comprovar i toqueu els tres punts.

- Seleccioneu Detalls i després Activitat.

- Desplaceu-vos cap avall fins que vegeu la vostra activitat recent.

L'accés al vostre historial és el primer pas per veure si algú ha estat baixant o manipulant els vostres fitxers de Google Drive.
què significa la lluna a Snapchat
Tanmateix, el servei no us permet veure qui ha accedit als vostres fitxers, només que s'han modificat.
Per sort, hi ha una manera de fer-ho. Mitjançant la descàrrega Google Apps Unlimited , els usuaris poden controlar directament qualsevol descàrrega a Google Drive o Google Docs. Un cop finalitzada la descàrrega del programari, podreu accedir a la Consola d'administració de Google Apps.
A partir d'aquí, seguiu aquests passos per al vostre ordinador i telèfon intel·ligent:
- Obriu la Consola d'administració de Google Apps i feu clic a Informes.
- Seleccioneu Auditoria i després Drive.
- Aquí podeu veure tot tipus d'informació, inclosos els canvis fets per quin usuari. També inclou la data i l'hora dels canvis realitzats.
- A la part dreta de la pàgina, veureu una secció Filtres. Feu clic o toqueu això.
Un cop hàgiu accedit a Filtres, podreu crear un filtre per a qualsevol usuari que estigui baixant els vostres fitxers. La pàgina us mostrarà el nom de l'usuari, l'adreça IP i la data i l'hora en què han descarregat els vostres documents.
Però, què passa si no voleu pagar més per esbrinar qui ha estat als vostres fitxers? No tinguis por, perquè hi ha una manera alternativa d'accedir a aquesta informació.
com recuperar missatges de text suprimits a l'iPhone
Podeu afegir el gratuït Orangedox aplicació al vostre Google Drive i utilitzeu aquest servei de manera gratuïta tant des del vostre ordinador com des del vostre telèfon intel·ligent.
L'inconvenient d'utilitzar aquesta funció gratuïta és que només fa un seguiment de la vostra activitat un cop ja heu descarregat l'aplicació. Res abans d'això no es pot veure.
Si sou nou a Google Drive i voleu prendre precaucions fent un seguiment de qualsevol activitat futura (inclòs qui està baixant els vostres fitxers), us recomanem que baixeu aquesta aplicació tan bon punt comenceu a utilitzar Google Drive.
A continuació s'explica com fer el seguiment dels vostres fitxers i documents de Google un cop hàgiu descarregat l'aplicació.
- Aneu al lloc web oficial i feu clic a Comença de franc.

- Inicieu la sessió al vostre compte de Google Drive per sincronitzar els vostres fitxers de Google Drive amb Orangedox sense haver de carregar res.

- A la part esquerra de la pantalla, seleccioneu Compartir enllaços i, a continuació, feu clic a Comença per permetre-vos compartir directament des del vostre Google Drive.

- Seleccioneu els documents que voleu compartir. En aquest punt, també se us donarà l'opció d'afegir una contrasenya per obtenir més seguretat.

- Feu clic a Finalitzar.

- A Etiqueta de referència, escriviu on voleu que es comparteixi el fitxer (p. ex., Comparteix al lloc web) i es proporcionarà un enllaç únic per al document compartit.

- Per veure qui ha accedit als vostres fitxers, torneu a Orangedox i feu clic a Publica.

- Aquí se us presentaran dues opcions de visualització. Un per Visualitzat i un per Creat. A Visualitzats, podreu veure qui ha vist i ha baixat les vostres pàgines.

No deixis que (Google) et torni boig
Tenir els vostres fitxers manipulats o descarregats sense el vostre coneixement pot ser la causa de molts inconvenients. Saber com solucionar el problema és vital en alguns casos, sobretot si s'estan alterant carpetes de treball importants.
Si sou nou a Google Drive, prendre precaucions afegint aplicacions com ara Orangedox al vostre dispositiu us pot estalviar molt de temps i esforç (i diners) a la llarga. Mentre que si heu estat utilitzant el sistema durant un temps, pot ser que val la pena invertir en les aplicacions adequades per tornar-vos al camí.
Alguna vegada has estat víctima d'haver baixat els teus fitxers de Google Drive sense el teu consentiment? Quin mètode has utilitzat per resoldre aquest problema? Feu-nos-ho saber als comentaris a continuació.