Des que us heu registrat a Signal, heu enviat missatges des d’un número de telèfon. Però, i si heu comprat un telèfon nou i voleu canviar el número de l'aplicació? Si ho heu intentat, sabreu que això ni tan sols és una opció.

Però no us preocupeu: hi ha una manera senzilla d’evitar-ho.
En aquest article, us proporcionarem passos detallats sobre com canviar el vostre número de telèfon a Signal a tots els dispositius. També aprendreu a configurar i connectar Signal Desktop amb el vostre telèfon i molt més.
Com canviar el vostre número de telèfon a l'aplicació Signal d'Android
Per motius de seguretat, Signal no us permet canviar simplement el vostre número de telèfon. El vostre número és una eina d’identificació essencial per a l’aplicació. Per canviar-lo, caldrà donar de baixa el número anterior i afegir-ne un de nou.
Per canviar el número de telèfon, caldrà fer diferents passos en funció de si teniu un telèfon nou, un número nou o tots dos. Tots els passos són bastant senzills de seguir i no us haurien de trigar més d'un parell de minuts a completar-se.
Nou telèfon i un número nou
- Deixeu tots els grups al vostre telèfon antic
- Per fer-ho, obriu el xat de grup i feu clic al nom del grup a la part superior de la pantalla. Desplaceu-vos cap avall i toqueu Sortir del grup.

- És possible que vulgueu notificar a altres membres del grup que esteu a punt de deixar el grup.
- Si sortiu dels grups, la gent evitarà que us enviï missatges a un número de telèfon que ja no utilitzeu.
- Per fer-ho, obriu el xat de grup i feu clic al nom del grup a la part superior de la pantalla. Desplaceu-vos cap avall i toqueu Sortir del grup.
- Desactiveu els missatges de senyal i les trucades al vostre telèfon antic
- Aneu a l'avatar del vostre perfil a la part superior de la pantalla i desplaceu-vos cap avall fins a Avançat. Aneu a Suprimeix el compte i introduïu el vostre número de senyal. Toqueu Suprimeix el compte i confirmeu.

- Aneu a l'avatar del vostre perfil a la part superior de la pantalla i desplaceu-vos cap avall fins a Avançat. Aneu a Suprimeix el compte i introduïu el vostre número de senyal. Toqueu Suprimeix el compte i confirmeu.
- Baixeu-vos i instal·leu l'aplicació Signal al vostre nou telèfon. Només cal que aneu a Google Play i cerqueu Signal.

- Feu un compte nou amb el número nou.

- Feu saber als vostres contactes que heu tornat amb un número nou perquè us puguin afegir als grups en què anteriorment.
- Si heu utilitzat Signal Desktop, torneu a enllaçar-lo ara amb el número nou. Si no sabeu com enllaçar Signal Desktop, podeu trobar passos detallats cap al final d’aquest article.
Nou telèfon, mateix número
- Baixeu i instal·leu Signal des de l'App Store. Podeu fer-ho anant a Google Play i escrivint Signal al quadre de cerca.

- En cas que hàgiu utilitzat un iPhone abans, salteu el pas 3.
- Signal us demanarà que confirmeu que heu completat una còpia de seguretat al vostre telèfon antic. Confirmeu i introduïu la vostra contrasenya de 30 dígits.
- Completa el registre amb el teu número de telèfon.

- Demaneu a qualsevol persona del grup en què anteriorment envieu un missatge perquè aparegui al vostre xat.
- Si utilitzeu Signal al vostre escriptori, assegureu-vos de tornar-lo a enllaçar. Si no sabeu com enllaçar Signal Desktop, podeu trobar passos detallats cap al final d’aquest article.
Nou número, mateix telèfon
- Abandoneu tots els grups i suprimiu el vostre compte de Signal
- Podeu sortir d’un grup fent clic al seu nom a la part superior de la pantalla i desplaçant-vos cap avall. Veureu un botó Sortir del grup. Toqueu i confirmeu si cal.

- Suprimiu el vostre compte anant al vostre perfil. Aneu a Avançat i després suprimiu el compte. Toqueu Continua.

- Podeu sortir d’un grup fent clic al seu nom a la part superior de la pantalla i desplaçant-vos cap avall. Veureu un botó Sortir del grup. Toqueu i confirmeu si cal.
- Demaneu a un membre del grup en què anteriorment esteu que us afegeixi de nou amb el número nou.
- Haureu de tornar a enllaçar Signal a l’escriptori per si l’utilitzeu. Si no sabeu com enllaçar Signal Desktop, podeu trobar passos detallats cap al final d’aquest article.

Com canviar el vostre número de telèfon a l'aplicació Signal a l'iPhone
Per canviar el número de telèfon, caldrà fer diferents passos en funció de si teniu un telèfon nou, un número nou o tots dos.
Nou telèfon, nou número
- Abandoneu tots els grups i suprimiu el vostre compte de Signal. Això evitarà que falti cap missatge enviat al vostre número anterior.
- Podeu sortir d’un grup obrint la configuració del xat i desplaçant-vos cap avall. Veureu un botó Sortir del grup. Toqueu i confirmeu si cal.

- Suprimiu el vostre compte anant al vostre perfil. Aneu a Advanced à Delete compte. Toqueu Continua.

- Podeu sortir d’un grup obrint la configuració del xat i desplaçant-vos cap avall. Veureu un botó Sortir del grup. Toqueu i confirmeu si cal.
- Demaneu a un contacte del grup en què anteriorment envieu un missatge al grup perquè aparegui al vostre xat.
- Si heu utilitzat Signal a l’escriptori, l’haureu de tornar a enllaçar. Si no sabeu com enllaçar Signal Desktop, podeu trobar passos detallats cap al final d’aquest article.

Nou telèfon, mateix número
Haureu de transferir el compte i els missatges al telèfon nou mitjançant el vostre telèfon antic.
- Instal·leu Signal al vostre nou telèfon.

- Toqueu Transferència des del dispositiu iOS. Ara hauríeu de rebre un codi QR.

- Selecciona Següent al teu iPhone antic i escaneja el codi QR del telèfon nou.

- Un cop feta la transferència, només cal que envieu un missatge des del telèfon nou.
Nou número, mateix telèfon
- Abandoneu tots els grups i suprimiu el vostre compte de Signal
- Podeu sortir d'un grup fent clic al seu nom a la part superior de la pantalla i desplaçant-vos cap avall. Veureu un botó Sortir del grup. Toqueu i confirmeu si cal.
- Suprimiu el vostre compte anant al vostre perfil. Aneu a Avançat i suprimiu el compte. Toqueu Continua.
- Demaneu a un membre del grup en què anteriorment esteu que us afegeixi de nou amb el número nou.
- Haureu de tornar a enllaçar Signal a un escriptori per si l’utilitzeu. Si no sabeu com enllaçar Signal Desktop, podeu trobar passos detallats cap al final d’aquest article.

Com canviar el vostre número de telèfon a l'aplicació Signal a Windows i Mac
Per canviar el número de telèfon, caldrà fer diferents passos en funció de si teniu un telèfon nou o un número nou.
Nou número o nou telèfon i número
- Suprimiu el vostre compte de Signal. Només ho podeu fer des del telèfon. Si teniu un telèfon nou, suprimiu el compte del telèfon antic.
- Aneu a l’avatar del vostre perfil a la part superior de la pantalla i desplaceu-vos cap avall fins a Avançat. Aneu a Suprimeix el compte i introduïu el vostre número de senyal. Toqueu Suprimeix el compte i confirmeu.

- Suprimiu totes les dades de l'escriptori.
- Aneu a Fitxer> Preferències> Esborra dades> Suprimeix totes les dades.

- Torneu a enllaçar Signal Desktop. Si no sabeu com enllaçar Signal Desktop, podeu trobar passos detallats cap al final d’aquest article.
Nou telèfon
Per canviar el vostre número de telèfon a la versió d'escriptori de Signal després de comprar un telèfon nou, primer heu de registrar Signal al vostre telèfon. Després de fer-ho, reinicieu Signal a l'escriptori i torneu-lo a enllaçar amb el telèfon nou. Mireu a continuació per trobar passos sobre com enllaçar Signal Desktop amb el vostre telèfon.
Tot l'historial de missatges a Signal Desktop es mantindrà tret que tingueu un número de telèfon nou.
Com obtenir un segon número de telèfon per al senyal
Malauradament, no s’admet l’ús de dos números de telèfon amb un sol compte de Signal. Fins i tot si teniu un telèfon de doble SIM, us demanarà que trieu quin número de telèfon voleu connectar al vostre compte de Signal.
com canviar el color de la barra de tasques de Windows 10
Com configurar el senyal a l’escriptori
L’ús de Signal a l’escriptori pot ser molt útil quan feu tasques múltiples. Ja no haureu de canviar al telèfon per enviar missatges.
Abans d’instal·lar Signal a l’escriptori, aquí teniu algunes coses que hauríeu de fer ara:
- Signal Desktop només està disponible al Windows de 64 bits. Podeu instal·lar Signal Desktop a Windows 7, 8, 8.1 i 10. Per a macOS, són 10.10 i versions posteriors.
- Primer heu de tenir instal·lat i registrat Signal al vostre telèfon. Això es deu al fet que heu d’enllaçar Signal Desktop al vostre dispositiu mòbil per enviar missatges des de l’ordinador.
Si encara no teniu Signal instal·lat a l'ordinador, seguiu aquests passos:
- Baixeu Signal per a Windows o iOS des de Signal pàgina web oficial .

- Per a Windows, només cal que seguiu les instruccions de l’enllaç d’instal·lació. Per a iOS, primer haureu de moure Signal a la carpeta Aplicacions.
- Enllaceu Signal Desktop amb el vostre telèfon.

Com vinculo Signal Desktop amb el meu telèfon?
- Obriu l'escriptori Signal.

- Aneu a Configuració del senyal al telèfon. Cerqueu dispositius enllaçats.

- Premeu el cercle blau amb una creu blanca a l'interior per afegir un dispositiu nou per a Android. Per a iOS, toqueu Enllaça un dispositiu nou.

- Escaneja el codi QR amb el telèfon.

- Posa un nom al dispositiu enllaçat.
- Feu clic a Finalitza.

- Aneu a Signal Desktop i envieu un missatge.
Preguntes freqüents addicionals
Quina és la millor manera de notificar el senyal d’un canvi de número de telèfon?
Si teniu un número nou, seguiu els passos d’aquest article sobre com canviar el vostre número de telèfon a Signal. Haureu de suprimir el compte i tornar-vos a registrar amb el número nou. Malauradament, no podeu afegir un número nou al vostre compte de Signal existent per motius de seguretat.
com afegir una font a la paraula
Què passa si algú registra el senyal amb el meu número antic?
En cas que això passi, veuran un historial de missatges buit. Si els vostres amics us envien un missatge de text al vostre número anterior, seran conscients del canvi de número de seguretat.
El senyal us assigna un número nou?
No, Signal no us assigna cap número nou. Només podeu registrar-vos a Signal mitjançant el vostre número de telèfon existent.
Signal envia el meu número de telèfon als meus contactes?
No, Signal no envia el vostre número de telèfon als vostres contactes. L’única manera que un contacte pot veure el vostre número de telèfon és si envieu missatges de text o els truqueu mitjançant Signal.
Quan obriu Signal, veureu una llista de persones de la llista de contactes del telèfon que utilitzen l'aplicació. Aquestes dades provenen del vostre telèfon, no de Signal.
Per què els meus contactes veuen que em vaig unir a Signal?
Els vostres contactes podran veure que us heu unit a Signal només si tenen el vostre número a la llista de contactes del seu telèfon. Aquestes dades s’acaben de transferir des del seu telèfon. Si algú us pot enviar un SMS habitual, Signal vol que sàpiga que pot contactar-vos mitjançant Signal.
Com sé que un contacte fa servir el senyal?
Si sou usuari d’Android, veureu una lletra blava a la columna exterior quan consulteu la llista de contactes de Signal. Això significa que el vostre contacte està a Signal. Si utilitzeu Signal com a aplicació predeterminada de SMS o MMS, també veureu usuaris que no són Signal a la vostra llista de contactes.
Per a iOS i ordinadors, quan obriu Signal, només podreu iniciar una conversa amb els vostres contactes que estiguin a Signal. Si no veieu cap contacte de la llista de contactes del vostre telèfon a la llista de contactes de Signal, vol dir que no utilitzen l'aplicació.
Canvi de número en senyal
Signal fa una feina molt bona a l’hora de protegir les vostres dades. Gràcies al seu sistema de xifratge d'extrem a extrem, no us haureu de preocupar mai per algú que mireu les converses privades.
Per garantir la màxima seguretat, Signal requereix que utilitzeu només un número de telèfon al vostre compte. Per això, canviar el número requereix una mica més d’esforç. Tanmateix, després de llegir aquest article, hauríeu de poder canviar fàcilment el vostre número de telèfon entre dispositius.
Quan va canviar el seu número de telèfon per última vegada a Signal? Teniu problemes per tornar a enllaçar el vostre escriptori de senyal després? Feu-nos-ho saber a la secció de comentaris a continuació.





















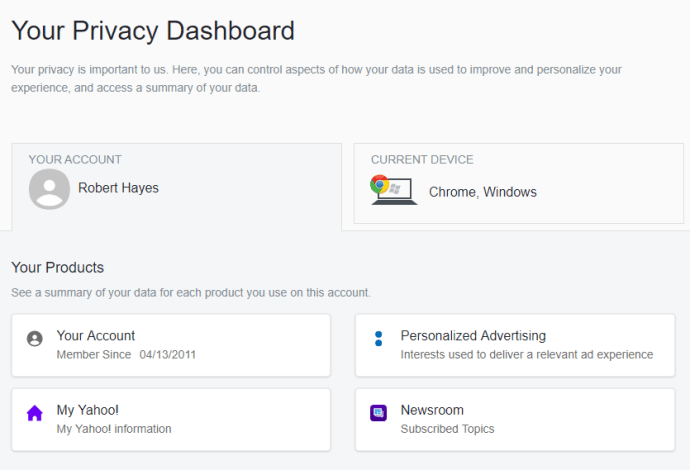


![Podeu obtenir Disney Plus a Xbox 360? [Tot aclarit]](https://www.macspots.com/img/blogs/93/can-you-get-disney-plus-xbox-360.jpg)


